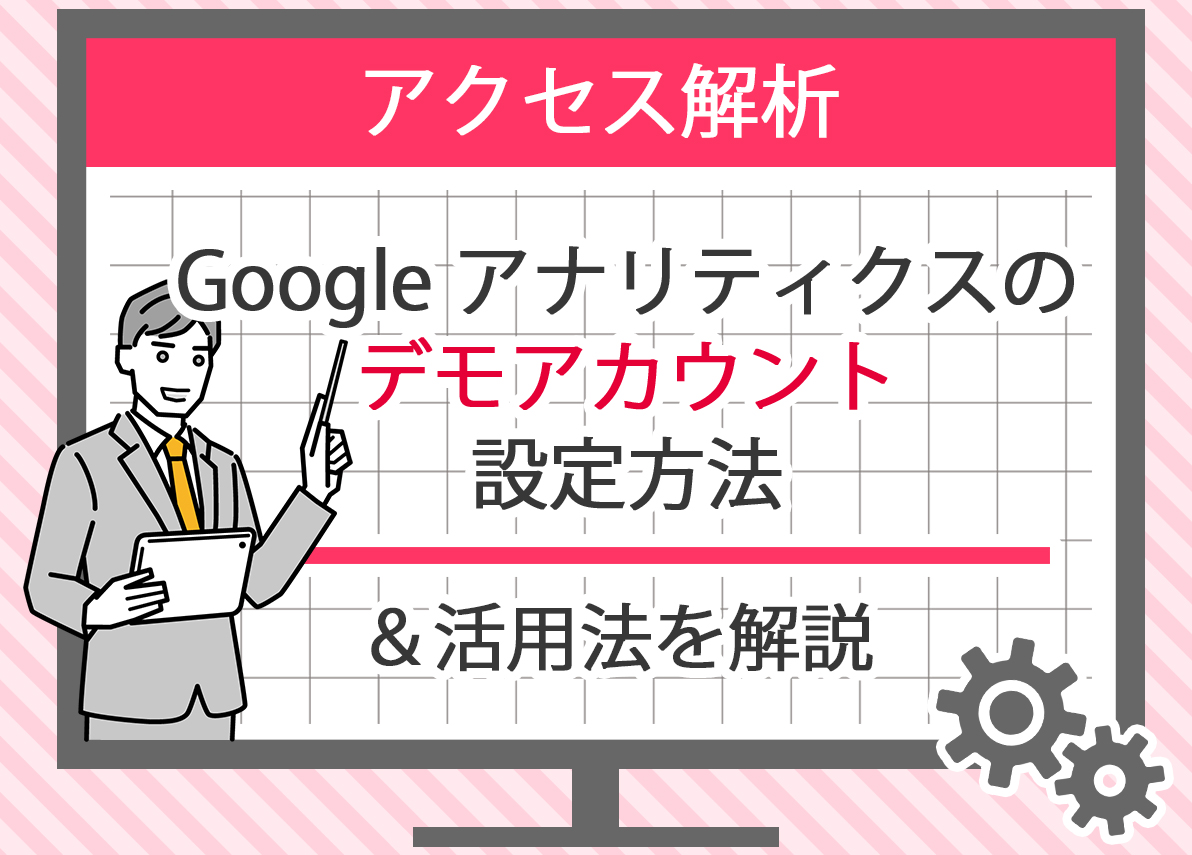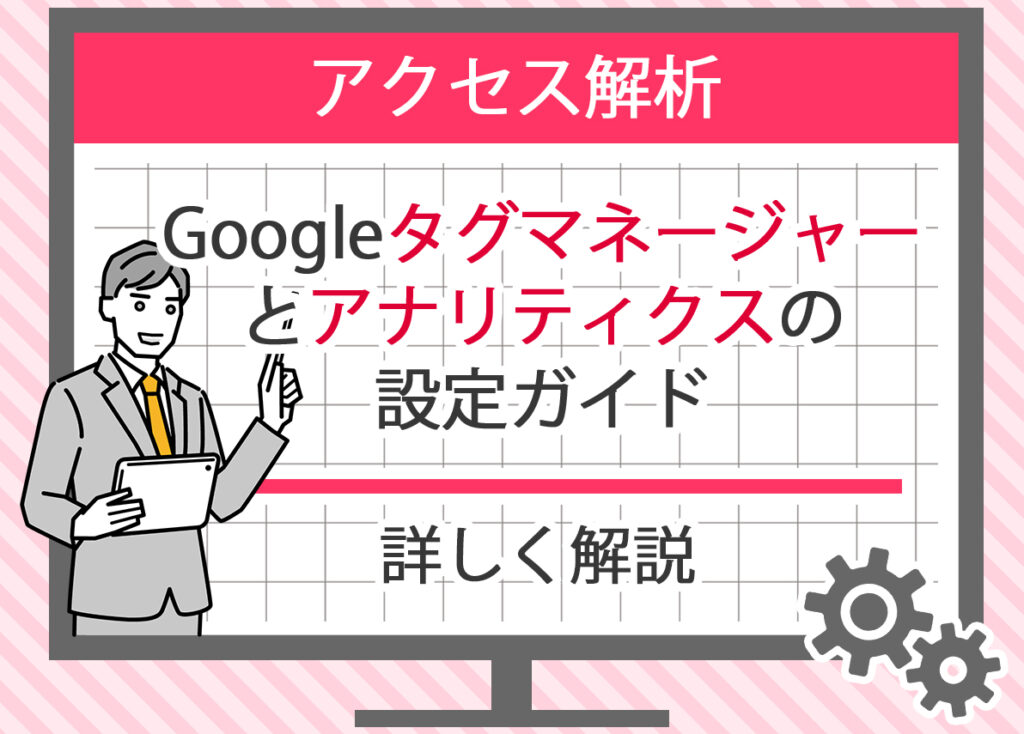
Googleタグマネージャー(GTM)とGoogleアナリティクス(GA4)を活用することで、ウェブサイトのデータ管理や分析は格段に効率的になります。
従来は複雑だったタグの管理やデータ収集も、これらのツールを利用することでスムーズに行えるようになり、専門知識が少ない方でも扱いやすい環境が整っています。
特に初心者の方にとっては、複雑なコーディングを行わずに重要なデータを取得できる点が大きなメリットです。
収集したデータをもとに、訪問者の行動やサイトの課題を把握し、改善策を検討できるようになります。
このガイドでは、まずGTMの基本的な仕組みを理解するところから始め、Googleアナリティクスとの連携方法、さらにイベントトラッキングやコンバージョン測定の設定方法まで順を追って解説します。
手順を段階的に紹介するため、実際に画面を操作しながら学習を進めることが可能です。
初心者の方でも安心して取り組めるように構成しているので、最初の一歩を踏み出しやすい内容になっています。
Googleタグマネージャー(GTM)とは何か

GTMの基本概念と仕組み
Googleタグマネージャー(GTM)は、ウェブサイトやアプリに設置するさまざまなタグ(スクリプトコード)を一元管理するための無料ツールです。
タグとは、アクセス解析や広告配信、ヒートマップツールなどを利用する際に必要な計測コードを指します。
従来は、複数のタグをそれぞれ直接ウェブサイトのコードに埋め込む必要があり、開発者に依頼して修正を行うのが一般的でした。
しかし、GTMを導入すれば、これらの作業を一つの管理画面からまとめて操作できるため、非エンジニアでも効率的に運用できます。
GTMは「タグをまとめる器」として機能し、必要に応じてタグを追加・変更できる仕組みになっています。
基本的な導入手順は以下の通りです。
- GTMアカウント作成:Googleアカウントでログインし、新しいGTMアカウントを作成します。
- コンテナの設定:サイトやアプリごとにコンテナを作成し、その中でタグを管理します。
- タグの追加:Googleアナリティクスや広告配信用のタグを追加して管理します。
- トリガーの設定:タグを発動させる条件を設定します(例:ページ読み込み時、特定ボタンのクリック時など)。
- 公開:設定を反映させるため、コンテナを公開します。
GTMがもたらす利便性
GTMを利用することで得られる主なメリットは次の通りです。
- 一元管理が可能
すべてのタグをまとめて管理できるため、更新や変更が容易です。 - コーディング不要
基本的にプログラミングの知識がなくても利用できます。 - リアルタイムプレビューが可能
公開前に動作確認ができ、設定ミスをその場で修正できます。 - バージョン管理が容易
変更履歴が自動保存され、以前の状態に簡単に戻せます。 - チームでの共有が可能
複数人で同じアカウントを管理できるため、マーケティング部門と開発部門の連携もスムーズになります。
Cookie規制やプライバシー保護の強化により、データ計測の仕組みが以前よりも複雑化しています。
そのため、タグ管理を効率化できるGTMは、データ分析を行う企業にとって欠かせない存在となっています。
GTMと従来のタグ管理方法の違い
従来の方法では、タグを埋め込むたびにソースコードの編集が必要で、そのたびに開発者に依頼しなければなりませんでした。
修正やテストも手間がかかり、ミスが発生するリスクも高い状況でした。
一方、GTMを利用すれば以下の点で大きな違いがあります。
- 管理の効率:開発者に依頼せず、マーケティング担当者自身で設定可能。
- バージョン管理:いつでも以前の状態に戻せるため、トラブル発生時にも迅速に対応できます。
- テストとデバッグ:プレビュー機能で事前に動作確認ができるため、安全に導入可能。
さらに、GTMを利用することで新しいマーケティングツールを試したり、A/Bテストを迅速に実施することも可能になります。
データドリブンな運営を目指す上で、GTMは非常に心強いツールと言えるでしょう。
Googleタグマネージャーの導入方法

1.GTMのインストール
Googleタグマネージャー(GTM)を利用するためには、まずGoogleアカウントが必要です。
アカウントを持っていない場合は新規作成を行いましょう。
用意ができたら以下の流れで導入を進めます。
- Googleアカウントの用意:GTMを利用するためにGoogleアカウントを準備します。
- GTM公式サイトにアクセス:公式サイトにログインし、管理画面に入ります。
- アカウント作成の開始:ログイン後に「アカウントを作成」をクリックし、アカウント名を入力します。会社名やプロジェクト名を利用するのが一般的です。
2.GTMアカウントの作成
アカウントを作成したら、次にコンテナの設定に進みます。
コンテナはタグをまとめて管理する単位であり、ウェブサイトやアプリごとに作成するのが基本です。
- コンテナの作成:用途に応じてサイト名やアプリ名を入力して作成します。
- ターゲットプラットフォームの選択:ウェブサイトの場合は「ウェブ」を選び、アプリの場合は「iOS」や「Android」を選択します。
- コンテナのセットアップ:作成が完了すると「GTM-XXXXXXX」の形式でコンテナIDが発行されます。後でサイトに設置する際に必要になります。
3.ウェブサイトにGTMコードを追加
GTMを使うには、発行されたコードをウェブサイトに設置する必要があります。
管理画面から取得したコードは2種類あり、通常は以下の位置に追加します。
- スクリプトタグ:
<head>タグの直後に設置します。 - ノースクリプトタグ:
<body>タグの直後に設置します。
以下に設置例を示します。
<html>
<head>
<!-- Google Tag Manager -->
<script>(function(w,d,s,l,i){w[l]=w[l]||[];w[l].push({'gtm.start':
new Date().getTime(),event:'gtm.js'});var f=d.getElementsByTagName(s)[0],
j=d.createElement(s),dl=l!='dataLayer'?'&l='+l:'';j.async=true;
j.src='https://www.googletagmanager.com/gtm.js?id='+i+dl;
f.parentNode.insertBefore(j,f);
})(window,document,'script','dataLayer','GTM-XXXXXXX');</script>
<!-- End Google Tag Manager -->
</head>
<body>
<!-- Google Tag Manager (noscript) -->
<noscript><iframe src="https://www.googletagmanager.com/ns.html?id=GTM-XXXXXXX"
height="0" width="0" style="display:none;visibility:hidden"></iframe></noscript>
<!-- End Google Tag Manager (noscript) -->
...
</body>
</html>
4.プレビューとデバッグ
コードを追加したら、GTMの管理画面でプレビュー機能を使い、タグが正しく動作しているか確認します。
この機能を利用すれば、変更を公開する前に安全にテストができ、設定ミスによるトラブルを防げます。
5.タグの設定
最後に、Googleアナリティクスや広告配信用タグなど必要なタグを管理画面から追加します。
タグの種類や発火条件(トリガー)を設定し、プレビューで正しく動作することを確認した上で公開すれば導入は完了です。
GoogleアナリティクスとGTMの連携設定手順

Googleアナリティクスアカウントの準備
Googleタグマネージャー(GTM)と連携する前に、まずGoogleアナリティクス(GA4)のアカウントを用意する必要があります。
手順は以下の通りです。
- プロパティの作成
Googleアナリティクスにログイン後、新規にプロパティを作成します。プロパティはデータを収集する単位であり、通常はウェブサイトやアプリごとに用意します。わかりやすい名称(例:自社コーポレートサイト)を設定すると管理しやすくなります。 - データストリームの設定
プロパティを作成したら、データストリームを追加します。ウェブサイトのURLを登録することで計測が開始でき、完了すると「測定ID」(例:G-XXXXXXXXXX)が発行されます。このIDを後でGTMの設定に利用します。
GTMとGoogleアナリティクスの連携設定方法
GTMとGoogleアナリティクスを連携するための基本的な流れは以下の通りです。
- GTMにログイン:Googleタグマネージャーにアクセスし、既存のアカウントとコンテナにログインします。
- 新しいタグの作成:管理画面で「タグ」を選択し、「新しいタグ」を追加します。
- タグの設定:タグの種類として「Googleアナリティクス:GA4設定」を選択します。
- 測定IDの入力:先ほどGA4のデータストリームで取得した測定IDを入力します。これにより、GTMから送信されたデータがGA4で記録されます。
- トリガーの設定:通常は「すべてのページ」を選び、全ページの表示時に計測が行われるように設定します。特定ページのみ計測したい場合は条件を追加することも可能です。
- タグの保存と公開:タグとトリガーを設定したら保存し、GTMの「送信」をクリックして公開します。
これで、基本的なGTMとGA4の連携が完了します。
タグの作成とテスト方法
より詳細なユーザー行動を把握するためには、イベントタグを追加設定することが効果的です。
以下の流れで進めます。
1.タグの作成
GTMの管理画面で「タグ」を選択し、「新しいタグ」を作成します。
タグの設定画面で、以下の設定を行います。
- GTM管理画面で「新しいタグ」を作成します。
- タグタイプとして「Googleアナリティクス:GA4イベント」を選択します。
- 「設定タグ」には先ほど作成したGA4設定タグを指定し、イベント名(例:button_click)を入力します。
2.イベントのトリガー設定
イベントを発火させたい条件を指定します。
例えば「ボタンがクリックされたとき」に計測する場合、以下のように設定します。
- トリガータイプ:「クリック – すべての要素」
- トリガー設定:対象となるボタンの識別子(例:button_id)を指定
3.タグの保存と公開
- 作成したタグとトリガーを保存し、GTMで公開します。
- 公開前に「プレビュー機能」を利用すれば、正しくイベントが発火しているかを確認できます。
4.Googleアナリティクスで確認
- GA4の「リアルタイムレポート」を開き、設定したイベントが正しく計測されているかを確認します。
- 正しく計測されていれば、数秒以内にイベントが反映されます。
GA4は従来のUAと比べ、イベントベースでのデータ計測に完全移行しており、ページビューやセッションよりも「イベント」と「ユーザー行動」に焦点が置かれています。
GTMと連携してイベントを柔軟に設定することで、より詳細なユーザーの行動を把握できるようになります。
さらに、プライバシー保護の観点からCookie規制が進んでいるため、GA4では「同意モード(Consent Mode v2)」への対応が推奨されています。
これもGTM経由で設定できるため、今後の計測環境を整備するうえで重要なポイントとなります。
効果的なデータ分析の方法

Googleタグマネージャー(GTM)を導入しても、データをどのように活用するかを考えなければ成果にはつながりません。
ここでは、GTMとGoogleアナリティクス(GA4)を組み合わせて、より効果的にデータ分析を行うための方法を紹介します。
- 目的を明確にする
まず最初に、分析の目的をはっきりさせることが重要です。単にアクセス数を確認するだけでは改善につながりにくいため、具体的なゴールを設定しましょう。
例えば「お問い合わせ件数を増やしたい」「商品ページの滞在時間を延ばしたい」といった形で目的を具体化すると、データの活かし方が明確になります。 - 適切なKPIを設定する
目的が定まったら、効果を測るためのKPI(重要業績評価指標)を設定します。
KPIを設定することで、分析の焦点がぶれず、成果を定量的に評価できます。
(例:ページビュー数、クリック率、コンバージョン率など。)
GA4ではイベントベースでデータが収集されるため、ページビューやセッションだけでなく「スクロール率」や「動画の再生数」などもKPIとして設定できるようになっています。 - データを可視化する
数値データをそのまま眺めても改善点は見つけにくいため、可視化してパターンを把握することが有効です。
Googleアナリティクスのレポート機能を利用したり、Google Looker Studio(旧Data Studio)と連携してダッシュボードを作成すれば、グラフやチャートで視覚的に把握できます。
部署ごとに必要な指標をまとめて可視化すれば、チーム全体で共通認識を持ちながら改善に取り組めます。 - A/Bテストを実施する
改善策の効果を検証するためには、A/Bテストが欠かせません。
例えば、ボタンの色や配置を変更してどちらがクリック率が高いかを比較することで、感覚ではなくデータに基づいて判断できます。
GA4とGTMを組み合わせることで、テストの実施や効果測定をスムーズに行えます。 - 最新のデータ分析トレンドを取り入れる
2025年現在、データ分析の分野ではAIを活用した予測分析や、プライバシーを考慮したデータ活用(例:GoogleのConsent Mode v2対応)が広がっています。
従来のようにCookie情報だけに依存するのではなく、モデル化データを使った推定や、プライバシー保護を前提とした分析が求められています。
これらをGTMやGA4の設定で適切に導入することで、規制対応をしながら精度の高い分析を行うことができます。
タグマネージャーのトリガー設定方法を解説
トリガーとは何か
Googleタグマネージャー(GTM)におけるトリガーとは、特定の条件を満たしたときにタグを発動させるための仕組みです。
たとえば、ユーザーが「購入ボタン」をクリックしたときや、ページの特定の位置までスクロールしたとき、またはフォームを送信したときなど、行動に応じてデータを収集することができます。
トリガーを正しく設定すれば、必要なタイミングでタグが発火し、無駄のないデータ収集や効果測定が可能になります。
これにより、サイト運営者は「どのページがよく見られているか」「どのボタンがよく押されているか」といった情報を詳細に把握でき、改善のための具体的な判断材料を得られます。
基本的なトリガーの設定方法
GTMでトリガーを設定する基本的な手順を説明します:
| ステップ | 説明 |
|---|---|
| GTMにログイン | Googleタグマネージャーにアクセスし、ログインします |
| 新しいトリガーの作成 | GTMの管理画面で「トリガー」を選択し、「新しいトリガー」をクリックします |
| トリガーのタイプを選択 | ページビュー、クリック、フォーム送信、スクロール深度など、発動条件に応じたトリガータイプを選択します |
| トリガーの詳細設定 | 選択したトリガータイプに基づき、発動条件を具体的に設定します |
| トリガーの保存 | トリガーにわかりやすい名前を付けて保存します |
従来の「クリック」「スクロール」といった基本的な条件に加えて、GA4と連携した「推奨イベント」や「eコマースイベント」に合わせたトリガー設定も増えています。
たとえば「add_to_cart」や「purchase」といったイベント名を使うことで、ECサイトの計測精度を高めることが可能です。
GTMでのコンバージョンタグ設定手順
トリガーは単体では機能せず、タグと組み合わせて利用します。特に重要なのが「コンバージョンタグ」の設定です。
コンバージョンとは、購入やフォーム送信など成果につながるアクションを指し、これを正しく計測することで広告効果や施策の成果を判断できます。
以下は、Google広告のコンバージョン計測を例とした設定手順です。
| ステップ | 説明 |
|---|---|
| GTMにログイン | Googleタグマネージャーにアクセスし、ログインします |
| 新しいタグの作成 | GTMの管理画面で「タグ」を選択し、「新しいタグ」をクリックします |
| タグの設定 | タグ設定画面で「Google広告」を選び、コンバージョンIDとラベルを入力します |
| トリガーの設定 | タグが発動する条件を設定(例:URLが「/thank-you」に一致する場合) |
| タグの保存と公開 | タグとトリガーを保存し、GTMの「送信」ボタンをクリックして変更を公開します |
現在ではGoogle広告の計測においても「Consent Mode v2(同意モード)」や「強化コンバージョン」といった機能が推奨されており、GTMを経由して設定できるようになっています。
これにより、Cookie規制の影響を受けながらも正確に成果を把握できる仕組みが整っています。
まとめ
Googleタグマネージャー(GTM)は、ウェブサイトの運営や改善に欠かせない計測基盤を支える重要なツールです。
タグを一元的に管理できるため、従来のようにコード修正のたびに開発者へ依頼する手間が大幅に減り、運営のスピードを落とさずに改善を進められます。
特に、コーディングの知識が少ない方でも直感的に操作できる点は大きな魅力です。
トリガーを活用することで、ユーザーがボタンをクリックしたりフォームを送信したりするような具体的な行動を正確に記録できます。
また、イベントトラッキングを組み合わせれば、スクロールの深さや動画の再生数といった詳細な行動データも収集できるため、より精度の高い分析が可能になります。
さらに、Google広告などと連携してコンバージョンを計測すれば、実際に成果へつながった行動を把握し、マーケティング施策の効果を明確に判断できるようになります。
現在はプライバシー規制が強化され、Consent Mode v2 や強化コンバージョンといった仕組みの活用も欠かせなくなっており、GTMはこうした最新の計測方法を導入する基盤としても役立ちます。
初心者から運営経験者まで幅広く使えるツールであるGTMとGA4を活用することで、データを根拠にした改善が可能となり、ウェブサイトの価値を高めることができます。
より詳細な活用方法については公式ドキュメントを参照しながら、自社サイトに最適な形で導入していくと良いでしょう。
Google アナリティクスのデモアカウント設定方法については下記で詳しく紹介しています。