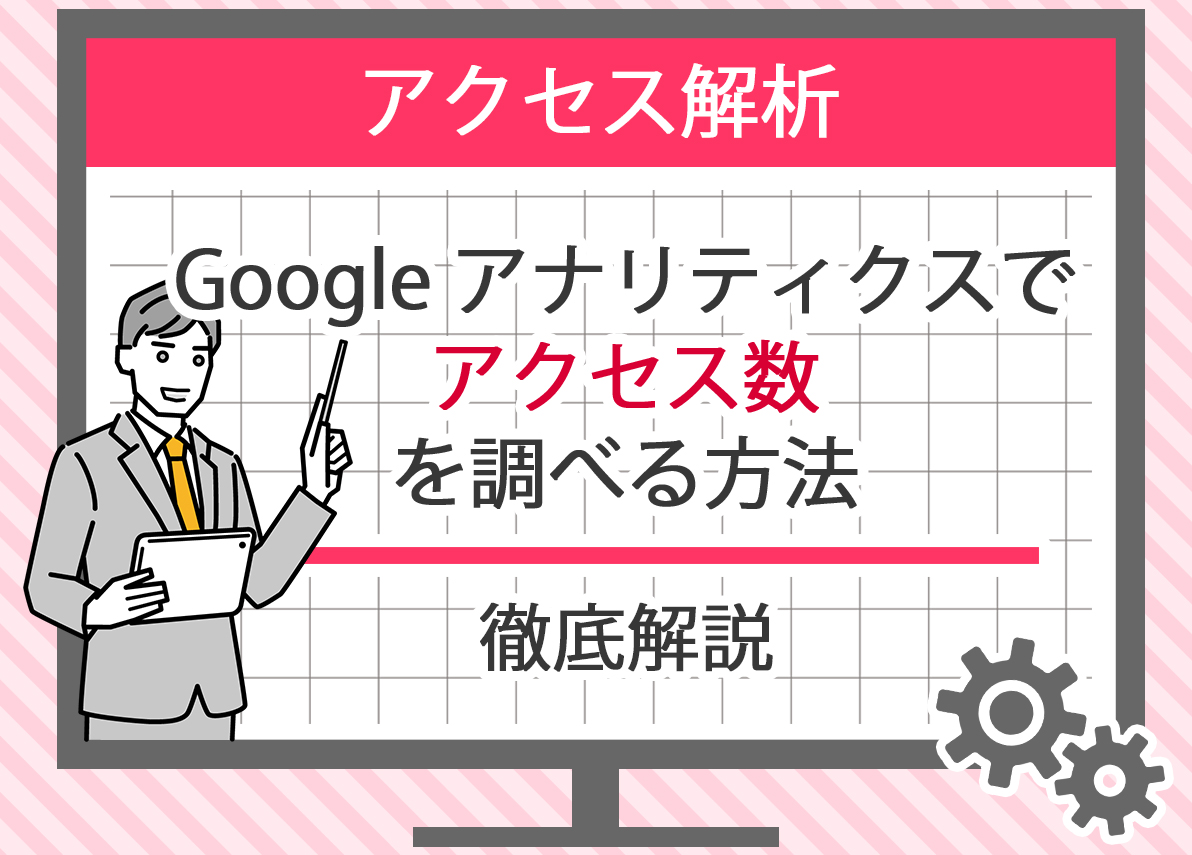Googleアナリティクスは、ウェブサイトの訪問者の行動や動きを詳しく把握できる非常に便利な解析ツールです。
どのページが人気を集めているのか、またどの経路を通って訪問者がサイトにたどり着いたのかを数値として確認できます。
例えば、検索エンジンやSNS、外部メディアなどの参照元ごとの違いをチェックすることで、効果的な集客施策の検討につなげることが可能です。
一方、WordPressは世界中で広く利用されているウェブサイト作成ツールで、個人のブログから企業サイトまで幅広い規模で導入されています。
プラグインを使えば機能を簡単にカスタマイズでき、旧来のHTMLサイトを置き換える形で導入するケースも増えています。
今では全世界のサイトの3つに1つ以上がWordPressによって構築されているとも言われており、その利用率の高さは他のCMSとは比較になりません。
この2つを連携させることで、サイトのパフォーマンスを自動的に追跡し、1つの管理画面から効率的に分析できるようになります。
例えば、Googleアナリティクスのグローバルサイトタグ(gtag.js)を利用すれば、複数のドメインやカテゴリーを横断してデータを統合し、期間ごとの数値変化を把握することも可能です。
こうした仕組みを活用すれば、非常に精度の高いデータ分析が実現できます。
この記事では、初心者の方にもわかりやすいように、GoogleアナリティクスとWordPressの連携方法を解説します。
設定手順からデータの見方、トラッキングコードや分析機能まで丁寧に紹介するので、初めての方でも安心して導入できます。
今回の記事を参考に、まずは基本的な仕組みを理解し、サイト運営の改善に役立ててみてください。
GoogleアナリティクスとWordPressの連携方法とは?

連携すると何ができるの?
GoogleアナリティクスとWordPressを連携すると、訪問者の行動を自動的に計測し、1つの管理画面から効率的に分析できるようになります。
例えば以下のようなことが可能です。
- 訪問者の動向を把握
どのページが人気か、どの流入経路が効果的かを比較できる - コンバージョンの追跡
商品購入、資料ダウンロード、問い合わせフォーム送信などの達成状況を確認できる - ユーザー行動の分析
スクロールやクリックなどの動きをin-depthに分析し、サイト改善の具体的な指標を得られる
連携のメリット
GoogleアナリティクスとWordPressを組み合わせるメリットは非常に多くあります。
代表的なものを挙げると次の通りです。
- データの一元管理
WordPressの管理画面から直接アクセス解析の数字を確認でき、運営効率が上がる - マーケティング施策の最適化
データをもとにターゲットユーザーの特徴を分析し、広告やSEOの取り組みに活かせる - サイト改善のヒント
離脱率の高いページや、滞在時間が短いコンテンツを探し出し、改善施策を立てられる
連携するための基本手順
ここからは、GA4とWordPressを連携するための基本手順を紹介します。
- Googleアナリティクスのアカウント作成
公式サイト(https://analytics.google.com/)にアクセスし、Googleアカウントでログインします。
まだアカウントを持っていない場合は新規作成が必須です。ログイン後「無料で始める」ボタンを押し、アカウント名を入力します。例えば「MyWebsiteAnalytics」などの名前を設定します。 - プロパティとデータストリームの設定
GA4では「プロパティ」内に「データストリーム」を作成する仕組みになっています。ここで解析対象のサイトURLを入力し、時点に合わせたタイムゾーンや通貨を設定してください。業種カテゴリやビジネス規模を選択する欄もあり、レポートの最適化に役立ちます。 - トラッキングコード(測定ID)の取得
GA4では「G-XXXXXXXXXX」といった形式の測定IDが発行されます。旧ユニバーサルアナリティクスの「UA-」コードとは違うので注意してください。このコードをコピーし、WordPress側に設置する必要があります。 - WordPressにプラグインをインストール
WordPressの管理画面にアクセスし、「プラグイン」→「新規追加」をクリックします。検索バーに「MonsterInsights」や「ExactMetrics」と入力し、希望のプラグインを探してインストール・有効化します。これらはGA4対応が進んでおり、初心者でも簡単に設定できるのが特徴です。 - 測定IDをプラグインに入力
有効化後、プラグインの設定画面を開き「Googleアナリティクスに接続」ボタンをクリックします。Googleアカウント認証を行い、コピーした測定IDを入力して保存すれば連携は完了です。
WordPressでのGoogleアナリティクス設定方法
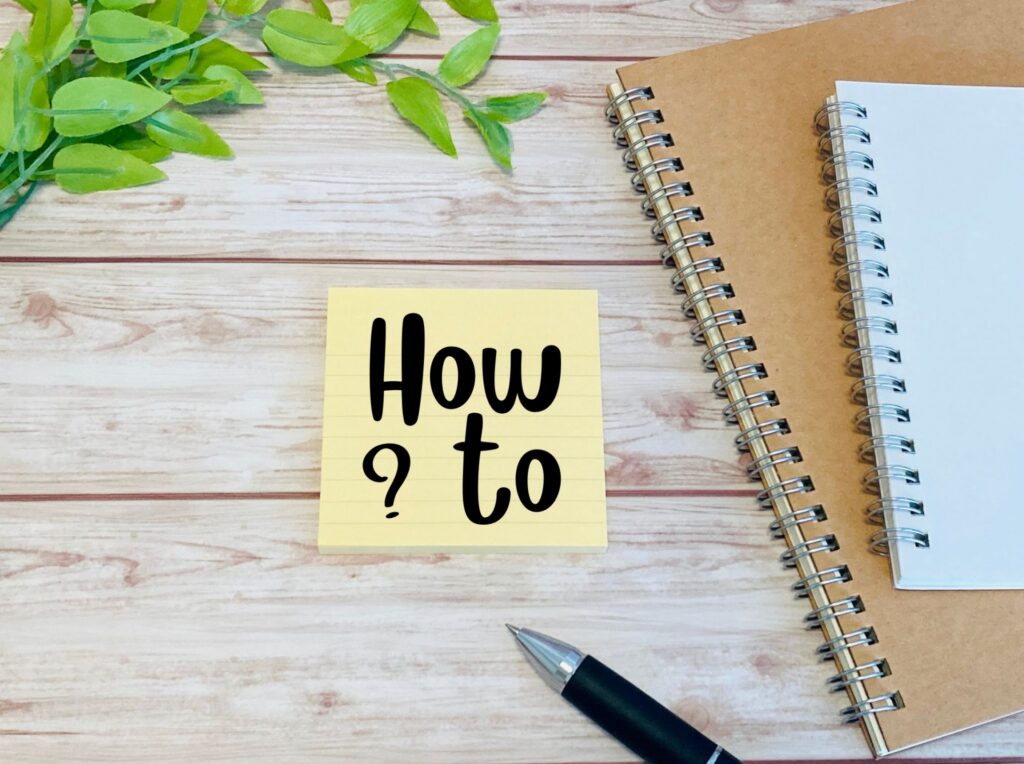
WordPressでのプラグインインストール
WordPressにGoogleアナリティクスを設定する際、最も簡単な方法の一つがプラグインを利用する方法です。
現在は複数のプラグインがGA4に対応しており、測定ID(G-で始まる形式)を使って設定を行います。
以下の手順でプラグインを導入できます。
1.WordPressの管理画面にログイン
ブラウザを開き、WordPressサイトのURLに「/wp-admin」を追加してアクセスします。
ユーザー名とパスワードを入力してログインします。アカウント名やパスワードは英数字を組み合わせ、セキュリティレベルを高めてください。
2.プラグインの追加
左側のメニューから「プラグイン」をクリックし、「新規追加」を選びます。
検索バーに「MonsterInsights」または「ExactMetrics」と入力します。これらはGoogleアナリティクスの導入で非常に人気のあるプラグインです。無料版と有料版がありますが、まずは無料で試し、その後必要に応じて有料機能を追加するのがおすすめです。
表示されたプラグインの中から希望するものを探し、「今すぐインストール」をクリックし、続いて「有効化」を押します
トラッキングコードの追加方法
プラグインをインストールしたら、Googleアナリティクスの測定IDをWordPressに追加します。
GA4では、旧コードとは違いグローバルサイトタグ(gtag.js)が必須で、デフォルトで自動的に複数のイベントを収集します。
1.Googleアナリティクスの測定IDを取得
Googleアナリティクスの管理画面にログインし、「管理」→「データストリーム」を選択します。
対象のWebストリームを開くと「測定ID(例:G-XXXXXXXXXX)」が表示されます。これをコピーします。
2.プラグインの設定画面に移動
WordPress管理画面に戻り、左側のメニューから「インサイト」や「ExactMetrics」をクリックします。
「設定」画面に進み、「Googleアナリティクスに接続」ボタンを押します。
3.トラッキングIDの入力
プラグインの設定欄にコピーした測定IDを入力します。
必要なオプション(スクロールの自動トラッキング、外部リンククリックの計測など)を有効化し、「保存」をクリックします。
設定の確認
正しく設定できたかを確認する方法はいくつかあります。
- リアルタイムレポートの確認
Googleアナリティクスにログインし、「レポート」→「リアルタイム」を開きます。
自分がサイトにアクセスした際、リアルタイム画面にカウントされれば正しく動作しています。 - Googleタグマネージャーの使用(オプション)
タグを手動で編集せずに柔軟なカスタマイズを行いたい場合、Googleタグマネージャーを利用すると便利です。
アカウントを作成し、タグを管理することで、広告用コードや追加イベントも簡単に実装できます。
トラブルシューティング
設定中に不具合が発生することもあります。その際は以下を試してください。
- プラグインが正しく動作しない場合
最新バージョンに更新し、他のプラグインとの競合を確認します。最近導入したものを一時的に無効化するのも有効です。 - データが反映されない場合
測定IDが正しく入力されているか再度確認してください。キャッシュを削除し、再度アクセスしてみるのも効果的です。
また、headタグの直後にコードが挿入されているかをチェックしてください。 - 確認時に数字が動かない場合
リアルタイムレポートがゼロのままなら、接続に問題がある可能性があります。
その場合は別のブラウザでアクセスするか、Googleタグアシスタントを利用してコードの実装をチェックします。
Googleアナリティクスのデータ分析の基本

リアルタイムデータの見方
リアルタイムデータとは、現在サイトにアクセスしている訪問者の行動を即時に確認できる指標です。
今まさに何人がどのページを閲覧しているのか、またどこから流入してきたのかを知ることができます。
GA4では、以前のビュー構造とは異なり「レポート」タブの中にリアルタイムが統合されており、旧ユニバーサルアナリティクスとは画面構成が違います。
リアルタイムデータを見ることで、たとえば新しく公開した記事やキャンペーンページがどの程度アクセスを集めているかを即座に把握でき、SNSや外部メディアからの流入効果を試しに確認するのにも役立ちます。
リアルタイムデータの表示方法
Googleアナリティクスにログインし、左側のメニューから「レポート」→「リアルタイム」を選択します。
数字がカウントされれば、正しくデータが収集されている証拠です。
オーディエンスレポートの使い方
オーディエンスレポートは、訪問者の詳細な属性や行動パターンを分析するためのレポートです。
どの地域からのアクセスが多いか、どのデバイスを使っているかといった基本的な情報以外に、興味・関心カテゴリなども確認できます。
これにより、ターゲットユーザーの特徴を数字として把握し、どんなコンテンツや施策に力を入れるべきかを検討できます。
オーディエンスレポートの表示方法
Googleアナリティクスにログインし、「レポート」→「ユーザー」→「概要」を開きます。
オーディエンスレポートの主な項目
| 項目 | 説明 |
|---|---|
| ユーザー属性 | 訪問者の年齢、性別 |
| インタレストカテゴリ | 訪問者の興味や関心のある分野 |
| 地域 | 訪問者の所在地 |
| 新規訪問者とリピーター | 新規訪問者と再訪問者の割合 |
| デバイス | 使用しているデバイス(PC、スマホ等) |
これらを確認することで、たとえば特定のデバイスで離脱が多い場合にはデザインを調整する、特定の地域での訪問が増えていればその地域向けのキャンペーンを検討する、といった改善に役立ちます。
コンバージョンデータの活用法
コンバージョンデータとは、サイトで設定した目標(例:商品購入、アフィリエイトリンクのクリック、資料ダウンロード、フォーム送信など)が達成された回数や経路を分析するためのデータです。
GA4では「コンバージョン」という名称に統合されており、イベントを基準に設定します。
コンバージョンデータの設定方法
- 「管理」画面で「イベント」を選択し、既存イベントをコンバージョンに切り替えるか、新規イベントを作成します。
- 例えば「購入完了」「問い合わせフォーム送信」「資料ダウンロード」などを1つずつ設定します。
コンバージョンデータの表示方法
Googleアナリティクスにログインし、「レポート」→「収益化」または「イベント」から該当する目標を確認します。
コンバージョンデータの主な項目
| 項目 | 説明 |
|---|---|
| 目標完了数 | 目標が達成された回数 |
| 目標完了率 | 訪問者のうち、目標を達成した割合 |
| 目標価値 | 目標達成の経済的価値 |
| コンバージョン経路 | 目標達成までの訪問者の経路 |
これらを分析することで、例えば「どのページが商品購入に最も貢献しているのか」「資料請求までの流れで離脱が多いのはどこか」といった課題を探し出せます。
今後の改善施策や外部広告への投資判断にもつながる非常に重要なデータです。
初心者が押さえておくべきポイントと注意点

設定時の注意事項
Googleアナリティクスを導入する際には、いくつかの必須ポイントがあります。
これらを意識しておくことで、正確な数字を取得しやすくなり、サイト改善に役立てられます。
- 測定IDの正しい設置
測定IDはウェブサイトの<head>タグ内に配置する必要があります。
WordPressでテーマを直接編集する場合は「外観」→「テーマエディター」からheader.phpを開き、コードを貼り付けてください。
ただし、初心者の方にはプラグインを使った設置が安心です。
MonsterInsightsやExactMetricsなどのプラグインを利用すれば、設定画面の入力欄に測定IDを1つ入力するだけで完了します。
グローバルサイトタグを自動で反映してくれるため、コードを間違えて削除するリスクを避けられるのもメリットです。 - 一貫性のあるプロパティ設定
Googleアナリティクスのプロパティやデータストリームの設定は一度正しく登録しておくことが重要です。
時点ごとに異なるタイムゾーンや通貨を設定してしまうと、数字がずれて比較が難しくなります。
また、業種やビジネスの規模を正確に入力すると、今後のレポート作成に役立ちます。
複数のサイトを運営している場合でも、それぞれのドメインを正しくプロパティに紐付け、データが混在しないようにしましょう。 - フィルタリングの活用
スパムアクセスや自分自身のアクセスを除外するために、フィルタ設定は必須です。
GA4ではビューという概念が廃止されましたが、比較機能や探索タブを使うことで外部流入と内部アクセスを分けて確認できます。
これにより、本来把握したい外部訪問者の行動を明確に分析できます。
セキュリティ対策
Googleアナリティクスの利用において、データのセキュリティを守ることも非常に重要です。
- アカウントのセキュリティ設定
アカウントには英数字を組み合わせた強力なパスワードを設定し、2段階認証を必ず有効にしてください。
特に複数人で管理している場合、セキュリティの甘さがデータ流出につながる可能性があります。 - アクセス権限の管理
アカウントユーザー管理画面から、必要な人に必要なレベルの権限だけを付与します。
「編集者」「閲覧者」など、役割に応じて使い分けることが大切です。
権限が過剰なまま放置されると、思わぬトラブルにつながります。 - プラグインのセキュリティ
WordPressのプラグインは常に最新バージョンに更新してください。古いプラグインを使い続けるとセキュリティホールが生まれやすくなります。
また、ダウンロード数が少なく、更新が長期間止まっているプラグインは避けるのが無難です。
信頼性の高い公式ディレクトリや有料プラグインを選ぶ方が安全です。
まとめ
GoogleアナリティクスとWordPressを連携させることで、サイトの訪問者の動きやパフォーマンスを非常に詳細に把握できるようになります。
旧ユニバーサルアナリティクスはすでに終了しており、現在はGA4がデフォルトの解析ツールとなっています。
GA4ではイベントベースの計測が基本となり、1つのタグ(グローバルサイトタグ)を設置するだけでスクロールや外部リンククリックといった複数の行動を自動的に収集できる点が大きな違いです。
正しい設定を行うには、測定IDをheadタグ内に実装し、必要に応じてプラグインでカスタマイズすることが必須です。
また、期間ごとの数値比較を行う際は、一貫したプロパティ設定やフィルタを用いて、内部アクセスを除外するなどデータの精度を保つ工夫が欠かせません。
分析段階では、リアルタイムデータ、オーディエンスレポート、行動レポート、コンバージョンレポートを組み合わせることで、訪問者がどこから来て(参照元)、どのページを経由し、最終的に資料ダウンロードや商品購入といった目標に到達したのかを把握できます。
これにより、今後の改善施策を検討する際に具体的な数字をもとにした判断が可能になります。
さらに、セキュリティの確保も非常に重要です。
アカウント名やパスワードには英数字を組み合わせ、2段階認証を有効化することで不正アクセスを防ぎます。
アクセス権限を必要最小限に制御し、データのバックアップを定期的に行うことも有効です。
加えて、WordPressのプラグインは常に最新状態を維持し、信頼できるものを利用することで安全性を高められます。
こうした取り組みを続けることで、GoogleアナリティクスとWordPressの連携は単なるアクセス解析にとどまらず、具体的な改善や収益向上のための強力な基盤となります。
Google アナリティクスでアクセス数を調べる方法については下記で詳しく紹介しています。