
Google アナリティクスは、Webサイトの訪問者数や、訪問者がどのページをどのくらい閲覧したかといった行動データを収集するための無料ツールです。アクセス状況を数値として把握できるため、サイト運営の改善ポイントを見つけやすくなります。
Google アナリティクスは、Webサイトの訪問者数や、訪問者がどのページをどのくらい閲覧したかといった行動データを収集するための無料ツールです。
アクセス状況を数値として把握できるため、サイト運営の改善ポイントを見つけやすくなります。
このツールを活用することで、自分のサイトがどれほど多くのユーザーに見られているのかを確認できるだけでなく、どのコンテンツが人気なのか、どのページで離脱が多いのかといった課題を明確にすることができます。
その結果、記事の内容やサイト構成を見直す際のヒントを得ることが可能です。
ただし、初めて利用する場合は、設定やデータの見方が複雑に感じられることもあります。
特に2023年7月に従来のユニバーサルアナリティクス(UA)が終了し、現在はGoogle アナリティクス4(GA4)へ完全移行されているため、最新の管理画面に慣れていない方は戸惑うことも少なくありません。
GA4では、イベントベースでのデータ収集や機械学習を活用した分析などが導入され、これまで以上に柔軟な解析が可能になっています。
このガイドでは、Google アナリティクスの導入方法から初期設定、基本的なデータの確認方法、さらに日常的に役立つ便利な機能の使い方まで、初心者の方にも理解しやすいように順を追って解説していきます。
Google アナリティクスの導入手順

導入前に準備すること
Google アナリティクスを導入する前に、以下の準備を整えておく必要があります。
事前に確認しておくことで、導入作業がスムーズになります。
- Google アカウントの作成:Google アナリティクスを利用するにはGoogle アカウントが必須です。すでに所有している場合はそのアカウントを使用し、新規に作成する場合は公式ページから無料で作成できます。
- Webサイトの基本情報:対象となるWebサイトのURLやサイト名、運営者情報などをあらかじめ確認しておきます。これらはプロパティ設定の際に必要になります。
- サイトの管理者権限:トラッキングコードやタグを設置するためには、Webサイトのコード編集が可能な権限が必要です。CMSを利用している場合も、タグを挿入できる権限があるかどうか確認しましょう。
導入手順の具体的な流れ
Google アナリティクスを導入する流れは次の通りです。
現在はGA4が標準となっており、イベントベースでデータを収集する形式が採用されています。
- Google アナリティクスにアクセス:まず、Google アナリティクスにアクセスします。
- アカウントの作成:Google アカウントでログインし、画面の案内に従って新しいアカウントを作成します。
- プロパティの設定:プロパティとは、データを収集する対象を表します。Webサイトやスマホアプリごとに設定でき、サイト名やURL、業種などを入力します。
- トラッキングコードの取得:GA4では「タグ(gtag.js)」または「Googleタグマネージャー(GTM)」を利用してデータを計測します。発行されたコードをコピーし、自分のWebサイトに設置します。
- トラッキングコードの設置:HTMLファイルのタグ内に直接貼り付ける方法や、CMS(WordPressなど)のプラグインを使って設定する方法があります。GTMを併用することで、複数のタグを一括管理することも可能です。
導入後の初期設定
導入が完了したら、次の初期設定を行うことでデータ収集の精度を高められます。
- ビューの設定
ユニバーサルアナリティクス時代には「ビュー」という単位が使われていましたが、GA4では「データストリーム」に置き換えられています。
Web、iOS、Androidなど複数のストリームを追加可能です。 - ゴール設定
GA4では「コンバージョンイベント」として管理します。
購入完了やフォーム送信などをイベントとして登録し、目標達成状況を把握できます。 - フィルタの設定
自分やチームのアクセスを除外するためにIPアドレスフィルタを設定します。
GA4では管理画面の「データ設定」から内部トラフィックを除外できます。 - ユーザー権限の設定
共同運用する場合は、メンバーごとに閲覧のみ・編集可能などの権限を細かく設定できます。
初期設定後に確認するポイント
初期設定が終わったら、以下を確認しましょう。
- リアルタイムデータ
サイトにアクセスし、管理画面のリアルタイムレポートに訪問が反映されているか確認します。 - レポートのカスタマイズ
必要な指標をすぐに確認できるよう、ダッシュボードや探索レポートをカスタマイズしておきます。 - データの解釈
収集したデータを確認し、人気ページや離脱ポイントを分析します。
たとえば直帰率が高いページは、内容の改善や導線の見直しが必要かもしれません。
Google アナリティクスを正しく導入し、初期設定を済ませることで、Webサイトの現状を把握しやすくなり、訪問者数の増加やコンバージョン率の改善につなげるための基盤を作ることができます。
アカウントの設定と登録方法
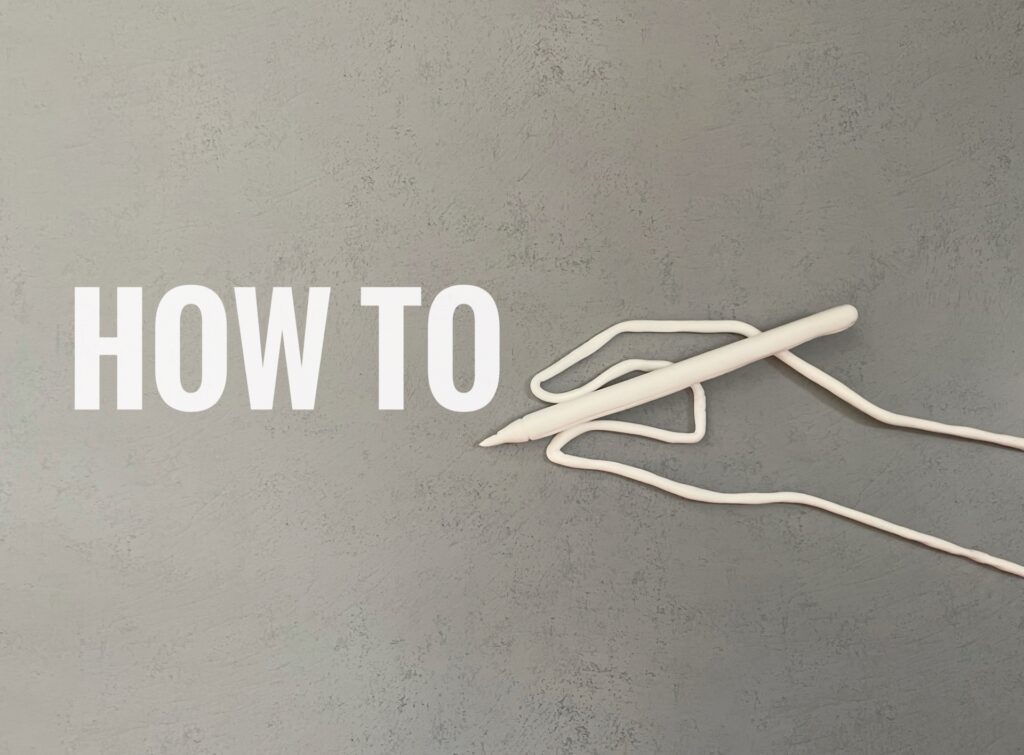
Google アナリティクスへの登録手順
公式サイトからGoogle アナリティクスのページを開きます。
- Google アナリティクスにアクセス:まず、Google アナリティクスにアクセスします。
- Google アカウントでログイン:作成した、もしくは既存のGoogle アカウントでログインします。
- アカウント設定の開始:「測定を開始」ボタンをクリックし、アカウント作成画面に進みます。
- アカウント名の入力:任意のアカウント名を入力します。サイト名や企業名を設定するのが一般的です。後から変更も可能です。
- データ共有設定の確認:Googleのサービス改善やサポートのためのデータ共有に関するチェック項目が表示されます。必要に応じてオン・オフを切り替えます。
アカウント設定の基本
アカウントを作成したら、基本情報を設定していきます。
- アカウント名:Webサイトや組織名を入力します。
- プロパティの作成:データ収集の対象を「プロパティ」として登録します。対象はWebサイトやアプリで、それぞれ独立して管理できます。
- レポートのタイムゾーンと通貨:データが表示される基準となるタイムゾーンと通貨を設定します。日本のWebサイトの場合は「日本標準時(JST)」と「日本円」を選ぶのが一般的です。
基本的な使い方ガイド

Google アナリティクスを効果的に使うためには、画面の構成やレポートの種類を理解することが大切です。
以下のガイドを参考にしてください。
- ホーム画面の利用
Google アナリティクスのホーム画面では、主要なデータがダッシュボード形式で表示されます。訪問者数、ページビュー数、セッション数といった基本的な指標が一目で確認できます。
GA4ではさらに、直近のトラフィック推移やリアルタイムのユーザー動向がカード形式で整理され、初心者でも概要を把握しやすくなっています。 - レポートの種類
Google アナリティクスには、様々な種類のレポートがあります。
Google アナリティクスにはさまざまなレポートが用意されており、Webサイトの状況を多角的に分析できます。
主なレポートは以下の通りです。
- リアルタイムレポート
現在の訪問者数や閲覧しているページをリアルタイムで確認できます。 - オーディエンスレポート
訪問者の年齢、性別、地域、デバイス、興味関心などを分析できます。
GA4ではユーザー属性やライフタイムバリューに基づいた深い分析も可能です。 - アクイジションレポート
訪問者がどのようにサイトへ到達したのかを確認できます。検索エンジン、SNS、広告、直接訪問などの流入経路が把握できます。 - ビヘイビアレポート
訪問者がサイト内でどのような行動をしたかを分析します。
ページビュー数、直帰率、平均滞在時間などを確認できます。GA4では「イベントレポート」として、ボタンクリックや動画再生なども細かく計測できます。 - コンバージョンレポート
設定した目標(フォーム送信や購入など)の達成状況を確認できます。
GA4では「コンバージョンイベント」として自動または手動で登録し、成果を追跡できます。 - 探索レポート(GA4の新機能)
自由に条件を設定してユーザー行動を深堀りできるレポートです。従来よりも柔軟な分析が可能になっています。
画面の見方と操作方法
Google アナリティクスの画面は大きく分けて、ナビゲーションメニューとレポート表示エリアに分かれています。
ナビゲーションメニュー
画面左側のメニューから、各種レポートや管理機能にアクセスできます。
- ホーム:ダッシュボードが表示されます。
- レポート:標準の分析レポートにアクセスできます。
- 探索:条件を自由に組み合わせた高度な分析が可能です。
- 広告:広告キャンペーンの効果を測定できます。
- 管理:アカウントやプロパティ、データストリームなどの設定を行います。
レポート画面の操作
- 期間の設定:画面右上のカレンダーから分析対象期間を変更できます。1週間や1か月単位の比較も簡単に行えます。
- セグメントの追加:特定の条件でデータを絞り込むことができます。たとえば、新規訪問者とリピーターを比較する、スマートフォン利用者だけを抽出するなどの分析が可能です。
- データのエクスポート:レポートデータはCSV、PDF形式で出力可能です。GA4ではGoogle スプレッドシートやBigQueryへのエクスポート機能もあり、より高度な分析に活用できます。
主要な指標の解説
- ユーザー:サイトを訪れたユニーク訪問者数を示します。
- セッション:訪問者がサイト上で行った一連の行動をまとめた単位です。
- ページビュー数:閲覧されたページの総数です。
- 直帰率:最初のページだけを見て離脱した割合です。改善点を見つける重要な指標となります。
- 平均エンゲージメント時間:訪問者が実際にアクティブにページを操作していた平均時間を表します。
UA時代の「平均セッション時間」よりも実態に近いデータが取得できます。
このように、Google アナリティクスの基本的な画面操作と主要レポートを理解することで、自分のWebサイトのパフォーマンスを正確に把握し、改善のための具体的な方針を立てやすくなります。
データの見方とレポートの確認方法

重要な指標の確認方法
Google アナリティクスで重要な指標を確認する際には、以下の手順を踏むと効率的です。
- レポートを選択
ナビゲーションメニューから目的に合ったレポートを選びます。
訪問者の行動を知りたい場合は「ビヘイビア」、流入経路を分析したい場合は「アクイジション」を選択します。
GA4では「エンゲージメント」や「トラフィック獲得」といったレポートも追加されています。 - 期間を設定
画面右上のカレンダーアイコンから表示期間を設定します。
直近7日間や過去30日間といった区切りで比較すると傾向が分かりやすくなります。 - フィルタリング
特定条件でデータを絞り込むにはセグメントを利用します。
新規訪問者とリピーターの比較や、PCとモバイルの利用状況の違いを把握する際に有効です。 - データのエクスポート
必要に応じてCSVやPDF形式でエクスポートします。
Google スプレッドシートやBigQueryに直接連携でき、より高度な分析にも活用できます。
カスタムレポートの作成
特定のデータを詳細に分析するにはカスタムレポートが役立ちます。
- カスタムレポートの作成:ナビゲーションメニューの「探索(Explore)」から新しいレポートを作成します。
- 指標の選択:ユーザー数、セッション数、コンバージョン数など目的に応じて選択します。
- ディメンションの選択:地域、デバイス、流入元などのディメンションを設定し、指標を分類します。
- フィルタの設定:条件を絞り込むためにフィルタを追加します。たとえば「東京からの訪問のみ」や「モバイルユーザーのみ」といった絞り込みが可能です。
- レポートの保存と表示:作成したレポートは保存しておけば、いつでも再利用できます。
レポート確認での注意点
レポートを確認する際には、次の点を意識してください。
- データの解釈
数値だけで判断せず、背景や状況を踏まえることが重要です。
ページビューが増えても直帰率が上がっている場合は、コンテンツの見直しが必要かもしれません。 - 期間の比較
今月と先月、今年と昨年といった比較を行うことで、改善の方向性を見つけやすくなります。 - セグメントの活用
新規訪問者とリピーターを分けて分析することで、リピート率向上に向けた施策を考えることができます。 - 定期的な確認
定期的にデータをチェックすることで、急激なトラフィックの変動やエラーを早期に発見できます。
コードの設置方法
トラッキングコードを取得したら、自分のWebサイトに設置します。
- コードのコピー:Google アナリティクス管理画面からトラッキングコードをコピーします。
- コードの貼り付け:Webサイトのすべてのページの<head>タグ内に貼り付けます。これにより、ページが読み込まれるたびにデータが収集されます。
- Googleタグマネージャーの活用:現在では「Googleタグマネージャー(GTM)」を使って設置する方法が一般的です。
複数のタグを一元管理できるため、コードの更新や修正が容易になります。
WordPressを利用している場合は、専用プラグインでGTMを導入するケースが増えています。
コード設置の例
GA4用の測定ID(G-XXXXXXXXXX)が利用されます。
<!DOCTYPE html>
<html lang="ja">
<head>
<meta charset="UTF-8">
<meta name="viewport" content="width=device-width, initial-scale=1.0">
<title>あなたのサイト名</title>
<!-- Google Analytics GA4 -->
<script async src="https://www.googletagmanager.com/gtag/js?id=G-XXXXXXXXXX"></script>
<script>
window.dataLayer = window.dataLayer || [];
function gtag(){dataLayer.push(arguments);}
gtag('js', new Date());
gtag('config', 'G-XXXXXXXXXX');
</script>
<!-- End Google Analytics -->
</head>
<body>
<!-- サイトのコンテンツ -->
</body>
</html>
コード設置後の確認
コードを設置したら、正しくデータが送信されているか確認しましょう。
- リアルタイムレポートにアクセス:Google アナリティクスの「リアルタイム」レポートを開きます。
- サイトにアクセス:別のブラウザやデバイスから自分のサイトを開き、リアルタイムレポートに自分のアクセスが反映されるか確認します。
トラッキングコード設置時の注意点
設置の際には以下に注意してください。
- すべてのページに設置
コードが一部のページにしかないとデータに偏りが出ます。 - コードの重複設置を避ける
同じページに複数回コードを入れると数値が不正確になります。 - 管理者のIPアドレスを除外
自分やチームのアクセスを除外するために内部トラフィック除外の設定を行います。 - プライバシーポリシーの更新
ユーザーにデータ収集について明示する必要があります。サイトのプライバシーポリシーを最新の内容に更新しましょう。
正確なコード設置と定期的な確認は、Google アナリティクスを有効活用するための基盤となります。
便利な機能と活用法

活用法の具体例
Google アナリティクスの機能を活用することで、Webサイトの現状を多角的に把握し、改善施策を検討できます。
以下のような活用例があります。
- コンテンツの改善
エンゲージメントレポートを利用して、人気のあるページや離脱率の高いページを確認します。
直帰率が高いページは、コンテンツ内容やページの読み込み速度、リンク構造の見直しが必要になることがあります。 - ターゲティングの最適化
オーディエンスレポートを活用すれば、訪問者の年齢、性別、地域、デバイスの使用状況を分析できます。
特定の層からの訪問が多い場合は、そのグループに合わせたコンテンツや広告戦略を強化できます。
GA4ではさらに「予測オーディエンス」が利用可能になり、購入や離脱の可能性が高いユーザーを抽出することも可能です。 - マーケティングキャンペーンの効果測定
アクイジションレポートを確認することで、訪問者がどの経路(検索エンジン、SNS、広告、直接訪問など)から流入しているかを把握できます。
どのチャネルが効果的かを判断し、予算配分や施策の見直しにつなげられます。 - 目標達成の追跡
コンバージョンレポートでは、設定したゴールやコンバージョンイベントの達成状況を確認できます。
達成率が低い場合は、フォームの入力ステップや購入フローの改善など、UXの最適化が必要になるケースがあります。
ユーザーセグメントの設定方法
セグメントを設定することで、特定条件に合致する訪問者グループを詳細に分析できます。GA4では「比較(Comparison)」機能を用いてセグメントを設定できます。
1.セグメントの作成
ナビゲーションメニューから「探索」または「オーディエンス」を選び、新しいセグメントを作成します。
2.セグメントの条件設定
訪問者の属性や行動を条件として指定します。
- 年齢:特定の年齢層(例:18〜24歳)
- 地域:特定の地域(例:東京都)
- デバイス:モバイルやPCなど利用環境
- 行動:特定のページを閲覧、または特定のイベントを実行したユーザー
3.セグメントの保存
条件を設定したらセグメントに名前を付けて保存します。
保存したセグメントは、レポートや探索分析で繰り返し利用できます。
イベントトラッキングの活用
イベントトラッキングを利用すると、クリック、ダウンロード、動画再生、スクロールなどユーザー行動を詳細に計測できます。
主要なイベント(スクロール、ファイルダウンロード、動画視聴など)が自動計測される仕組みが用意されており、追加で独自イベントを設定することも可能です。
イベントを設定する流れは以下の通りです。
- イベントコードの追加
追跡したいアクションに対してコードを追加します。例としてボタンクリックを計測する場合は次のようになります。<button onclick="gtag('event', 'click', { 'event_category': 'Button', 'event_label': 'Sign Up' });">Sign Up</button> - イベントの設定
管理画面でイベントのカテゴリやアクション、ラベルを指定します。
「カスタムイベント」として登録し、必要に応じて「コンバージョン」に昇格させることが可能です。 - イベントレポートの確認
ナビゲーションメニューから「エンゲージメント」→「イベント」を選択し、どのイベントがどの程度実行されたかを確認します。
ボタンクリックやファイルダウンロード数を比較することで、ユーザーの関心を把握できます。
これらの便利な機能を組み合わせることで、Webサイトの現状をより深く理解し、改善につなげるための具体的な戦略を立てやすくなります。
データの分析方法

Google アナリティクスで得られるデータは、ただ数値を確認するだけでなく、適切に分析して活用することが大切です。
ここでは、効果的にデータを分析するための考え方と手順を紹介します。
- 期間の比較
データを過去の期間と比較することで、トレンドや変動を把握できます。
たとえば前月と今月を比較すれば、訪問者数の増減だけでなく、コンバージョン数や平均滞在時間の変化を確認できます。
期間比較機能を活用することで、複数の期間を同時に可視化できるため、改善効果の測定に役立ちます。 - セグメントの利用
特定の条件に合致する訪問者を切り分けて分析するのも有効です。
たとえば、新規訪問者とリピーターを比較することで、リピーターがどのページでコンバージョンに至っているかを把握できます。
「比較(Comparison)」機能により、特定のユーザー層の行動を細かく分析できるため、顧客維持やリピーター獲得の施策につなげやすくなっています。 - チャネルの分析
訪問者がどのチャネル(検索エンジン、SNS、広告、直接訪問など)から流入しているのかを分析することで、どの経路が成果につながりやすいかを確認できます。
「トラフィック獲得」レポートで自然検索やSNS、広告などを比較できるほか、Google広告やSNS広告と連携することで、より詳細な広告効果の分析も可能になっています。 - ページのパフォーマンス分析
各ページごとの訪問者数、直帰率、平均エンゲージメント時間を確認することで、どのページが成果に寄与しているかを判断できます。
特に直帰率が高いページは、コンテンツ改善やUI改善の必要があると考えられます。
「ページとスクリーン」レポートで、どのコンテンツがユーザーにとって価値があるかをより正確に分析できます。
データ分析の手順
効果的にデータを分析するためには、以下の手順を意識することが重要です。
| 手順 | 説明 |
|---|---|
| 目的の設定 | 達成したい目標を明確にする(例:訪問者数の増加、CVR改善、リピーター数増加など) |
| データの収集 | Google アナリティクスやその他のツールから必要なデータを取得 |
| データの整理 | 収集したデータを見やすい形式に整理(例:Google スプレッドシート、BIツールなど) |
| 分析の実施 | トレンドや課題を見つける(例:期間比較、セグメント別行動分析、チャネル別成果比較) |
| 改善策の提案 | 分析結果に基づき、直帰率の改善や流入チャネルの強化など具体的な施策を検討 |
| 改善策の実施と評価 | 提案した施策を実行し、再度データを収集して改善効果を評価 |
GA4では、従来の指標に加えて「予測指標(購入や離脱の確率)」なども利用できるようになっており、データに基づいた将来予測を含めた分析が可能になっています。
これらを組み合わせることで、単なるデータ収集にとどまらず、より実践的で戦略的な改善につなげられます。
まとめ
これまでの解説を通じて、Google アナリティクスを活用するための基本的な手順や重要なポイントを紹介しました。
まずはトラッキングコードを正しくサイトに設置することが出発点となります。
これにより、訪問者の行動データを正確に収集できるようになります。
次に、Google アナリティクスの機能を理解して使いこなすことが重要です。
リアルタイムレポートやオーディエンスレポートを通じて訪問者の行動や属性を把握するほか、アクイジションレポートで流入経路を確認し、マーケティング施策の見直しに役立てることができます。
現在では、GA4の探索レポートや予測指標も利用できるため、従来以上に柔軟で高度な分析が可能になっています。
さらに、集めたデータを分析することで改善の方向性を見つけられます。
例えば、直帰率の高いページを改良する、購入やフォーム送信といったコンバージョンイベントを改善する、といった施策が考えられます。
ユーザー数やセッション数、ページビュー数に加えて、GA4特有の「平均エンゲージメント時間」などの新しい指標も定期的に確認することで、UXをより的確に評価できます。
これらの取り組みを継続して行うことで、Webサイトのパフォーマンスを段階的に改善していくことができます。
Google アナリティクスを単なる計測ツールとしてではなく、サイト改善のための「意思決定の基盤」として活用することが、今後の運営において大きな助けとなるでしょう。
Google アナリティクスとWordPressの連携方法については下記で詳しく紹介しています。




