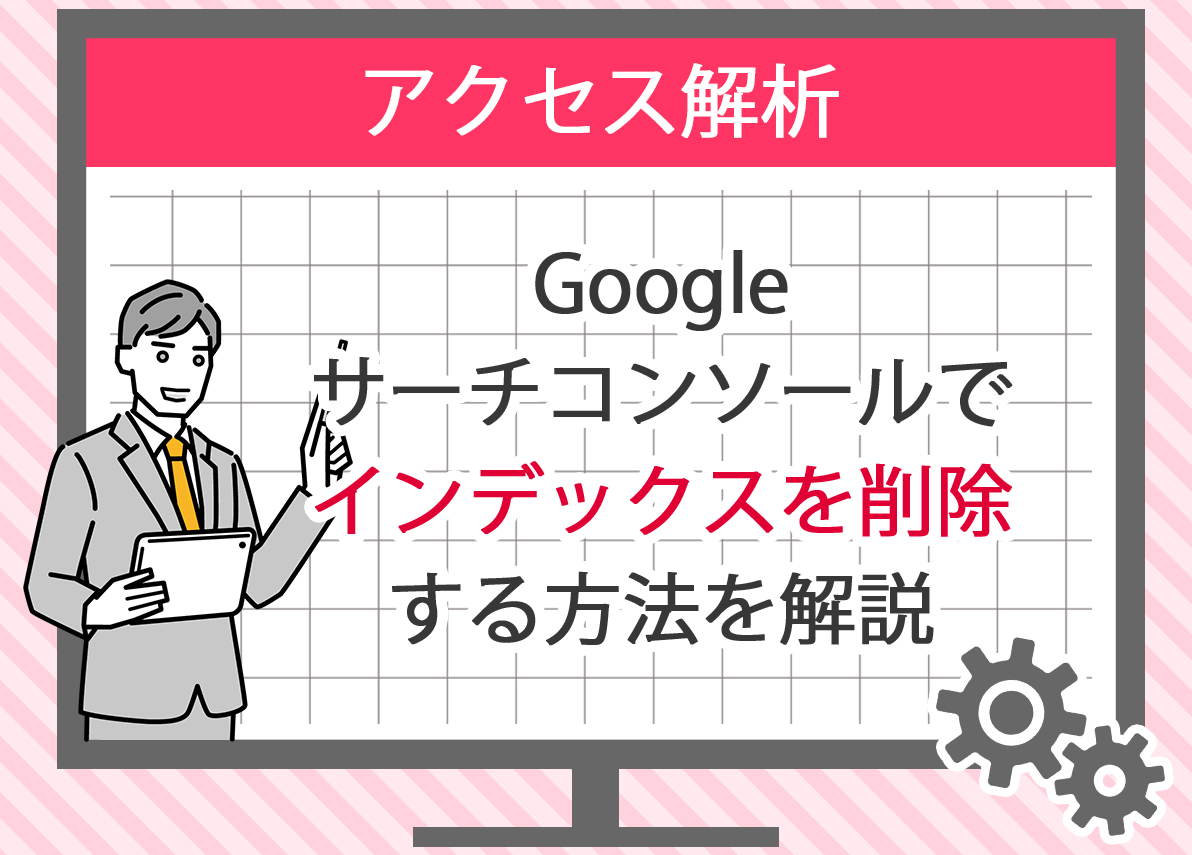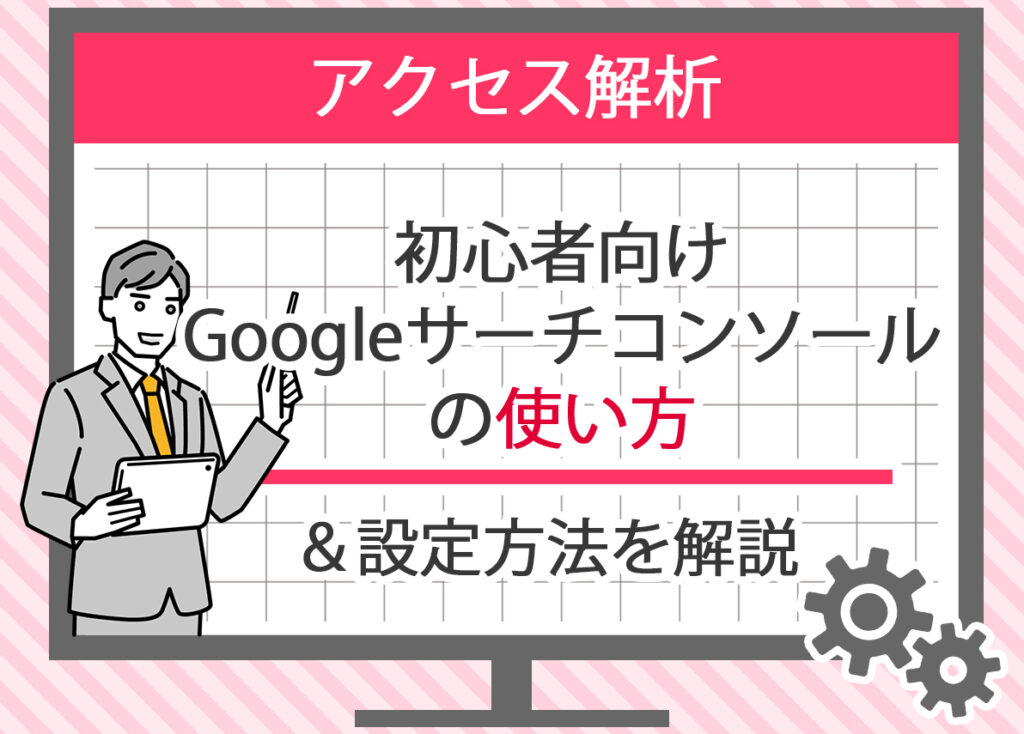
Googleサーチコンソールは、Googleが提供する無料のウェブ管理ツールで、あなたのウェブサイトが検索エンジンでどのように評価され、どのように見られているのかを把握し、改善につなげることができます。
このツールでは、searchデータを基にした表示回数やクリック数、平均検索順位などを確認でき、サイト全体の健康状態を調査するのに非常に有効です。
特に、検索結果での流入状況やコンテンツの質を確認しながら、どのページがユーザーに役立っているのか、または改善が必要なのかを理解できます。
さらに、モバイル対応やセキュリティの警告など、運営に欠かせない項目をまとめて管理できる点も特徴です。
近年はAIによる検索アルゴリズムの進化により、コンテンツのオリジナル性やエクスペリエンスの質が重視されています。
そのため、Googleサーチコンソールを活用することは、SEOの基本施策として欠かせません。
初心者の方でも直感的に使えるように設計されており、参考資料やガイドも充実しています。
この記事では、Googleサーチコンソールの基本的な使い方や設定方法、それぞれの機能を活かしたSEO対策への応用方法を、最新の情報を交えながらわかりやすく解説します。
Googleサーチコンソールとは?基本的な機能と役割
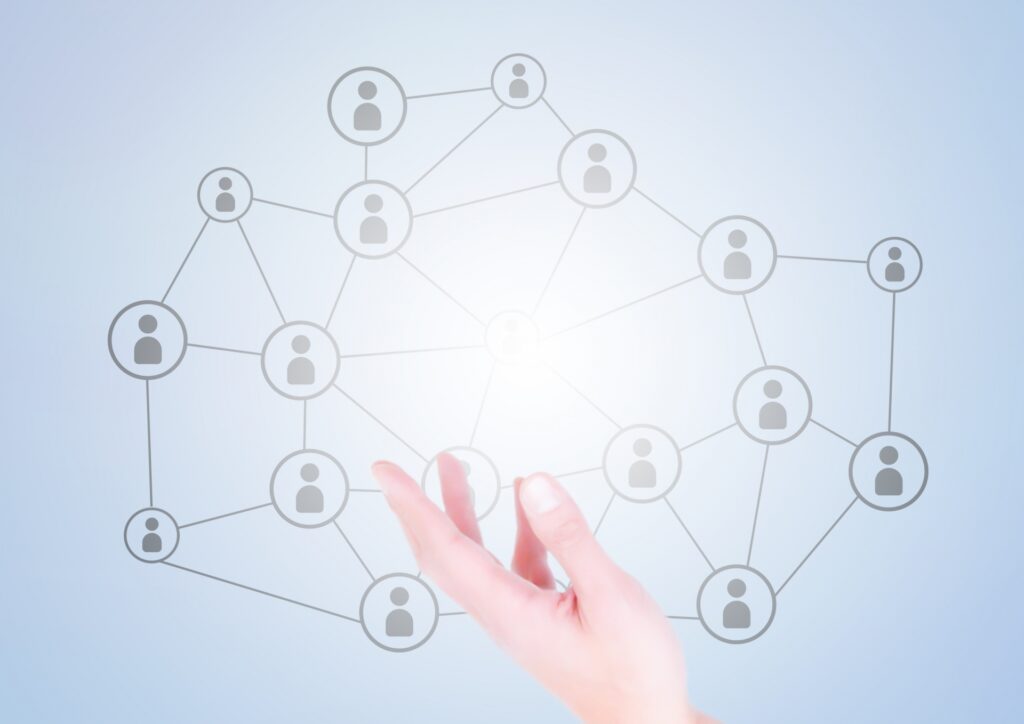
Googleサーチコンソール(Google Search Console)は、Googleが提供する無料のウェブ管理ツールです。
以下のような代表的な機能を使うことで、サイト管理者は運営上の課題を発見し、改善につなげることができます。
| 機能名 | 説明 |
|---|---|
| インデックスカバレッジ | Googleがどのページをインデックスしているか、または除外しているかを確認できます。 ペナルティやエラーの通知もここで把握できます。 |
| サイトマップ送信 | サイトマップを送信することで、ドメイン配下のページ構造を効率的に伝えられます。 新規ページを追加した際も再送信が有効です。 |
| 検索アナリティクス (パフォーマンス) | 検索クエリ、クリック数、表示回数、平均掲載順位などの数値データを確認できます。 それぞれの項目を比較することで、改善策を検討できます。 |
| モバイルフレンドリーテスト | モバイルユーザー向けの閲覧環境を評価します。 UIがわかりにくい場合は警告が表示され、改善点が具体的に提示されます。 |
| URL検査ツール | 特定のURLが正しくインデックスされているか、Googleのクローラーがどのように認識しているかを調査できます。 必要に応じてインデックスリクエストも可能です。 |
サイトの健康状態をチェックする方法
Googleサーチコンソールにログインし、あなたのウェブサイトをプロパティとして追加すると、次のような項目から健康状態を確認できます。
- インデックスカバレッジレポート
メニューから「インデックス」>「カバレッジ」を選択すると、ページごとのインデックス状況やエラーの有無が確認できます。
被リンクや内部リンクの不足による未インデックス化もここで発見できます。
エラーがある場合は詳細を開き、具体的な修正方法を確認しましょう。 - モバイルフレンドリーテスト
「モバイルユーザビリティ」を選択すると、スマホでの閲覧体験に問題がないかがわかります。
文字の小ささやタップ要素の近さなどが原因で警告が出ることがあり、改善するとユーザーエクスペリエンスの質を上げることができます。 - セキュリティ問題の確認
「セキュリティと手動操作」では、不正アクセスやスパムなどの問題が検出された場合に通知されます。
ペナルティを受けているケースでは、担当者が原因を調べ、改善後に再審査リクエストを送る必要があります。 - パフォーマンスレポート
「パフォーマンス」からは検索クエリごとのクリック数や表示回数を確認できます。
例えば、CTRが高いクエリと低いクエリを比較することで、改善の優先度がわかります。
他のレポートと組み合わせると、検索順位を上げるための参考情報になります。 - URL検査ツール
「URL検査」では、特定のページが現在どのようにGoogleに評価されているのかを確認できます。
必要に応じて「インデックスリクエスト」を行い、新規ページや変更後のページを早めにGoogleに反映させることが可能です。 - サイトマップの送信
「サイトマップ」を使って、サイト全体の構造をGoogleに伝えられます。
サイトを運営する際、新しいコンテンツを追加した場合や内部リンクを変更した場合は、再度送信することが有効です。
これらの機能を総合的に利用することで、サイト管理者は検索エンジンにおける表示状況を把握し、ユーザーにとって役立つ改善策を段階的に実現できます。
サイト所有権の確認方法

Googleサーチコンソールを利用するためには、まず対象のドメインやURLプレフィックスを登録し、そのサイトの所有者であることを確認する必要があります。
所有権の検証が完了しないと、データやレポートが正しく表示されません。
いずれの方法でも、検証が完了すれば管理画面に通知が表示され、利用を開始できます。
- HTMLファイルのアップロード
Googleが発行するHTMLファイルをダウンロードし、サイトのルートディレクトリにアップロードします。
アップロードが済んだら、サーチコンソールの「確認」ボタンを押して検証を完了させます。 - HTMLタグの追加
Googleが提供するmetaタグをホームページの<head>セクションに貼り付けます。
複数の管理者がいる場合も共有しやすく、最もシンプルな方法のひとつです。
追加後に「確認」ボタンを押すと所有権が認証されます。 - GoogleアナリティクスやGoogleタグマネージャーとの連携
既にGoogleアナリティクスのトラッキングコードやGTMを導入している場合、それらのアカウントと連携して所有権を確認できます。
googleアカウントでログインして検証するだけなので、効率的に設定できます。 - DNSレコードによる確認
ドメインプロパティを追加する場合は、DNSにTXTレコードを登録する必要があります。
この方法は多少時間がかかりますが、サイト全体を一括で管理できる有効な形式です。
サーチコンソールの使い方:サイトのパフォーマンス分析

サイトのパフォーマンスを確認する方法
searchデータを分析することで、どのページが有効に働いているのか、また改善が必要なページはどれかを把握できます。
- パフォーマンスレポートを表示
サーチコンソールにログインし、左メニューから「パフォーマンス」を選択します。
ここでは、クリック数や表示回数、平均掲載順位といった数値を確認できます。 - データのフィルタリング
レポートは期間指定が可能で、過去7日から16か月までのデータを選べます。
2024年以降は複数条件を組み合わせてフィルタリングできるようになり、デバイス別や国別などの違いも調査可能になりました。
検索キーワードの分析方法
検索キーワード(クエリ)の調査は、どの語句でユーザーがサイトを訪れているのかを理解するうえで重要です。
- 検索クエリの確認
「クエリ」タブを選択すると、ユーザーが実際に利用した検索語句を閲覧できます。 - キーワードのパフォーマンス分析
それぞれの項目に対して、クリック数、表示回数、CTR、平均順位といった具体的な数値を参考にできます。
これにより、どのキーワードが有効か、どのキーワードを強化すべきかがわかります。 - 改善策の検討
表示回数は高いがクリック率が低いキーワードは、コンテンツやタイトルを調整することで流入を増やすことが可能です。
また、AI生成コンテンツを利用する場合は独自性を確保し、被リンクや内部リンクと併用することで効果が上がります。
表示回数やクリック数の確認
表示回数やクリック数は、ユーザーがどれだけサイトを閲覧する機会を得たか、そして実際にアクセスしているかを数値化した重要な項目です。
| 指標 | 説明 |
|---|---|
| 表示回数 | サイトが検索結果に表示された回数 |
| クリック数 | 検索結果からサイトがクリックされた回数 |
| 平均掲載順位 | サイトが検索結果に表示される平均順位 |
| クリック率(CTR) | 表示回数に対するクリック数の割合 |
効果的なパフォーマンス分析のためのポイント
- データを定期的に確認する
1回の調査ではなく、継続的にデータを確認し、トレンドの変化を追いかけることが重要です。 - コンテンツを最適化する
数値が低いページは、内部要素を見直し、関連性の高いキーワードや画像を追加することで改善できます。 - 競合サイトと比較する
同業他社と比較すると、自分のサイトの強みと弱みの違いが明確になり、次の施策が立てやすくなります。
このように、Googleサーチコンソールは単なる確認ツールではなく、実際の改善施策につなげるための有効なデータベースです。
SEO対策に活かすGoogleサーチコンソールの活用方法

検索順位の改善方法
Googleサーチコンソールは、サイトが検索結果でどのように評価されているのかを把握し、順位を上げるための有効な参考資料となるツールです。
特にSEO対策では、内部要素と外部要素の両方を調査しながら最適化を行うことが欠かせません。
- 低パフォーマンスキーワードの特定
レポートの数値を確認し、平均掲載順位が低いにもかかわらず表示回数は多いがクリック数が少ないクエリを見つけます。
こうしたキーワードは、コンテンツ改善で順位を上げるチャンスがあります。 - コンテンツの最適化
対象ページのタイトルやメタディスクリプションを修正し、検索意図に沿った文章を作成します。
また、関連する具体的な情報や参考データを加えることで、ユーザーに役立つページとなり、クリック率を増やす効果が期待できます。 - 内部リンクと外部リンクの活用
関連する記事を内部リンクで結びつけると、クローラーがサイト構造を理解しやすくなります。
また、被リンクが獲得できるような質の高い記事を作ることで、外部評価も向上します。
サイトのエラーを修正する方法
サーチコンソールは、Googleのクローラーが巡回した際に発見した問題を通知してくれます。
エラーを放置すると、インデックスに反映されない除外ページが増え、順位に悪影響を与える可能性があります。
- インデックスカバレッジレポートの確認
「カバレッジ」では、正しくインデックスされたページと、エラーや警告が出ているページを一覧で確認できます。 - 主なエラーの種類と対応方法
| エラーの種類 | 説明 | 修正方法 |
|---|---|---|
| 404エラー | 存在しないURLにアクセスがある場合に発生します | リンクの修正または除外が必要です |
| サーバーエラー | サイトが一時的に利用できないときに発生します | サーバー設定を調査して修正します |
| インデックスカバレッジエラー | ページが正しく取得されない場合に発生します | テキストや構造の修正を行い、再度インデックスリクエストを送信します |
エラーを修正すると「検証を開始」ボタンからステータス更新を依頼でき、修正内容は後日通知されます。
サイトマップの送信と更新
サイトマップは、サイト全体の構造をGoogleに伝えるための基本的な要素です。
新規ページを追加したときやURLを変更したときには、更新して再送信することが重要です。
- サイトマップの作成
XML形式のサイトマップは自動生成ツール(XML-Sitemaps、Yoast SEOなど)で作成可能です。
生成されたファイルは通常「sitemap.xml」という名前で保存されます。 - 送信手順
サーチコンソールにログインし、メニューから「サイトマップ」を選びます。
「新しいサイトマップの追加」にURLを入力して送信すると、Googleのクローラーが取得を開始します。 - 更新と再送信
更新日が古いままでは新しいコンテンツが認識されません。
記事を追加・編集した際はサイトマップを再送信し、検索エンジンに最新情報を反映させましょう。
現在はAIによるインデックス処理が進化しており、新規コンテンツの発見スピードも向上していますが、サイトマップの再送信は依然として効果的です。
特に複数ページをまとめて公開する場合には欠かせない作業です。
Googleサーチコンソールでのレポート作成手順

レポートの基本的な作成方法
検索結果からの流入状況やユーザーの閲覧行動を調査できるため、SEO対策の参考資料としても非常に役立ちます。
以下に、レポート作成の流れをまとめます。
- 対象のプロパティを選択
サーチコンソールにログインし、管理画面のダッシュボードから対象のプロパティ(ドメイン単位またはURLプレフィックス形式)を選びます。複数サイトを管理している場合は、分析対象を明確にすることが重要です。 - パフォーマンスレポートの表
左側のメニューから「パフォーマンス」をクリックします。ここでは、クリック数、表示回数、CTR(クリック率)、平均掲載順位といった主要な数値がグラフや表で表示されます。項目ごとの違いを確認することで、強化すべき領域を把握できます。 - 期間の設定
レポート上部の日付範囲を指定し、過去7日、28日、3ヶ月、16ヶ月などから選択できます。更新日を意識しながら比較することで、特定の施策が効果を上げたかどうかを判断できます。2024年以降はカスタム期間設定も柔軟になり、キャンペーンごとの分析がしやすくなっています。 - フィルタの適用
「新しいフィルタ」をクリックすると、クエリ、ページ、国、デバイス、検索タイプ(ウェブ・画像・動画など)の条件でデータを絞り込めます。これにより、モバイルとデスクトップの違いや国ごとの流入傾向などを詳細に調査できます。不要なデータを除外することで、より実用的なレポートが作成できます。
これらの手順を踏むことで、Googleサーチコンソールは単なる管理ツールではなく、具体的な改善策を導き出すための有効なレポート作成ツールとなります。
定期的にレポートを更新し、数値の変化を追いかけることがSEO運営に欠かせません。
まとめ
Googleサーチコンソールは、サイト管理者や運営担当者にとって欠かせないツールです。
サイトの健康状態を定期的に調査し、インデックス状況や検索結果での表示数値を確認することで、改善点を具体的に把握できます。
このツールでは、モバイルフレンドリー性やページの読み込み速度、リンク切れ、内部リンクの不足、外部リンクの質など、多様な要素を調べることができます。
また、ペナルティやセキュリティ上の問題が発生した場合には通知されるため、早期の対策が可能です。
さらに、検索クエリや流入データを活用すれば、どのページが有効に機能しているのか、どのキーワードでクリック率が低いのかといった違いを把握できます。
CTRや平均掲載順位などの数値を参考にすることで、改善の優先順位も決めやすくなります。
2024年以降はAIによる検索アルゴリズムの精度が高まり、ユーザーエクスペリエンスの質がより重視されています。
そのため、新規ページの追加や既存ページの更新日を意識した調整、複数ページ間の内部リンク強化などが、検索順位向上に役立ちます。
Googleサーチコンソールを使い続けることで、サイト全体の品質を上げ、閲覧者にとって価値のあるコンテンツを提供できます。
定期的なレポート取得と改善施策の実行を繰り返すことで、より良いサイト運営が実現できるでしょう。
Googleサーチコンソールで表示回数を増やす方法については下記で詳しく紹介しています。

Googleサーチコンソールでインデックス削除する方法については下記で詳しく紹介しています。