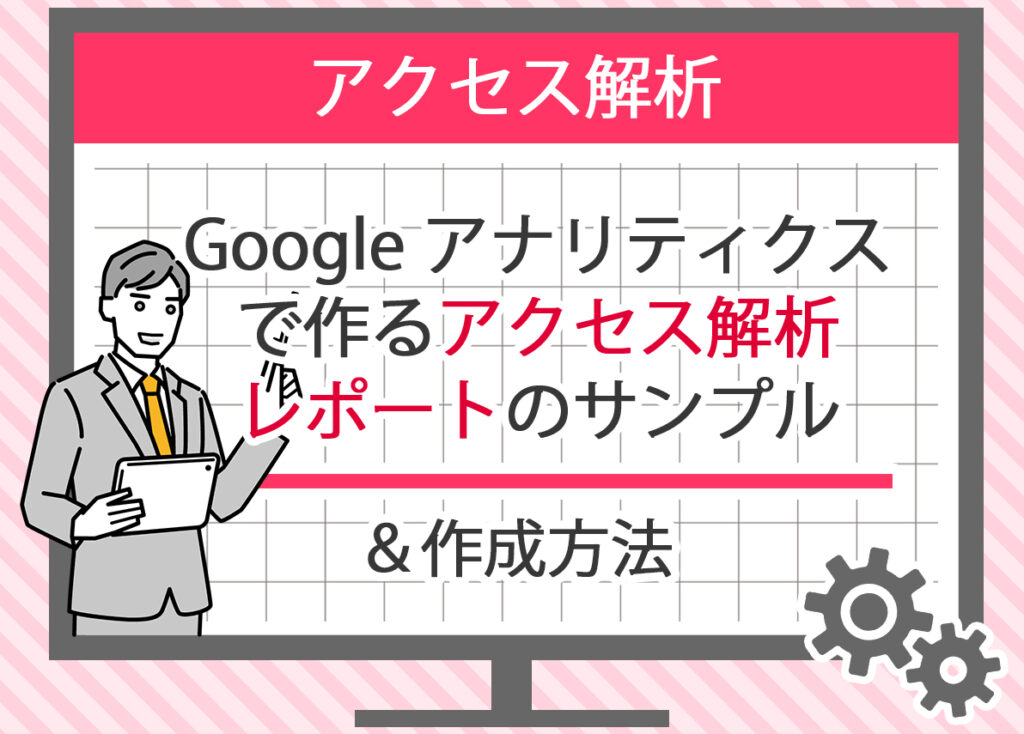
アクセス解析レポートは、Webサイトの訪問者の行動を分析し、改善点を見つけるための重要なツールです。
この記事では、Google アナリティクスを使ってアクセス解析レポートを作成する方法と、具体的なサンプルを紹介します。
初心者でも簡単に理解できるように、レポートの基本項目や作成手順、便利なツールの使い方を解説します。
アクセス解析レポートとは?
アクセス解析の基本
アクセス解析とは、Webサイトに訪れたユーザーの行動を分析することです。
例えば、ユーザーがどのページを訪れたのか、どれくらいの時間滞在したのか、どのリンクをクリックしたのかなどをデータとして収集します。
このデータを元に、Webサイトのどの部分が良く、どの部分が改善が必要なのかを判断できます。
アクセス解析で重要な基本用語をいくつか紹介します。
- ページビュー(PV):ユーザーがWebページを表示した回数
- ユーザー:Webサイトに訪れた個別の訪問者数
- セッション:ユーザーがWebサイトを訪問してから離脱するまでの一連の行動
- 直帰率:ユーザーが最初のページだけを見てサイトを離れた割合
これらのデータは、Google アナリティクスなどのツールを使って収集します。
レポートの役割と重要性
アクセス解析レポートの役割は、収集したデータを分かりやすくまとめ、サイト運営者がWebサイトの改善点を発見できるようにすることです。
以下は、アクセス解析レポートの具体的な役割とその重要性です。
- 現状の把握:現在のWebサイトのパフォーマンスを正確に把握できます。
- 問題点の特定:どのページが閲覧されていないか、どのコンテンツが人気がないかなどの問題点を特定します。
- 改善策の提案:問題点を改善するための具体的なアクションプランを立てることができます。
- 効果測定:行った改善策がどれほど効果的だったかを測定します。
例えば、直帰率が高いページがあれば、そのページの内容やデザインを改善することでユーザーの滞在時間を伸ばすことができます。
レポートの種類と内容
アクセス解析レポートにはさまざまな種類があります。
それぞれのレポートは異なる視点からデータを分析し、Webサイトのパフォーマンスを向上させるための情報を提供します。
基本レポート
基本レポートには以下の内容が含まれます:
- トラフィックレポート:サイト全体の訪問者数、ページビュー数、セッション数などの基本的なデータ
- ユーザーレポート:訪問者の地域、デバイス、ブラウザなどの情報
- コンテンツレポート:各ページの閲覧数、滞在時間、直帰率などのデータ
カスタムレポート
特定の目的や目標に合わせてカスタマイズされたレポートです。
例えば、特定のキャンペーンの効果を測定するためのレポートや、特定のユーザー行動に焦点を当てたレポートがあります。
目標達成レポート
Webサイトの目標(例えば、製品の購入や問い合わせフォームの送信)がどれだけ達成されたかを測定します。
このレポートは、コンバージョン率(目標達成率)を上げるための改善点を見つけるのに役立ちます。
表形式での比較
アクセス解析レポートの種類と内容を以下の表にまとめました。
| レポートの種類 | 内容 |
| トラフィックレポート | 訪問者数、ページビュー数、セッション数などの基本的なデータ |
| ユーザーレポート | 訪問者の地域、デバイス、ブラウザなどの情報 |
| コンテンツレポート | 各ページの閲覧数、滞在時間、直帰率などのデータ |
| カスタムレポート | 特定の目的に合わせてカスタマイズされたレポート |
| 目標達成レポート | コンバージョン率や目標達成率を測定し、改善点を見つけるためのデータ提供 |
これらのレポートを使うことで、Webサイトの運営状況を詳細に把握し、適切な改善策を講じることができます。
例えば、トラフィックレポートを見て訪問者数が減少している原因を探り、コンテンツレポートを分析して人気のあるページとそうでないページの違いを把握することができます。
アクセス解析レポートの基本項目とその重要性

ページビュー数とその意味
ページビュー数(PV数)は、ユーザーがWebサイトの特定のページを表示した回数を示します。
ページビュー数は、Webサイトの人気度やユーザーの関心度を把握するための基本的な指標です。
ページビュー数の重要性
- 人気ページの特定
ページビュー数が多いページはユーザーに人気があることを示します。
これにより、どのコンテンツがユーザーにとって価値があるのかを理解できます。 - コンテンツの質の評価
ページビュー数が多いページは、質の高いコンテンツである可能性が高いです。
逆に、ページビュー数が少ないページは改善の余地があるかもしれません。
ページビュー数の具体的な見方
Google アナリティクスでページビュー数を確認する方法は簡単です。
「レポート」→「エンゲージメント」→「ページとスクリーン」をクリックすると、各ページのページビュー数が表示されます。
ユーザー数の確認方法
ユーザー数は、Webサイトに訪れた個別の訪問者の数を示します。
これは、どれだけの人があなたのサイトに興味を持って訪問しているかを把握するための重要な指標です。
ユーザー数の重要性
- 新規訪問者とリピーターの把握
ユーザー数は、新規訪問者とリピーターの数を把握するのに役立ちます。
新規訪問者が多い場合、マーケティングが成功しているといえます。
一方、リピーターが多い場合、コンテンツがユーザーにとって有益であることを示しています。 - トラフィックのトレンド分析
ユーザー数を定期的に追跡することで、トラフィックの増減を把握し、マーケティング施策の効果を評価できます。
ユーザー数の具体的な見方
Google アナリティクスでユーザー数を確認するには、「集客」→「概要」をクリックします。
ここで、指定した期間内のユーザー数や新規ユーザー数が表示されます。
直帰率の解説と改善方法
直帰率は、ユーザーがWebサイトに訪問して最初のページだけを見てすぐに離脱した割合を示します。
直帰率が高い場合、そのページの内容がユーザーの期待に応えていない可能性があります。
直帰率の重要性
- コンテンツの質の評価
直帰率が高いページは、内容がユーザーの期待に応えていないか、ナビゲーションがわかりにくい可能性があります。 - ユーザーエクスペリエンスの向上
直帰率を改善することで、ユーザーがより多くのページを閲覧し、滞在時間が長くなるため、ユーザーエクスペリエンスの向上につながります。
直帰率の具体的な見方
Google アナリティクス4での直帰率は、エンゲージメントが発生しなかったセッションの割合を指します。
エンゲージメントが発生したセッションとは、
10 秒を超えて継続したセッション
コンバージョン イベントが発生したセッション
または 2 回以上のページビュー
もしくはスクリーン ビューが発生したセッションのことです。
直帰率は、デフォルトではほとんどのレポートに含まれていません。
そのため確認するには、レポートをカスタマイズする必要があります。
編集者または管理者の権限が必要です。
- 「レポート」を選択し、カスタマイズするレポートに移動します。
- レポートの右上にある 「レポートをカスタマイズ」アイコンをクリックします。
- 「レポートデータ」で「指標」をクリックします。
- 「直帰率」と入力します。(指標が表示されない場合は、すでにレポートに追加されています。)
- 「適用」をクリックし、現在のレポートに変更を保存します。
直帰率の改善方法
- コンテンツの質を向上
ユーザーが興味を持ちやすい内容や価値のある情報を提供することで、直帰率を下げることができます。 - ナビゲーションの改善
ユーザーが次に何をすればよいかが明確にわかるように、ナビゲーションメニューや内部リンクを工夫します。 - 読み込み速度の向上
ページの読み込み速度が遅いと、ユーザーはすぐに離脱してしまいます。ページの最適化を行い、読み込み速度を向上させましょう。
これらの基本項目を理解し、適切に活用することで、Webサイトのパフォーマンスを向上させることができます。
アクセス解析レポートを定期的に見直し、継続的な改善を行いましょう。
レポート作成に必要な準備と設定方法

アカウントの設定
まず、アクセス解析レポートを作成するためには、Google アナリティクスのアカウントを設定する必要があります。以下の手順で簡単に設定ができます。
Google アナリティクスアカウントの設定手順
- Google アカウントを作成またはログイン:Google アナリティクスを利用するには、Google アカウントが必要です。すでに持っている場合はログイン、持っていない場合は新規に作成します。
- Google アナリティクスにアクセス:Google アナリティクスにアクセスし、「無料で設定」ボタンをクリックします。
- アカウントを作成:画面の指示に従って、アカウント名やウェブサイトの情報を入力します。ここで入力する情報は、後から変更できます。
- トラッキングIDの取得:設定が完了すると、トラッキングIDが発行されます。これは、あなたのサイトのデータを収集するために必要なコードです。
トラッキングコードの設置
次に、トラッキングIDをあなたのWebサイトに設置します。以下の手順で進めてください。
- トラッキングコードをコピー:Google アナリティクスの設定画面からトラッキングコードをコピーします。
- Webサイトの全ページに設置:このコードをWebサイトの全ページに設置します。具体的には、<head>タグの内側に貼り付けます。WordPressを利用している場合は、テーマのヘッダー部分にコードを追加します。
レポートテンプレートの準備
レポート作成を効率的に行うためには、テンプレートを用意しておくと便利です。
テンプレートを使うことで、毎回同じ形式でレポートを作成でき、必要なデータを漏れなく確認することができます。
レポートテンプレートの種類
- 基本レポートテンプレート
ページビュー数やユーザー数、直帰率など、基本的なデータをまとめたテンプレート。 - コンバージョンレポートテンプレート
特定の目標(例:商品の購入やフォームの送信)に対するデータを収集するテンプレート。 - カスタムレポートテンプレート
特定のニーズに合わせてカスタマイズされたテンプレート。
例えば、特定のキャンペーンの効果を測定するためのテンプレートなど。
レポートテンプレートの作成方法
- テンプレートを選ぶ:Google アナリティクスには、事前に用意されたテンプレートがあります。これらを利用するか、自分で新たに作成します。
- 必要な項目を設定:テンプレートに含める項目を選択します。例えば、ページビュー数、ユーザー数、平均セッション時間など。
- 保存して共有:テンプレートを保存し、必要に応じてチームメンバーと共有します。
必要なデータの確認
レポートを作成する際には、どのデータが必要かを事前に確認することが重要です。
以下に、レポートに含めるべき基本的なデータ項目をリストアップします。
基本的なデータ項目
| 項目名 | 説明 |
| ページビュー数 | ユーザーが特定のページを表示した回数 |
| ユーザー数 | Webサイトに訪れた個別の訪問者の数 |
| セッション数 | ユーザーがWebサイトを訪問してから離脱するまでの一連の行動 |
| 直帰率 | ユーザーが最初のページだけを見てサイトを離れた割合 |
| 平均セッション時間 | ユーザーがWebサイトに滞在した平均時間 |
| コンバージョン率 | 設定した目標が達成された割合(例:商品の購入、フォーム送信など) |
データの確認方法
- ダッシュボードで確認:Google アナリティクスのダッシュボードから、リアルタイムでこれらのデータを確認できます。
- カスタムレポートを作成:特定のデータを詳細に分析するために、カスタムレポートを作成します。これにより、特定の期間や特定の条件に基づいてデータを収集できます。
データの抽出と保存
- データをエクスポート
Google アナリティクスのレポートをCSVやPDF形式でエクスポートできます。
これにより、オフラインでの分析やチームメンバーとの共有が簡単になります。 - 定期的なバックアップ
重要なデータは定期的にバックアップを取ることで、データの紛失を防ぎます。
これらの準備と設定を行うことで、効果的なアクセス解析レポートを作成し、Webサイトのパフォーマンスを向上させるための具体的なアクションを取ることができます。
アクセス解析レポートのテンプレート

テンプレートの選び方
アクセス解析レポートのテンプレートを選ぶ際には、Webサイトの目的や分析したいデータに応じて適切なテンプレートを選ぶことが重要です。
以下のポイントを考慮して目的に応じたテンプレートを選びましょう。
基本的なアクセスデータの分析
- 使用するテンプレート:基本レポートテンプレート
- 含まれる項目:ページビュー数、ユーザー数、セッション数、直帰率、平均セッション時間
- おすすめポイント:基本的なWebサイトのパフォーマンスを把握するのに適しています。
マーケティングキャンペーンの効果測定
- 使用するテンプレート:キャンペーンレポートテンプレート
- 含まれる項目:コンバージョン率、キャンペーン別のトラフィック、ユーザー行動分析
- おすすめポイント:キャンペーンの効果を詳細に分析し、次の戦略に役立てることができます。
ユーザー行動の詳細な分析
- 使用するテンプレート:ユーザー行動レポートテンプレート
- 含まれる項目:ページごとの滞在時間、クリック率、ナビゲーションパスク、ユーザー行動分析
- おすすめポイント:ユーザーのサイト内での行動を詳細に追跡し、改善点を見つけるのに役立ちます。
テンプレートのカスタマイズ方法
テンプレートを自分のサイトに合わせてカスタマイズすることで、より効果的なアクセス解析が可能になります。
以下の手順でテンプレートをカスタマイズしましょう。
カスタマイズの手順
- 必要な項目を追加:テンプレートに含まれていないが、自分のサイトにとって重要なデータを追加します。例えば、特定のイベントトラッキングやカスタムディメンションを設定します。
- 不要な項目を削除:分析に不要なデータや指標をテンプレートから削除します。これにより、レポートが見やすくなり、重要なデータに集中できます。
- レイアウトの変更:レポートのレイアウトを見やすく、使いやすくするために調整します。例えば、グラフやチャートを追加して視覚的にデータを表示します。
カスタマイズのポイント
- 重要なデータを強調
レポートの中で特に重要なデータは強調表示し、すぐに確認できるようにします。 - 視覚的な要素を活用
グラフやチャートを利用して、データを視覚的に理解しやすくします。 - 定期的な見直し
カスタマイズしたテンプレートは定期的に見直し、最新の分析ニーズに合わせて更新します。
これらの方法で、アクセス解析レポートをより効果的に活用し、Webサイトのパフォーマンスを向上させましょう。
効率的にレポートを作成するためのツールとサービス
おすすめのレポート作成ツール
レポート作成ツールを使うことで、データを効率的に収集し、見やすく整理することができます。
以下に、おすすめのレポート作成ツールをいくつか紹介します。
Google アナリティクス
Googleアナリティクス(https://analytics.google.com/analytics/web/)は、最も広く使われているアクセス解析ツールです。
豊富な機能と使いやすさで、多くのWebサイト運営者に支持されています。
特徴:
- ページビュー数、ユーザー数、セッション数などの基本データを提供
- カスタムレポートの作成が可能
- リアルタイムでデータを確認できる
Looker Studio
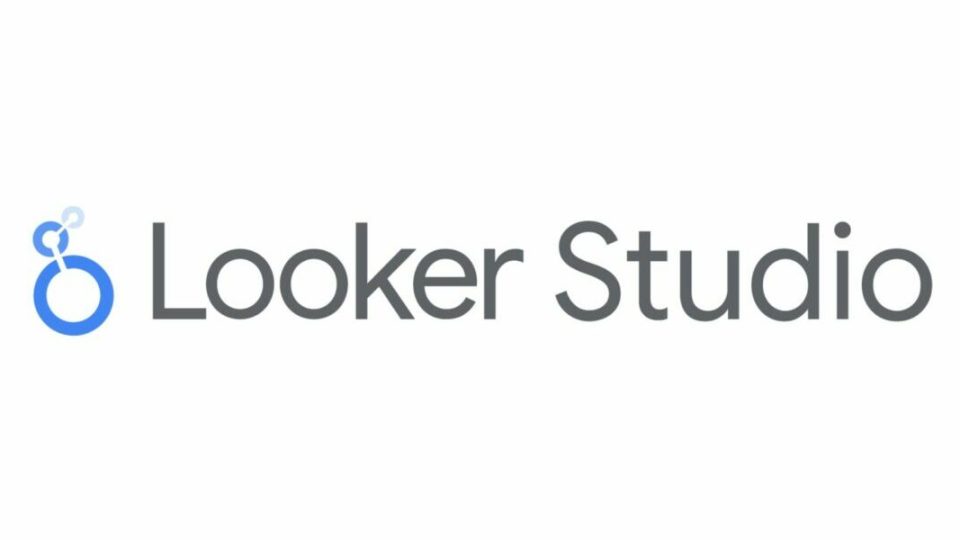
Looker Studio(https://datastudio.google.com/)は、Google アナリティクスのデータを視覚的にわかりやすく表示することができるツールです。
- データのビジュアル化が簡単
- 複数のデータソースを統合可能
- 共有機能が充実しており、チームでのコラボレーションに最適
Tableau
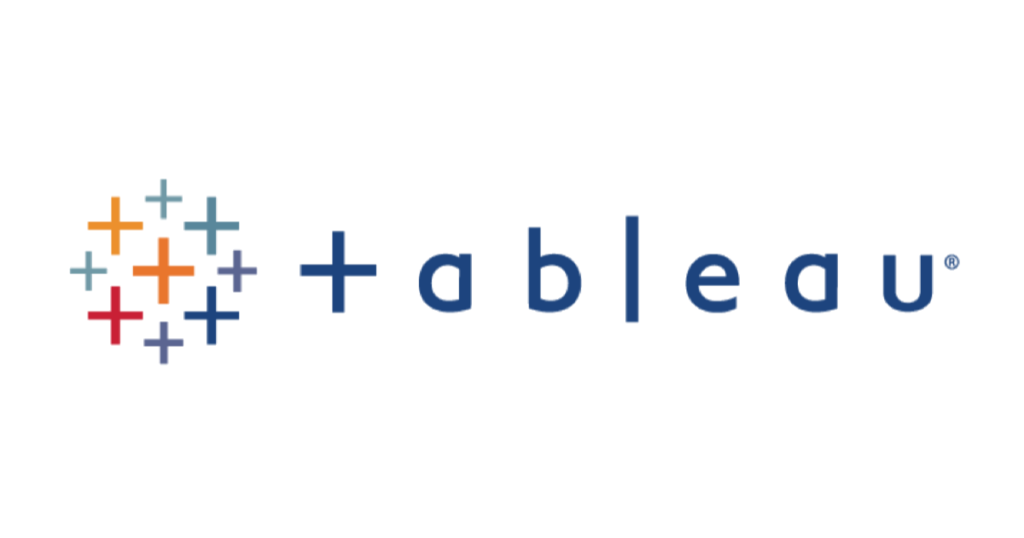
Tableau【タブロー】(https://www.tableau.com/ja-jp)は、データビジュアライゼーションに特化したツールで、直感的な操作で複雑なデータを簡単に分析できます。
- 高度なデータ可視化機能
- 多様なデータソースに対応
- データのドラッグ&ドロップ操作が可能
Microsoft Power BI
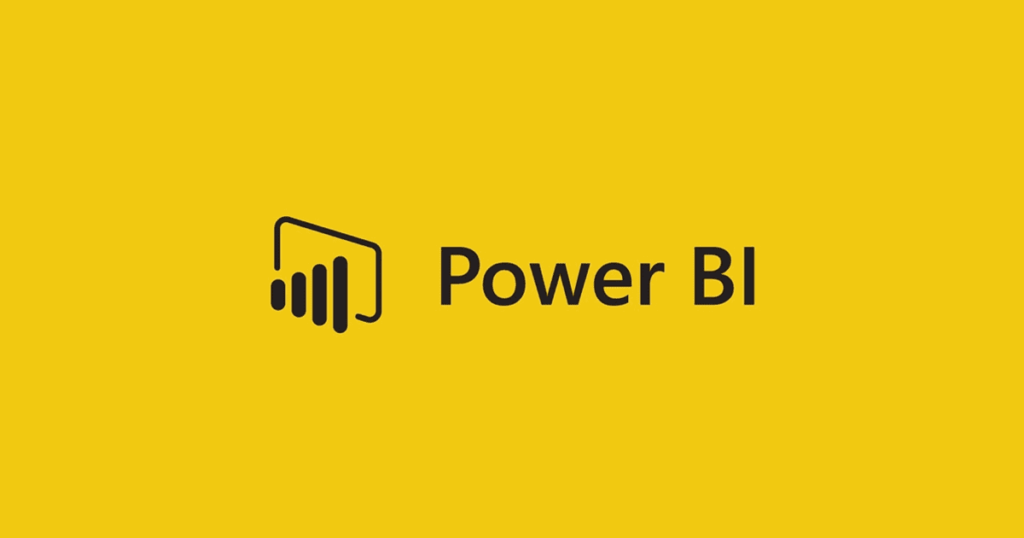
Power BI Desktop(https://aka.ms/pbidesktopstore)は、無料で使えるデータ分析ツールで、基本機能を利用するだけでも多くのデータを視覚化できます。
- 無料版で多くの機能を提供
- Microsoft製品との連携が強力
- 豊富なテンプレートが利用可能
レポート作成の自動化
レポート作成を自動化することで、定期的なレポート作成の手間を省き、効率的にデータ分析を行うことができます。以下は、レポート作成の自動化に役立つツールです。
Google アナリティクスの自動化機能
Google アナリティクスには、自動的にレポートを生成し、メールで送信する機能があります。
設定方法:
- レポートを開き、「このレポートの共有」ボタンをクリック
- 「メールの送信日時を設定する」を選び、レポートの配信頻度を設定
- 受信者のメールアドレスを入力し、保存
Zapier
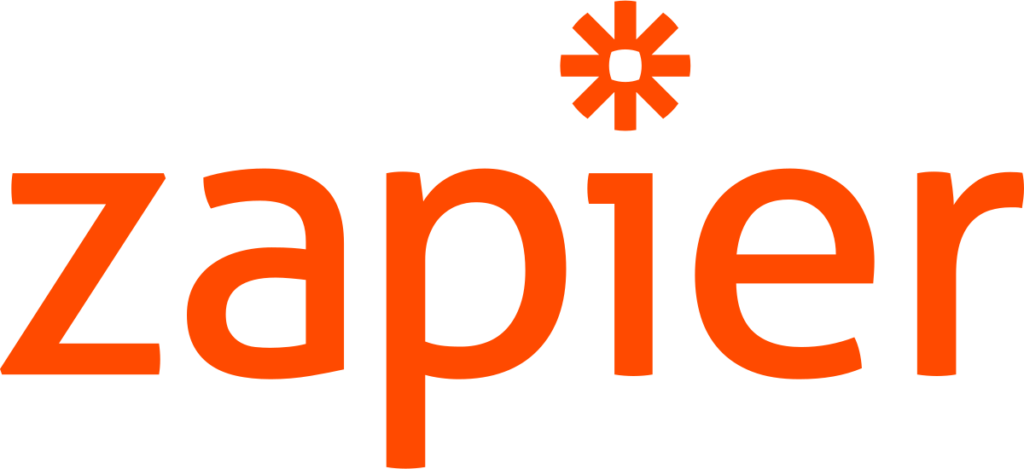
Zapier【ザピアー】(https://zapier.com/)は、異なるアプリケーション間のタスクを自動化するサービスです。
Google アナリティクスと連携させることで、自動的にレポートを生成し、他のツールにデータを送信することができます。
- さまざまなアプリケーションと連携
- 簡単な設定で自動化が可能
- 多数のテンプレートが利用可能
Supermetrics
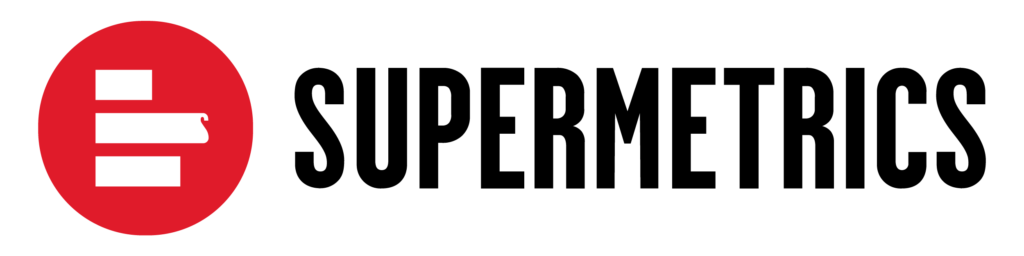
Supermetrics(https://supermetrics.com/)は、Google アナリティクスや他のデータソースからデータを抽出し、Google スプレッドシートやExcelに自動で取り込むツールです。
- データの自動更新が可能
- 複数のデータソースを統合
- スケジュール機能で定期的なレポート作成が可能
以下の表で、紹介したツールとその特徴をまとめました:
| ツール名 | 無料利用 | 主な特徴 | 公式サイト |
| Google アナリティクス | あり | 基本的なデータ分析とカスタムレポートの作成が可能 | リンク |
| Looker Studio | あり | データの視覚化が簡単で、共有機能が充実 | リンク |
| Tableau | 一部あり | 高度なデータ可視化機能、多様なデータソースに対応 | リンク |
| Microsoft Power BI | 一部あり | 無料版で多くの機能を提供、Microsoft製品との連携が強力 | リンク |
| Zapier | あり | 異なるアプリケーション間のタスクを自動化、簡単な設定で自動化が可能 | リンク |
| Supermetrics | なし | データの自動更新、複数のデータソースを統合、スケジュール機能で定期的なレポート作成が可能 | リンク |
これらのツールを利用することで、レポート作成の効率を大幅に向上させることができます。自動化機能を活用して、定期的なレポート作成の手間を省き、より重要な分析や戦略策定に集中できるようにしましょう。
おすすめのアクセス解析ツール厳選10選は下記で詳しく紹介しています。

アクセス解析レポートの作成手順と具体的な方法
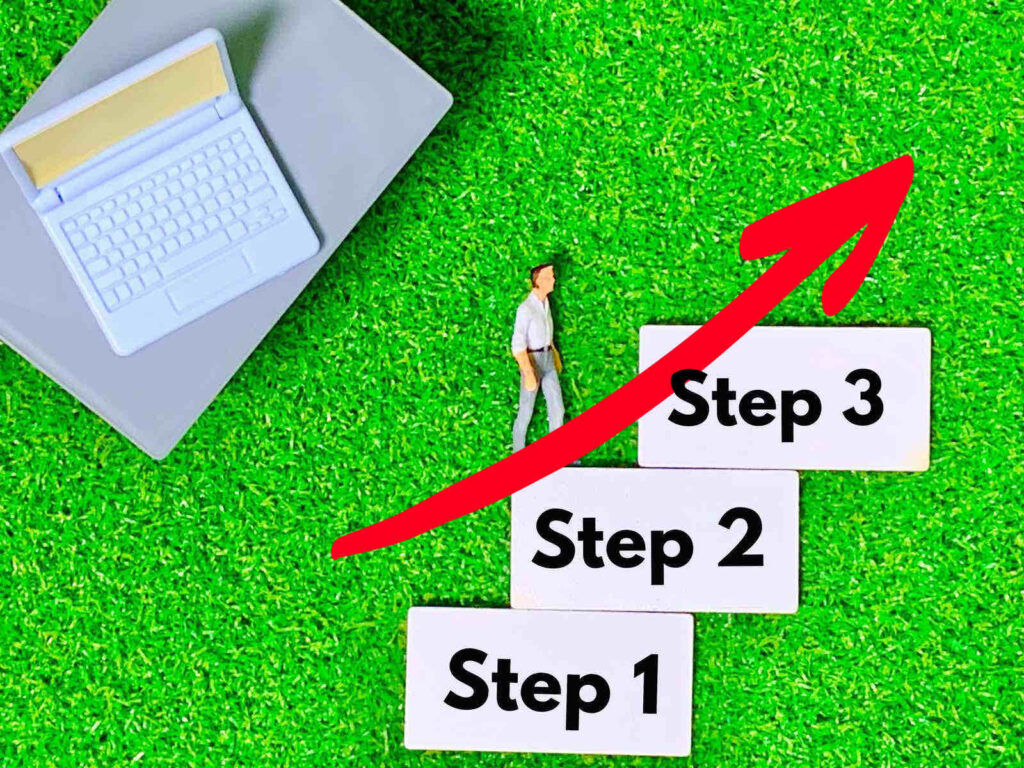
レポート作成のステップ
アクセス解析レポートを作成するための基本的なステップは以下の通りです。
各ステップを順を追って実行することで、効果的なレポートを作成できます。
ステップ1:目標の設定
- 目標の明確化
レポートを作成する目的を明確にします。例えば、Webサイトのトラフィックの増加、特定のページのパフォーマンス評価、キャンペーンの効果測定など。 - 具体的なKPIの設定
目標に基づき、具体的なKPI(重要業績評価指標)を設定します。例として、ページビュー数、直帰率、コンバージョン率など。
ステップ2:データの収集
- ツールの選定
Google アナリティクスなどのアクセス解析ツールを選びます。 - トラッキングコードの設置
Webサイトにトラッキングコードを設置し、データの収集を開始します。
ステップ3:データの分析
- 基本データの確認
ページビュー数、ユーザー数、セッション数などの基本データを確認します。 - 詳細データの分析
直帰率、平均セッション時間、コンバージョン率などの詳細データを分析します。
ステップ4:レポートの作成
- テンプレートの選択:レポートのテンプレートを選びます。
- データの入力:収集したデータをテンプレートに入力します。
- ビジュアルの追加:グラフやチャートを追加してデータを視覚的に表示します。
データの取りまとめ方法
データを効果的に取りまとめるためには、以下の方法を活用します。
データの整理
- カテゴリ分け
データをカテゴリごとに整理します。例えば、トラフィックデータ、ユーザーデータ、コンテンツデータなどに分けます。 - フィルタリング
不要なデータをフィルタリングし、必要なデータのみを抽出します。
データの視覚化
- グラフの作成
データを視覚的に理解しやすくするために、棒グラフや円グラフを作成します。 - ダッシュボードの利用
Looker StudioやTableauなどのツールを使用して、データをダッシュボードにまとめます。
| データの種類 | 使用するグラフの例 |
| ページビュー数 | 棒グラフ |
| ユーザー数 | 棒グラフ |
| セッション数 | 折れ線グラフ |
| 直帰率 | 円グラフ |
| コンバージョン率 | 円グラフ |
レポートの完成と見直し
レポートを完成させた後、見直しと最終調整を行います。
レポートの完成
- デザインの整備
レポートのデザインを整え、見やすくします。フォントや配色を統一し、重要なデータを強調します。 - 内容の確認
データに間違いがないか、内容が目標に沿っているかを確認します。
レポートの見直し
- 第三者の確認
他のメンバーや専門家にレポートを確認してもらい、フィードバックを受けます。 - 改善点の反映
フィードバックを基にレポートを改善し、より正確で有用なものにします。
定期的な更新
- 定期的な更新
レポートは定期的に更新し、新しいデータを反映させます。例えば、月次レポートや四半期レポートなど。 - 改善の追跡
実施した改善策の効果を追跡し、次のアクションプランを立てます。
これらの手順を踏むことで、アクセス解析レポートを効果的に作成し、Webサイトのパフォーマンスを向上させるための具体的な改善策を見つけることができます。
レポート作成は単なるデータの集計だけでなく、データの意味を理解し、実際の改善に活かすことが重要です。
Google アナリティクスの活用法とカスタムレポートの作り方

カスタムレポートの作成手順
Google アナリティクスでは、標準のレポートに加えて、特定のニーズに応じたカスタムレポートを作成することができます。
また、「概要レポート」、「詳細レポート」では設定内容、設定方法が異なります。詳細は以下の通りです。
概要レポート
ステップ1:カスタムレポートの作成開始
- Google アナリティクスにログイン:Google アカウントを使ってログインします。
- カスタムレポートの選択:概要レポートにて、「レポートをカスタマイズ」をクリックします。
ステップ2:レポートの設定
- カードの表示順序変更:対象のカードをドラッグし順序を変更します。
- カードの削除:レポートからカードを削除するには右側の「×」を選択します。
- カードの追加:カードを追加するには「+カードを追加」をクリックします。
- レポートテンプレートの変更:レポートをリンクまたはリンク解除するには、リンク解除 / リンクアイコンをクリックします。
詳細レポート
ステップ1:カスタムレポートの作成開始
- Google アナリティクスにログイン:Google アカウントを使ってログインします。
- カスタムレポートの選択:詳細レポートにて、「レポートをカスタマイズ」をクリックします。
ステップ2:ディメンションの設定
- 「レポートデータ」の見出しで「ディメンション」を選択します。
- ディメンションの追加:「ディメンションを追加」をクリックし、追加したいディメンションを選択します。
- ディメンションの並び替え:プルダウンに表示されるディメンションを並べ替えるには、リストのディメンション アイコンをドラッグします。
- ディメンションの削除:対象のディメンション横の「︙」の「削除」をクリックします。
ステップ3:指標の設定
- 「レポートデータ」の見出しで「指標」を選択します。
- 指標の追加:「指標を追加」をクリックし、追加したいディメンションを選択します。
- 指標の並び替え:表の見出しの指標を並べ替えるには、リスト内の指標アイコンをドラッグします。
- 指標の削除:表の見出しから指標を削除するには、「×」をクリックします。
ステップ4:フィルタの設定
- フィルタの追加:「レポート フィルタ」の見出しで「+ フィルタを追加」をクリックします。
- フィルタ条件の設定:「条件」見出しで詳細を設定し、必要なデータのみを表示します。
ステップ5:レポートの保存と共有
- レポートの保存:設定が完了したら、「保存」ボタンをクリックします。
- レポートの共有:作成したレポートを他のユーザーと共有することができます。共有リンクを生成し、必要な人に送ります。
自動化されたレポート作成のメリットとデメリット

自動化のメリット
レポート作成を自動化することには多くのメリットがあります。以下に、自動化の主な利点を説明します。
時間の節約
- 定期的なレポート作成の手間を削減
自動化することで、毎回手動でデータを収集し、レポートを作成する時間を大幅に削減できます。 - リアルタイムでのデータ更新
データが自動で更新されるため、常に最新の情報をもとに分析が可能です。
精度の向上
- ヒューマンエラーの削減
手動でのデータ入力や計算ミスを防ぎ、データの精度が向上します。 - 一貫性の確保
同じフォーマットでデータを取得し続けるため、レポートの一貫性が保たれます。
効率的なデータ分析
- 複雑なデータ分析の自動化
高度な分析やデータのクロスリファレンス(複数のデータセットを関連付けて分析すること)も自動化できます。 - 迅速な意思決定
最新データを元に迅速に意思決定が可能になります。
自動化のデメリット
自動化には多くの利点がありますが、いくつかのデメリットも存在します。
以下に、自動化の主なデメリットを説明します。
初期設定の負担
- 時間とコストがかかる
自動化ツールを導入する際の初期設定やカスタマイズには、時間と費用がかかります。 - 専門知識が必要
ツールの設定やデータの連携には専門的な知識が必要です。
柔軟性の欠如
- 特定のニーズに対応できない場合がある
自動化ツールが提供するテンプレートや機能が、自社の特定のニーズに完全には適合しない場合があります。 - 変更への対応が難しい
急なビジネス要件の変更や新たなデータ要件に対して、柔軟に対応するのが難しい場合があります。
データの信頼性の問題
- システム障害のリスク
自動化ツールやシステムがダウンした場合、データ収集やレポート作成に影響が出る可能性があります。
WordPressで使えるおすすめアクセス解析プラグインについては下記で詳しく紹介しています。

まとめ
アクセス解析レポートは、Webサイトの訪問者の行動を分析し、サイトの改善点を見つけるための重要なツールです。
Google アナリティクスを使うことで、ページビュー数やユーザー数、直帰率などのデータを簡単に収集し、分析できます。
レポート作成のプロセスは、目標設定、データ収集、データ分析、レポート作成のステップに分かれます。さらに、カスタムレポートを作成することで、特定のニーズに応じた詳細な分析が可能です。
自動化ツールを使うと、定期的なレポート作成の手間を省き、データの精度を向上させることができます。
特に、Google アナリティクスの自動化機能やZapier、Supermetricsなどのツールが役立ちます。
これらのツールを使って、効率的にデータを収集し、視覚化することで、Webサイトのパフォーマンスを向上させるための具体的な改善策を立てることができます。
レポートの自動化とカスタマイズを活用し、継続的にデータを追跡し、サイトの改善を進めていきましょう。



