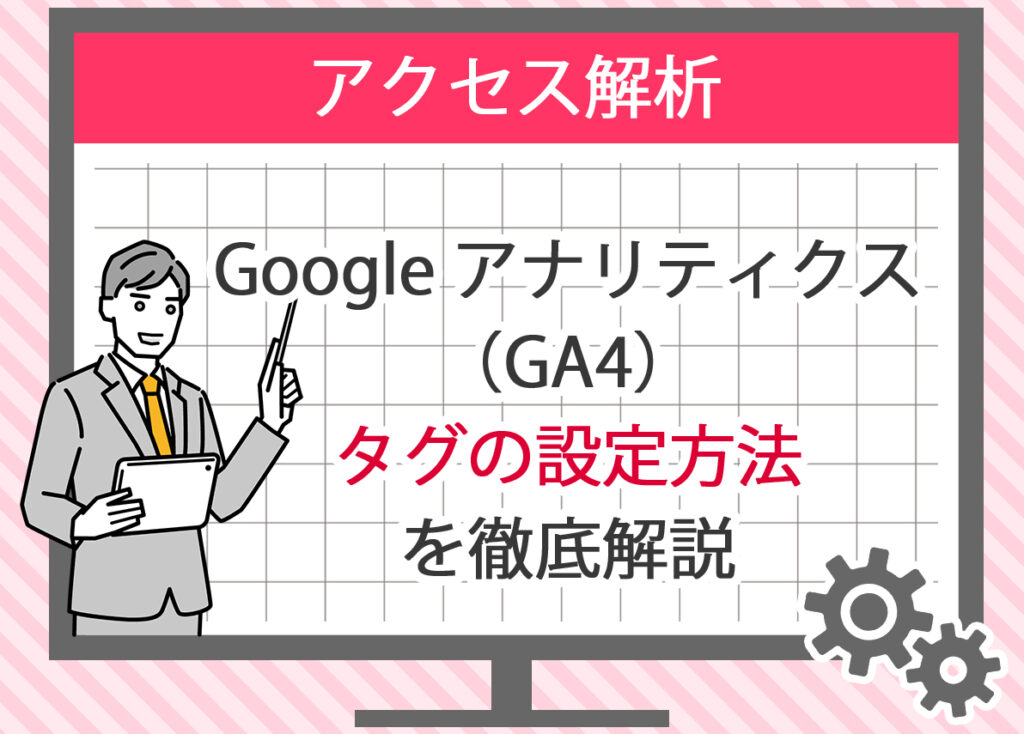
Google アナリティクス(GA4)は、ウェブサイトの訪問者の動きを分析するための強力なツールです。
この記事では、GA4のタグを簡単に設定する方法をわかりやすく解説します。
GA4タグを正しく設定することで、サイトのパフォーマンスを改善し、訪問者の行動を詳細に把握することができます。
また、タグの設置方法だけでなく、トラッキングのテストやデータの活用方法についても詳しく紹介します。
Google アナリティクス(GA4)タグの基本設定方法

GA4タグとは?
GA4タグとは、Google アナリティクスの最新バージョンであるGA4(Google Analytics 4)のデータを収集するためのコードです。
このタグをウェブサイトに設置することで、訪問者の行動やページの閲覧状況などを詳細に分析することができます。
GA4は従来のユニバーサル アナリティクスとは異なり、イベントベースのデータ収集を行うため、より柔軟で詳細なデータ解析が可能です。
設定を始める前に準備するもの
GA4タグを設定する前に、以下のものを準備してください:
- Google アナリティクス アカウント:まず、Google アナリティクスにログインし、新しいプロパティを作成します。プロパティとは、データを収集するための設定単位のことです。
- ウェブサイトの管理者権限:タグをウェブサイトに追加するためには、ウェブサイトの管理者権限が必要です。これは、サイトのコードにアクセスできる権限です。
- Google タグ マネージャー(GTM)アカウント:GTMは、タグを簡単に管理・追加できるツールです。GTMを使用すると、サイトのコードを直接編集することなく、タグを設定・更新できます。
GA4タグの基本的な設置手順
GA4タグをウェブサイトに設置する手順は以下の通りです。
GA4タグの取得
1.Google アナリティクスにログイン:Google アナリティクスにログインし、GA4プロパティを選択します。
2.データストリームの設定:「データストリーム」を選択し、「ウェブ」をクリックします。
3.ウェブストリームの設定:ウェブサイトのURLを入力し、ストリーム名を設定します。
4.タグのコピー:設定が完了すると、GA4タグ(gtag.js)が表示されます。このコードをコピーします。
タグの設置方法
- ウェブサイトのヘッダーにタグを貼り付け:
コピーしたGA4タグを、ウェブサイトの全ページの<head>タグ内に貼り付けます。
これにより、全ページで訪問者のデータを収集できます。
<head>
<!-- Global site tag (gtag.js) - Google Analytics -->
<script async src="https://www.googletagmanager.com/gtag/js?id=G-XXXXXXX"></script>
<script>
window.dataLayer = window.dataLayer || [];
function gtag(){dataLayer.push(arguments);}
gtag('js', new Date());
gtag('config', 'G-XXXXXXX');
</script>
</head>- CMSを使用している場合:
WordPressやその他のCMSを使用している場合、テーマのヘッダー設定からGAタグを追加できます。例えば、WordPressの場合は、テーマの編集画面でheader.phpファイルを開き、<head>タグ内にGAタグを貼り付けます。または、専用のプラグインを使って簡単に追加することもできます。
WordPressとの連携方法は下記で詳しく紹介しています。

Google タグ マネージャー(GTM)を使った設定方法

GTMとは何か?
Google タグ マネージャー(GTM)は、ウェブサイトのタグを一元管理するための無料ツールです。
タグとは、Google アナリティクスのようなツールがウェブサイトのデータを収集するための小さなコードのことです。
GTMを使うと、コードを直接ウェブサイトに追加することなく、タグを簡単に管理・更新することができます。
GTMアカウントの作成と設定
GTMを使うには、まずアカウントを作成する必要があります。以下の手順で進めてください。
アカウントの作成
- GTMの公式サイトにアクセスし、Googleアカウントでログインします。リンクはこちら:Google タグ マネージャー
- 新しいアカウントを作成します。アカウント名を入力し、国を選択します。
- コンテナの作成。コンテナとは、ウェブサイトやアプリにタグを追加するための入れ物です。コンテナ名を入力し、「ウェブ」を選択します。
- 利用規約に同意し、コンテナを作成します。
コンテナの設定
1.コンテナのスニペットを取得します。コンテナを作成すると、以下のようなスニペットが表示されます。これをウェブサイトの<head>タグと<body>タグに追加します。
<!-- Google Tag Manager -->
<script>(function(w,d,s,l,i){w[l]=w[l]||[];w[l].push({'gtm.start':
new Date().getTime(),event:'gtm.js'});var f=d.getElementsByTagName(s)[0],
j=d.createElement(s),dl=l!='dataLayer'?'&l='+l:'';j.async=true;j.src=
'https://www.googletagmanager.com/gtm.js?id='+i+dl;f.parentNode.insertBefore(j,f);
})(window,document,'script','dataLayer','GTM-XXXXXXX');</script>
<!-- End Google Tag Manager -->2.コンテナのプレビューとデバッグ。スニペットを追加したら、GTMの「プレビューモード」を使ってタグが正しく動作しているか確認します。
GTMを使ったGAタグの設置手順
次に、GTMを使ってGoogle アナリティクス(GA4)タグを設定します。
GAタグの作成
1.GTMにログインし、コンテナを選択します。
2.「新しいタグを追加作成」をクリックします。
3.タグの設定構成。
以下の手順でタグを設定します:
「タグの設定構成」をクリックし、「Google タグアナリティクス:GA4 設定」を選択します。
4.タグ測定ID(例:G-XXXXXXX)を入力します。
5.トリガーの設定。「トリガーを選択」をクリックし、「All Pagesすべてのページ」を選択します。これにより、タグがすべてのページで発火します。
<!-- GTMで設定されたGA4タグの例 -->
<script>
window.dataLayer = window.dataLayer || [];
function gtag(){dataLayer.push(arguments);}
gtag('js', new Date());
gtag('config', 'G-XXXXXXX');
</script>
タグの保存
- タグの名前を設定し、保存します。例えば「GA4 設定タグ」とします。
- タグのプレビュー。保存後、「プレビューモード」を使用してタグが正しく動作しているか確認します。
タグを公開して動作を確認
タグの設定が完了したら、公開して動作を確認します。
タグの公開
- GTMの「公開送信」ボタンをクリックします。これにより、設定したタグが実際にウェブサイト上で動作するようになります。
- バージョン名と説明を入力し、「公開」をクリックします。
GTMを使うことで、タグの管理が簡単になり、コードを直接編集するリスクを避けられます。また、タグの変更や追加が容易になり、ウェブサイトのパフォーマンス向上にも役立ちます。
タグマネージャーの設定は下記で詳しく紹介しています。
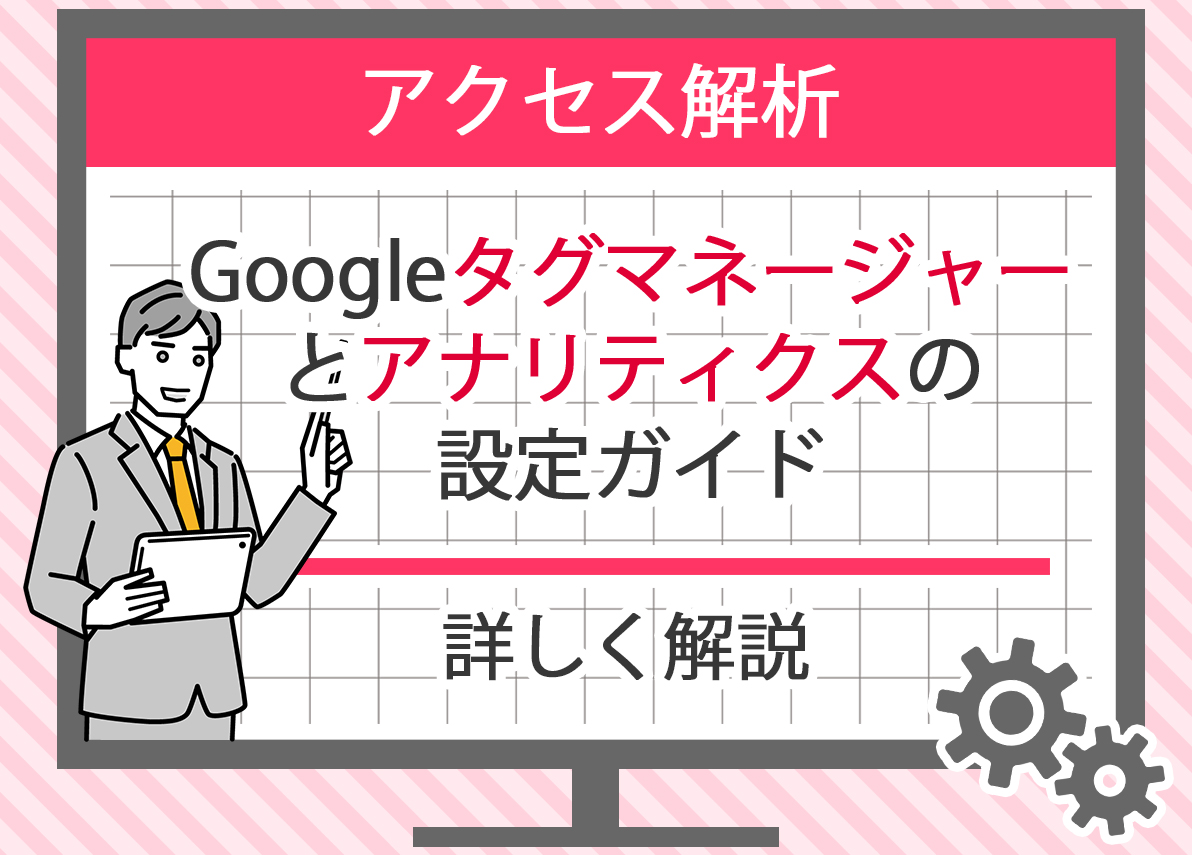
タグの確認とトラッキングのテスト方法

タグが正しく動作しているか確認する方法
ウェブサイトにタグを設置したら、まずはそのタグが正しく動作しているか確認する必要があります。タグが正しく動作しているかどうかを確認する方法を以下に示します。
リアルタイムレポートを確認
リアルタイムレポートを使うと、タグが正しくデータを収集しているか簡単に確認できます。リアルタイムレポートは、訪問者がサイトにアクセスした際のデータを即座に表示します。
- Google アナリティクスにログインし、リアルタイムレポートにアクセスします。
- レポートリアルタイム > リアルタイム概要をクリックします。
- 自分のウェブサイトにアクセスして、リアルタイムレポートに自分のアクセスが反映されるか確認します。
トラッキングのテストツールの使い方
タグが正しく動作しているかをより詳細に確認するためには、トラッキングのテストツールを使用します。
ここでは、Google タグ アシスタントとGoogle Analytics Debuggerを紹介します。
Google タグ アシスタント
Google タグ アシスタントは、Googleの公式ツールで、ブラウザの拡張機能として提供されています。このツールを使うと、ウェブサイトに設置されたタグのステータスやエラーを確認できます。
- Google タグ アシスタントをインストールします。こちらからダウンロードできます:Google タグ アシスタント
- ブラウザにインストール後、拡張機能をクリックして「有効化」します。
- ウェブサイトを訪問し、タグ アシスタントがどのタグを検出しているか確認します。エラーが表示されている場合、その内容を確認して修正します。
Google Analytics Debugger
Google Analytics Debuggerは、Google アナリティクスのタグが正しく動作しているか確認するためのChrome拡張機能です。このツールを使うと、コンソールに詳細なデバッグ情報が表示されます。
- Google Analytics Debuggerをインストールします。こちらからダウンロードできます:Google Analytics Debugger
- ブラウザにインストール後、拡張機能を有効にします。
- ウェブサイトを訪問し、Chromeのデベロッパーツール(F12キーで開きます)を開きます。
- コンソールタブをクリックすると、Google アナリティクスの詳細なデバッグ情報が表示されます。
GA4タグの設定は、ウェブサイトのパフォーマンスを向上させるために非常に重要です。正しく設定することで、訪問者の行動を詳細に分析し、改善策を講じることができます。設定手順に従って、GA4タグを効果的に活用しましょう。
GAタグをサイトに設置する手順
GAタグのコピーと貼り付け方法
GAタグは、Google アナリティクス(GA4)を使ってウェブサイトの訪問者データを収集するためのコードです。以下の手順でGAタグをコピーして貼り付けます。
- Google アナリティクスにログイン:まず、Google アナリティクスにログインし、GA4プロパティを選択します。
- データストリームの設定:「データストリーム」を選択し、「ウェブ」をクリックします。
- ウェブストリームの設定:ウェブサイトのURLを入力し、ストリーム名を設定します。
- GAタグの取得:設定が完了すると、GA4タグ(gtag.js)が表示されます。このコードをコピーします。
以下は、GAタグの例です:
<!-- Global site tag (gtag.js) - Google Analytics -->
<script async src="https://www.googletagmanager.com/gtag/js?id=G-XXXXXXX"></script>
<script>
window.dataLayer = window.dataLayer || [];
function gtag(){dataLayer.push(arguments);}
gtag('js', new Date());
gtag('config', 'G-XXXXXXX');
</script>タグを正しい場所に設置する方法
GAタグをコピーしたら、次にそれをウェブサイトに貼り付けます。以下の手順で進めてください。
- ウェブサイトのヘッダーに貼り付け:
コピーしたGAタグを、ウェブサイトの全ページの<head>タグ内に貼り付けます。
<head>タグは、HTMLコードの冒頭部分にあり、他のメタ情報やスクリプトと一緒に配置します。
<head>
<!-- Global site tag (gtag.js) - Google Analytics -->
<script async src="https://www.googletagmanager.com/gtag/js?id=G-XXXXXXX"></script>
<script>
window.dataLayer = window.dataLayer || [];
function gtag(){dataLayer.push(arguments);}
gtag('js', new Date());
gtag('config', 'G-XXXXXXX');
</script>
</head>
タグ設置後の動作確認
- CMSを使用している場合:
WordPressやその他のCMSを使用している場合、テーマのヘッダー設定からGAタグを追加できます。
例えば、WordPressの場合は、テーマの編集画面でheader.phpファイルを開き、<head>タグ内にGAタグを貼り付けます。または、専用のプラグインを使って簡単に追加することもできます。 - Google タグ マネージャー(GTM)を使う場合:
GTMを使用する場合は、GTMにログインし、新しいタグを作成します。
「タグの構成」で「Google アナリティクス:GA4 設定」を選択し、GA4の測定ID(G-XXXXXXX)を入力します。
次に「トリガーの設定」で「すべてのページ」を選択し、タグを保存します。最後に「タグを公開」して設定を完了します。
GAタグを設置した後は、正しく動作しているか確認する必要があります。以下の方法で確認します。
- リアルタイムレポートを確認:Google アナリティクスの「リアルタイム」レポートを確認し、データが正しく収集されているか確認します。訪問者がサイトを訪れると、リアルタイムレポートに反映されます。
- ブラウザのデベロッパーツールを使用:ブラウザのデベロッパーツールを使用して、GAタグが正しく読み込まれているか確認します。consoleタブでエラーがないか確認し、networkタブでGAタグのリクエストが送信されているかチェックします。
<head>
<!-- Global site tag (gtag.js) - Google Analytics -->
<script async src="https://www.googletagmanager.com/gtag/js?id=G-XXXXXXX"></script>
<script>
window.dataLayer = window.dataLayer || [];
function gtag(){dataLayer.push(arguments);}
gtag('js', new Date());
gtag('config', 'G-XXXXXXX');
</script>
</head>- Google タグ アシスタントを使う:
Google タグ アシスタントは、GAタグが正しく動作しているか確認するための無料ツールです。ブラウザに拡張機能として追加し、サイトを訪問すると、タグのステータスやエラーを確認できます。
GAタグを正しく設置することで、サイトのパフォーマンスを詳細に把握できるようになります。
正しい手順に従って設置し、動作確認を行うことで、データを有効活用できるようにしましょう。
データが正確に収集されているかチェック

タグが正しく設置され、動作していることを確認したら、次はデータが正確に収集されているかをチェックします。
データの正確性を確認する方法
レポート
Google アナリティクスの標準レポートのスナップショットを確認します。
日付を前日等に設定し、特に「ユーザー数」や「セッション数」が期待通りの数値であるかをチェックします。
※レポート>レポートのスナップショット
イベント
設定したイベントが正しく記録されているかを確認します。
※レポート>エンゲージメント>イベント
イベントについては下記で詳しく紹介しています。

Google タグ マネージャーのデバッグモード
GTMにはデバッグモードがあり、タグの動作をリアルタイムで確認できます。以下の手順でデバッグモードを使用します。
- GTMにログインし、コンテナを選択します。
- 「プレビューモード」をクリックし、デバッグモードを有効にします。
- ウェブサイトを訪問すると、デバッグモードの画面が表示されます。この画面でタグの発火状況やデータレイヤーの内容を確認できます。
デバッグモードの使用方法の詳細はこちら:GTM デバッグモード
タグの確認とトラッキングのテストをしっかり行うことで、データの正確性を保証し、ウェブサイトのパフォーマンスを最適化できます。これらのツールと手順を活用して、確実にタグが正しく動作していることを確認しましょう。
イベント計測のためのタグ設定
イベント計測とは?
イベント計測とは、ユーザーがウェブサイト上で特定のアクションを行った際に、そのアクションを追跡・記録することです。
例えば、ユーザーがボタンをクリックしたり、フォームを送信したり、動画を再生したりする場合、これらの行動をイベントとして計測します。イベント計測を行うことで、ウェブサイトのユーザー行動を詳細に把握し、サイトの改善に役立てることができます。
イベントタグの作成と設置方法
イベント計測を行うためには、イベントタグを作成し、ウェブサイトに設置する必要があります。以下の手順でイベントタグを作成し、設置します。
イベントタグの作成
1.Google タグ マネージャー(GTM)にログイン:GTMにログインし、コンテナを選択します。
2.新しいタグを作成:「タグ」セクションで「新規新しいタグを作成」をクリックします。
3.タグの設定:「タグの設定構成」をクリックし、「Google アナリティクス」>「Google アナリティクス:GA4 イベント」を選択します。測定ID(例:G-XXXXXXX)を入力します。
4.イベント名の設定:イベント名を入力します。例えば、「button_click」など、イベントの内容をわかりやすく表現する名前にします。
5.新しいトリガーを作成:「トリガー」をクリックし、右上の「+」をクリック。
- 「トリガーの設定」をクリックし、新しいトリガーを作成します。
- トリガータイプを「クリック」>に設定し、「すべての要素」を選択します。
- 特定の要素に限定する場合は、「一部のクリック特定の要素」にチェックを入れ、条件を設定します。例えば、特定のボタンにのみトリガーを発火させる場合、ボタンのIDやクラスを指定します。
6.タグの保存:タグとトリガーを設定したら、タグに名前を付けて保存します。例えば、「Button Click Event Tag」など。
特定のイベントをトラッキングする方法
特定のイベントをトラッキングするためには、イベントタグを適切に設定し、その動作を確認する必要があります。
特定のイベントのトリガー設定
特定のボタンをクリックしたときのトリガー:
トリガーの設定で、「クリック – すべての要素」を選択し、「一部のクリック」に変更します。
クリック要素の条件として、特定のボタンのIDやクラスを設定します。例えば、ボタンのIDが「submit-button」の場合、以下のように設定します。
<button id=”submit-button”>送信</button>
条件:
クリックID 等しい submit-button
イベントのデータレイヤー設定
イベントの詳細なデータを収集するために、データレイヤーを使用します。
データレイヤーは、ページ上の特定のアクションに関連するデータを格納するJavaScriptオブジェクトです。
以下は、データレイヤーを使用してイベントを設定する例です。
- データレイヤーの設定
<script>
window.dataLayer = window.dataLayer || [];
document.getElementById('submit-button').addEventListener('click', function() {
dataLayer.push({
'event': 'button_click',
'button_id': 'submit-button',
'button_text': '送信'
});
});
</script>
1.GTMでデータレイヤー変数を設定:
GTMの「変数」セクションで、「ユーザー定義変数」>「新規」をクリックして「新しい変数」を作成します。
- 「変数の設定」をクリックし、変数タイプでを「データレイヤー変数」を選択。に設定し、変数名を入力します。例えば、「button_id」や「button_text」など。
イベントの確認とテスト
- プレビューモードでテスト:GTMのプレビューモードを使用して、イベントタグが正しく動作しているか確認します。ウェブサイトを開き、設定したボタンをクリックして、イベントが正しく発火するか確認します。
- Google アナリティクスでイベントを確認:Google アナリティクスの「リアルタイム」レポートにアクセスし、イベントが記録されているか確認します。
※イベントレポートの活用
- Google アナリティクスの「イベント」レポートで、収集されたイベントデータを分析します。
これにより、どのボタンがよくクリックされているか、どのアクションがユーザーにとって重要かを理解することができます。
イベント計測を正しく設定することで、ユーザーの具体的な行動を詳細に追跡し、サイトのパフォーマンス改善に役立てることができます。必要なデータを正確に収集し、分析することで、ウェブサイトの効果を最大限に引き出しましょう。
GAタグと他のツールの連携方法

他の解析ツールとGAタグの連携
GAタグ(Google アナリティクス タグ)は、他の解析ツールと連携して使用することができます。
これにより、異なるツールからのデータを統合し、より詳細なインサイトを得ることができます。以下に、GAタグと一般的な解析ツールの連携方法を説明します。
GAタグとHeatmapツールの連携
Heatmapツールは、ユーザーがどこをクリックしたか、どの部分にマウスを置いたかなどを視覚的に表示します。代表的なHeatmapツールとしては、HotjarやCrazy Eggがあります。
1.Heatmapツールにサインアップ:まず、HotjarやCrazy Eggのアカウントを作成します。
2.Heatmapスクリプトを追加:Heatmapツールから提供されるスクリプトを取得し、GAタグと同じくウェブサイトの<head>タグ内に貼り付けます
3.データの統合:Heatmapツールで収集されたデータをGoogle アナリティクスと統合して分析します。これにより、ユーザーの行動を視覚的に把握し、改善点を見つけることができます。
GAタグとCRMシステムの連携
CRM(Customer Relationship Management)システムは、顧客情報や営業活動を管理するツールです。代表的なCRMシステムにはSalesforceやHubSpotがあります。
1.CRMシステムにサインアップ:SalesforceやHubSpotのアカウントを作成します。
2.CRMスクリプトを追加:CRMシステムから提供されるスクリプトを取得し、GAタグと同じくウェブサイトの<head>タグ内に貼り付けます。
<head>
<!-- GAタグ -->
<script async src="https://www.googletagmanager.com/gtag/js?id=G-XXXXXXX"></script>
<script>
window.dataLayer = window.dataLayer || [];
function gtag(){dataLayer.push(arguments);}
gtag('js', new Date());
gtag('config', 'G-XXXXXXX');
</script>
<!-- CRMシステムスクリプト -->
<script>
(function(i,s,o,g,r,a,m){i['HubSpotAnalyticsObject']=r;i[r]=i[r]||function(){
(i[r].q=i[r].q||[]).push(arguments)},i[r].l=1*new Date();a=s.createElement(o),
m=s.getElementsByTagName(o)[0];a.async=1;a.src=g;m.parentNode.insertBefore(a,m)
})(window,document,'script','//js.hs-scripts.com/YOUR_HUBSPOT_ID.js','hs');
</script>
</head>
3.データの連携:CRMシステムで収集された顧客データとGoogle アナリティクスのデータを統合し、マーケティング活動を最適化します。
Google 広告との連携設定
Google アナリティクスとGoogle 広告(旧Google AdWords)を連携することで、広告キャンペーンの効果を詳細に分析できます。
Google アナリティクスとGoogle 広告の連携方法
1.Google アナリティクスにログイン:Google アナリティクスにログインし、管理メニューから「Google 広告のAds リンク」を選択します。
2.Google 広告アカウントの選択:「リンク」をクリックして、連携したいGoogle 広告アカウントを選択し、リンク設定を行います。
3.Google 広告の自動タグ設定:
Google 広告で自動タグ設定を有効にします。これにより、広告のクリックデータがGoogle アナリティクスに自動的に送信されます。
連携の利点
- 広告キャンペーンの効果測定
Google 広告のクリックやコンバージョンデータがGoogle アナリティクスで確認できるようになります。 - リマーケティング
Google アナリティクスのデータを使用して、リマーケティングリストを作成し、Google 広告でターゲティング広告を実施できます。
データの一元管理と活用
データの一元管理とは、異なるツールからのデータを一つのプラットフォームで統合し、管理することです。
これにより、データの整合性が保たれ、分析が容易になります。
データの一元管理の方法
- Looker StudioGoogle データポータルの使用:Looker StudioGoogle データポータルを使用すると、Google アナリティクス、Google 広告、その他のツールからのデータを一つのダッシュボードで表示できます。
- Looker Studioデータポータルでのダッシュボード作成:Looker StudioGoogle データポータルにログインし、「新しいレポートを作成」をクリックします。
- データソースとしてGoogle アナリティクスやGoogle 広告を追加します。
- 必要なウィジェットを追加して、カスタムダッシュボードを作成します。
一元管理の利点
| ツール | 連携方法 | 利点 |
| Heatmapツール | スクリプト追加 | ユーザー行動の視覚化 |
| CRMシステム | スクリプト追加 | 顧客データの統合 |
| Google 広告 | アカウントリンク | 広告効果の詳細分析 |
| Looker Studioデータポータル | データソース追加 | データの一元管理と可視化 |
- 効率的なデータ分析
一つのプラットフォームで異なるデータを統合して表示することで、データ分析が効率化されます。 - データの整合性
異なるツール間のデータを統一することで、データの整合性が保たれ、正確な分析が可能になります。
データを統合し、効果的に活用することで、ウェブサイトのパフォーマンスを最適化し、マーケティング活動をより効果的に実施できます。
データの取得と活用方法
GA4で収集できるデータの種類
GA4(Google アナリティクス 4)(GA4)は、さまざまな種類のデータを収集することができます。
これにより、ウェブサイトのパフォーマンスやユーザーの行動を詳細に把握できます。以下は、GA4で収集できる主なデータの種類です。
ユーザーデータ
- ユーザー数:特定の期間内にサイトを訪れたユニークなユーザーの数
- 新規ユーザー数:初めてサイトを訪れたユーザーの数
- リピーター:再度サイトを訪れたユーザーの数
行動データ
- セッション数:ユーザーがサイトを訪問したに滞在した回数
- ページビュー数:ユーザーが閲覧したページの総数
- イベント数:ユーザーが実行した特定のアクションの回数(例:ボタンのクリック、フォームの送信)
エンゲージメントデータ
- エンゲージメント時間:ユーザーがサイト上で積極的に関与していた時間
- エンゲージメント率:エンゲージメントのあったセッションの割合
コンバージョンデータ
- コンバージョン数:設定した目標(例:購入、登録)を達成した回数
- コンバージョン率:セッションに対するコンバージョンの割合
データの見方と分析方法
GA4で収集したデータを正しく理解し、分析することが重要です。以下に、データの見方と分析方法を説明します。
データの見方
1.Google アナリティクスにログイン
リアルタイム:ユーザーのアクティビティをリアルタイムで確認できるレポート。
集客:選択した期間での、流入経路別のパフォーマンス等を確認できるレポート。
エンゲージメント:設定したイベントのパフォーマンスや、各ページの表示回数等を確認できるレポート。
収益化:eコマースで購入されたアイテムや収益、購入経路等を確認できるレポート。
データ探索レポート
- 空白:新しいデータ探索を作成できる。
- 自由形式:ディメンションと指標を組み合わせて作成できる表形式のレポート。
- ファネルデータ探索:ステップを設定して、ユーザーがどのステップまで到達したかを確認できるレポート。
- 経路データ探索:あるページを表示したユーザーが、次にどのページを表示したのかを確認できるレポート。
レポート作成は下記で詳しく紹介しています。

レポートサンプルは下記で詳しく紹介しています。
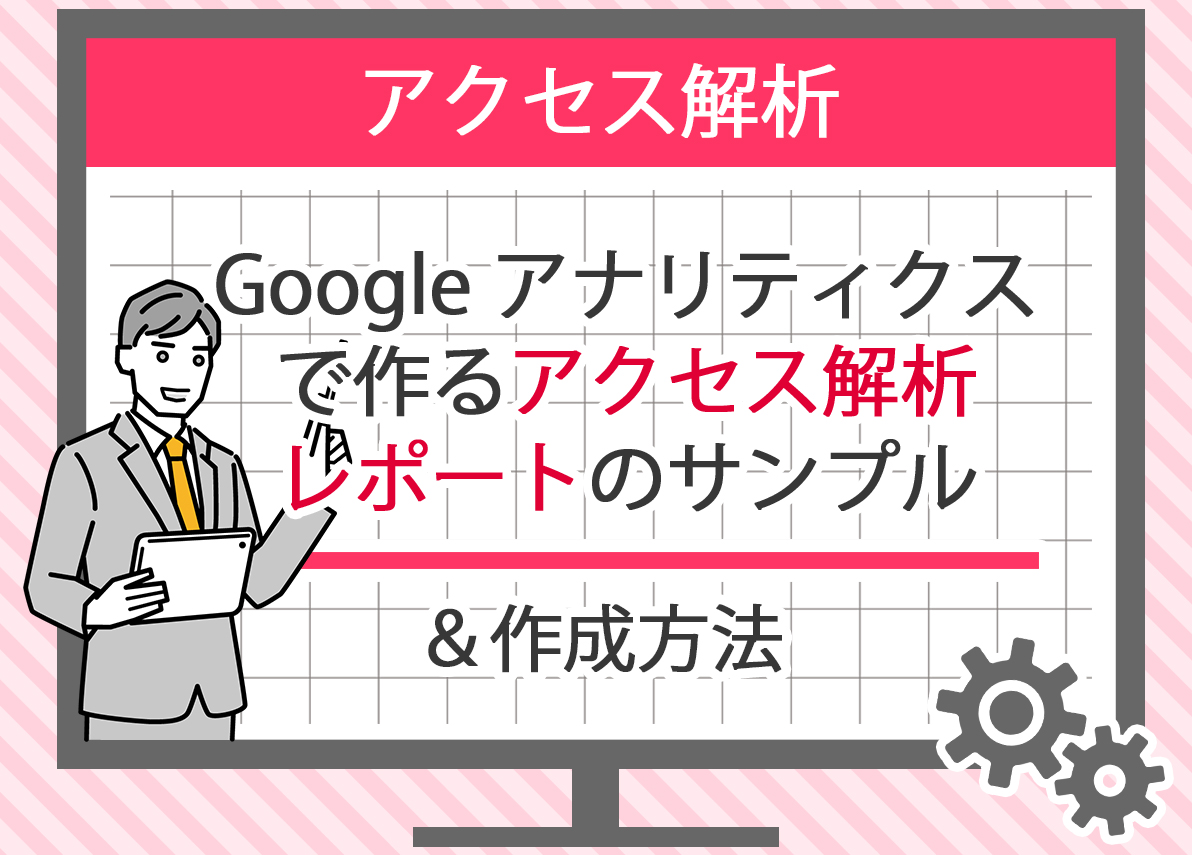
分析方法
- トレンドの把握
各データポイントのトレンドを分析します。例えば、ユーザー数の増減やページビュー数の変化を確認します。 - セグメント分析
データをセグメント(例:新規ユーザーとリピーター、デスクトップユーザーとモバイルユーザー)に分けて分析します。 - イベント分析
イベントごとのデータを分析し、どのアクションが多く行われているかを確認します。
| データの種類 | 説明 |
| ユーザー数 | 特定期間内のユニークユーザー数 |
| 新規ユーザー数 | 初めてサイトを訪れたユーザーの数 |
| リピーター | 再度サイトを訪れたユーザーの数 |
| セッション数 | サイトを訪問したに滞在した回数 |
| ページビュー数 | 閲覧されたページの総数 |
| イベント数 | 実行された特定アクションの回数 |
| コンバージョン数 | 設定した目標を達成した回数 |
| エンゲージメント率 | エンゲージメントのあったセッションの割合 |
データを活用した改善策の立て方
収集したデータを活用し、サイトの改善策を立てることが重要です。以下に、データを活用した改善策の立て方を説明します。
データを元にした問題点の特定
- ユーザー行動の分析
ページビュー数やセッション数が低下しているページを特定し、その原因を分析します。 - エンゲージメントの分析
エンゲージメント率が低いページを特定し、ユーザーがどのポイントで離脱しているかを確認します。
GA4の活用方法は下記で詳しく紹介しています。

よくある問題と対処法

タグが動作しない場合の対処法
GAタグ(Google アナリティクスのタグ)が正しく動作しない場合、まずは基本的なチェックを行うことが重要です。以下に、タグが動作しない場合の対処法を示します。
タグの配置場所を確認
GAタグは、ウェブサイトの全ページの<head>タグ内に配置する必要があります。
<head>タグに配置することで、ページが読み込まれた際に確実にタグが動作します。
<head>
<!-- GAタグ -->
<script async src="https://www.googletagmanager.com/gtag/js?id=G-XXXXXXX"></script>
<script>
window.dataLayer = window.dataLayer || [];
function gtag(){dataLayer.push(arguments);}
gtag('js', new Date());
gtag('config', 'G-XXXXXXX');
</script>
</head>
スクリプトのエラーチェック
ブラウザのデベロッパーツールを使用して、スクリプトエラーをチェックします。
Chromeの場合、F12キーを押してデベロッパーツールを開き、consoleタブでエラーが表示されていないか確認します。
インターネット接続を確認
タグが外部リソースに依存しているため、インターネット接続が確立されていることを確認します。
接続が不安定な場合、タグが正しく読み込まれないことがあります。
データが正しく表示されない場合の解決策
GA4で収集したデータが正しく表示されない場合、以下の解決策を試してみてください。
データの遅延を確認
Google アナリティクスのデータは、リアルタイムではなく一定の遅延があることがあります。
データが反映されるまで数時間かかることもあるため、しばらく待って再度確認します。
フィルタ設定を確認
Google アナリティクスでフィルタを設定している場合、特定のトラフィックが除外されることがあります。フィルタ設定を確認し、必要に応じて調整します。
- 管理 > データの収集と修正ビュー > データフィルタ を選択
- 設定されたフィルタを確認し、問題がないかチェック
タグの重複を確認
同じページに複数のGAタグが設置されている場合、データが正しく収集されないことがあります。
タグの重複がないか確認し、必要に応じて重複したタグを削除します。
<head>
<!-- 重複したGAタグを削除 -->
<script async src="https://www.googletagmanager.com/gtag/js?id=G-XXXXXXX"></script>
<script>
window.dataLayer = window.dataLayer || [];
function gtag(){dataLayer.push(arguments);}
gtag('js', new Date());
gtag('config', 'G-XXXXXXX');
</script>
</head>
よくあるエラーとその解決方法
GAタグやGoogle アナリティクスの設定時に、よく発生するエラーとその解決方法を以下に示します。
エラー 1: “gtag is not defined”
このエラーは、GAタグが正しく読み込まれていない場合に発生します。以下の手順で解決します。
- タグの順序を確認:<script async src=”https://www.googletagmanager.com/gtag/js?id=G-XXXXXXX”></script>が最初に配置されているか確認します。
- ブラウザのキャッシュをクリア:ブラウザのキャッシュが古い場合、最新のタグが読み込まれないことがあります。キャッシュをクリアして再読み込みします。
エラー 2: データがリアルタイムレポートに表示されない
リアルタイムレポートにデータが表示されない場合、以下の対策を試します。
- シークレットモードを確認:ブラウザのシークレットモードを使用している場合、データが収集されないことがあります。通常モードで再試行します。
- トラッキングコードの一致:トラッキングコード(測定ID)が正しく設定されているか確認します。測定IDが一致していない場合、データが収集されません。
エラー 3: “Refused to execute script” エラー
このエラーは、セキュリティ設定によって外部スクリプトの実行が拒否された場合に発生します。
- Content Security Policy(CSP)を確認:ウェブサイトのCSP設定を確認し、https://www.googletagmanager.comからのスクリプトが許可されていることを確認します。
<meta http-equiv=”Content-Security-Policy” content=”script-src ‘self’ https://www.googletagmanager.com;”>
- サーバー設定を確認:サーバーのセキュリティ設定を確認し、外部スクリプトの実行がブロックされていないか確認します。
GAタグの問題を迅速に特定し、適切に対処することで、ウェブサイトのデータ収集が正確かつ効率的に行われるようになります。
これにより、ウェブサイトのパフォーマンスを最適化し、UXを向上させることができます。
まとめ
GA4タグ(Google アナリティクス4 タグ)は、ウェブサイトの訪問者の行動を追跡するための重要なツールです。タグを正しく設置し、データを確認することで、サイトのパフォーマンスを向上させることができます。
まず、GA4タグをウェブサイトの<head>タグ内に配置します。次に、リアルタイムレポートやデベロッパーツールを使ってタグの動作を確認します。もしデータが正しく表示されない場合は、フィルタ設定やタグの重複を確認し、必要に応じて修正します。
また、GA4タグは他の解析ツールやCRMシステムと連携することで、データを統合し、より詳細な分析が可能になります。Google 広告との連携では、広告キャンペーンの効果を詳しく追跡できます。
データの取得後は、トレンドやセグメントを分析し、具体的な改善策を立てます。例えば、ページの読み込み速度を向上させる、ナビゲーションを改善するなどです。さらに、A/Bテストを実施して、最適なページデザインを見つけることができます。
最後に、タグが正しく動作しない場合の対処法として、スクリプトの配置場所やインターネット接続を確認し、エラーメッセージに対処します。これにより、ウェブサイトのデータ収集が確実に行われ、ユーザー体験の向上につながります。



