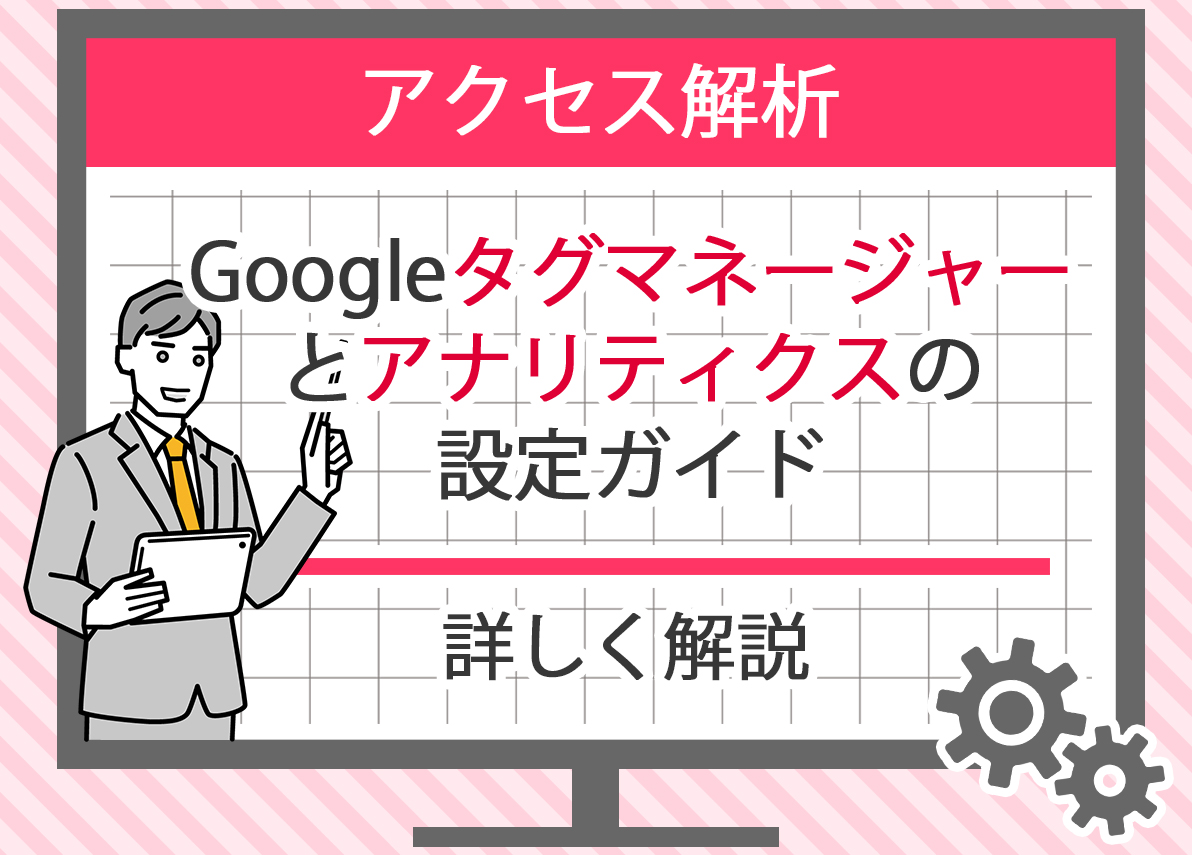Webサイトの運営や改善を進める際は、訪問者の行動や意図を正確に理解することが欠かせません。
その分析を支えるのがGoogleタグマネージャー(GTM)で、特にデータレイヤーを活用するとページ内で発生するイベントやユーザーエクスペリエンスの中身を整理しやすくなります。
データレイヤーとは、スクリプトやタグを通じて任意の情報をプッシュし、トラッキングの効率を高める仕組みです。
本記事では、GTM初心者でも理解しやすいように、データレイヤーの概要から設定手順、aiを活用した最新のデータ配信やエンジニアが実際に行う実装のポイントまで紹介します。
最近では新規サイト構築時にも導入が一般的になっていますので、ぜひご覧ください。
GTMデータレイヤーとは?その仕組みとメリットを解説

データレイヤーの基本概念
データレイヤーとは、Webページ上で発生するユーザーの行動やイベント情報を整理・管理するための仮想的な領域です。
JavaScriptのオブジェクトとしてページ内に埋め込まれ、サイトの中身やユーザーエクスペリエンスに関する情報を一元的に保持します。
これにより、タグの発火条件や計測用の変数を効率的に設定できるようになります。
データレイヤーはGTM(Googleタグマネージャー)と連携し、収集したデータをGoogleアナリティクスやAPI連携ツールなどへ渡す役割を持ちます。
例として、購入完了時にデータをpushするコードは以下のようになります。
window.dataLayer = window.dataLayer || [];
window.dataLayer.push({
'event': 'purchase',
'ecommerce': {
'transaction_id': '1234',
'value': 25.00,
'currency': 'USD'
}
});このスクリプトでは、「purchase」というイベント名と共に取引の値や通貨などの情報が送信されます。
GTMはこのデータを検出し、設定されたタグを自動的に発火させてトラッキングを行います。
こうした仕組みは、AIを活用した自動配信やメディア分析にも応用されています。
GTMでのデータレイヤーの役割
GTMは、データレイヤーを介してWebサイトのあらゆる動作を管理します。
ユーザーがボタンをクリックする、ページを表示するなどのイベント情報をスクリプトで収集しタグやトリガーを動かすきっかけとして利用します。
これにより、開発者やエンジニアがコードを頻繁に修正する必要がなくなり新規タグの設定や変更を簡単に行えるようになります。
主な役割は次のとおりです。
- データの収集
Webページ上のユーザー行動やイベントを正確に収集 - データの整理
収集した情報を一貫した構造で保存し、GTMが参照しやすい形式に整える - タグのトリガー
指定された条件が満たされたときにタグを発火させる
たとえば、ユーザーが特定のボタンを押した場合にトリガーを設定し、関連するイベントタグを動作させることができます。
最近では、push通知やAPI経由のデータ送信など、より柔軟な管理も可能になっています。
データレイヤーを使うメリット
データレイヤーを導入すると、サイトの管理や運用効率が大きく向上します。
以下では主なメリットを紹介します。
- データの一元管理
ページやセクションごとに分散している情報をデータレイヤーでまとめることで、全体の構造をわかりやすく整理できます。
任意の場所から同じ情報を参照できるため、開発チーム内の共有やメンテナンスが容易になります。 - 柔軟なデータトラッキング
新しいキャンペーンやメニュー追加などに伴ってトラッキング設定を変更する際も、scriptを修正せずに対応できます。
これにより、作業効率が向上し、更新時のミスも減らせます。 - 簡単なタグ管理
GTMとデータレイヤーを組み合わせることで、タグの追加・削除・変更を直感的に行えます。
新規タグの設定時にもデータレイヤーのイベントを活用すれば、タグ発火条件の制御がスムーズに進みます。 - 正確なデータ収集
特定の条件(例:購入手続き、リンククリック、フォーム送信など)に基づいてデータを取得できるため、より精度の高いトラッキングが可能になります。
こうした構造化データは、AI解析やリクエスト管理にも活用できます。 - デバッグが容易
GTMのプレビューモードやブラウザのデベロッパーツールを使えば、データレイヤー内の値を確認できます。
これにより、トリガーやタグ設定が正しく機能しているかをその場でチェックできます。
このように、データレイヤーを効果的に活用することで、Webサイトの分析精度や運営効率が高まり、エンジニアだけでなくマーケティング担当者にとっても扱いやすいデータ管理が実現します。
データレイヤーの設定方法と基本的な使い方

データレイヤーの設定手順
データレイヤーを正しく使うためには、初期化からイベント設定、タグ連携までの流れを理解しておくことが大切です。
以下の手順に沿って設定を進めると、効率的にトラッキングを行えます。
- データレイヤーの初期化
Webページにデータレイヤーを設定する最初のステップは初期化です。
JavaScriptを使い、以下のコードをHTMLの<head>内に記述します。window.dataLayer = window.dataLayer || [];
このスクリプトによってデータレイヤーが定義され、情報を格納する準備が整います。
2025年現在では、GTMの最新バージョンで初期化処理をスクリプトタグ内に書くのが一般的です。 - イベント情報の追加
特定の操作やアクションをトラッキングするには、dataLayer.push()メソッドを使って任意のイベントを追加します。window.dataLayer.push({ 'event': 'purchase', 'transactionId': '12345', 'value': 29.99, 'currency': 'USD' });
この例では、購入完了時に取引情報がpushされ、トラッキングツールが自動的に読み取れるようになります。
イベント名や値は自由に設定でき、サイト構造やAPI連携内容に応じて調整可能です。
必要なタグの追加方法
GTMでデータレイヤーを活用するには、タグ・トリガー・変数の3要素を正しく設定する必要があります。
ここでは基本的な設定手順を紹介します。
- タグの作成
GTMの管理画面から「新規タグ」を追加します。
タグの種類は「GA4イベント」を選択し、トラッキングタイプを「イベント」に設定します。
APIを使った外部ツールへの送信も同様に設定可能です。 - トリガーの設定
タグが発火する条件を定義します。
たとえば、ページURLが「/thank-you」に一致する場合のみ発火するよう設定できます。
より細かい条件を付けたいときは、カスタムイベントトリガーを利用します。 - 変数の設定
データレイヤーの中身をGTMで参照するには、変数を登録します。
GTMの「変数」メニューから「新規」→「データレイヤー変数」を選び、次のように設定します。
変数名:transactionId
データレイヤー変数名:transactionId
このように設定することで、ページ上のスクリプトに記述された情報をタグへ自動的に引き渡せます。
データレイヤーの使い方の例
データレイヤーは、ユーザー行動やページ表示など、さまざまなシーンで活用できます。以下の代表的な例を紹介します。
ユーザーの行動追跡
ユーザーが特定のボタンをクリックした際にイベントを送信します。
document.getElementById('myButton').addEventListener('click', function() {
window.dataLayer.push({
'event': 'buttonClick',
'buttonId': 'myButton'
});
});このコードを設置すると、myButtonというIDのボタンがクリックされるたびにイベントが記録されます。
eコマースのトラッキング
商品をカートに追加する操作を記録する例です。
document.getElementById('addToCart').addEventListener('click', function() {
window.dataLayer.push({
'event': 'addToCart',
'ecommerce': {
'currencyCode': 'JPY',
'add': {
'products': [{
'name': '商品名',
'id': 'P-001',
'price': '3500',
'quantity': 1
}]
}
}
});
});
このように記述することで、商品IDや価格、数量などを正確に送信できます。
最近ではaiを利用して購買データを自動分類する仕組みも登場しています。
ページビューのトラッキング
ページが読み込まれた際に、ビュー情報を送信します。
window.dataLayer.push({
'event': 'pageView',
'pagePath': '/top',
'pageTitle': 'Top Page'
});
このスクリプトを使用すれば、ユーザーがどのページを閲覧したかを正確に計測できます。
内部リンクやメニュー遷移の可視化にも活用できます。
これらの設定を行うことで、GTMとデータレイヤーの連携がスムーズに機能し、より高精度な分析と柔軟なサイト運用が可能になります。
カスタムイベントトリガーの設定方法

カスタムイベントトリガーとは
カスタムイベントトリガーとは、Googleタグマネージャー(GTM)でユーザーの特定の操作や条件を検知して、タグを発火させるための設定です。
標準トリガーでは取得できない細かい動作を追跡できるため、サイトの改善やアクセス解析に役立ちます。
たとえば、ユーザーがフォームを送信した瞬間や、特定のメニューリンクをクリックした際にイベントを発生させるといった使い方が可能です。
最近ではAIを利用した行動分析との併用も進み、カスタムイベントを通じてユーザーエクスペリエンスの最適化を図るケースも増えています。
カスタムイベントトリガーの作成手順
カスタムイベントトリガーを設定する際は、次の流れで進めるのが一般的です。
- イベントの定義
最初に、発火させたいイベントをデータレイヤーに追加します。以下のようにJavaScriptでイベントをpushします。window.dataLayer.push({ 'event': 'customButtonClick', 'buttonId': 'subscribeButton' });
このコードでは、ユーザーがsubscribeButtonというボタンをクリックした際にcustomButtonClickというイベントを追加しています。
任意のID名を設定できるため、複数の要素を個別に追跡することも可能です。 - GTMでトリガーを作成
管理画面の「トリガー」メニューから「新規」をクリックし、トリガータイプを「カスタムイベント」に設定します。
・トリガー名:Custom Button Click
・イベント名:customButtonClick
ここで定義したイベント名は、先ほどのスクリプトのeventキーと一致させる必要があります。 - 条件の設定
イベントが発生したときにタグを発火させる条件を指定します。
特定のボタンIDやリンクテキストなどを条件に設定できます。
例:「一部のカスタムイベント」を選択し、条件を「buttonId が subscribeButton と一致する」と指定します。 - タグの作成と紐付け
トリガーが発火した際に実行されるタグを作成します。
たとえばGoogleアナリティクスのイベント送信を行う場合、次のように記述します。gtag('event', 'click', { 'event_category': 'Button', 'event_label': 'Subscribe', 'value': 1 });
または、HTMLタグを直接記述してAPIや外部システムへデータを渡すことも可能です。
起こりうる問題と解決方法
| 問題 | 解決方法 |
|---|---|
| データレイヤーの初期化ミス | スクリプトの冒頭で `window.dataLayer = window.dataLayer |
| データ送信のタイミング | イベント発生直後に dataLayer.push() を実行し、遅延を防ぐ |
| データ構造の不一致 | すべてのイベントで同じキー名(例:event, buttonId)を使用して整合性を保つ |
| コンソールエラーの発生 | デベロッパーツールのConsoleタブでエラーを確認し、スクリプトやtagの記述ミスを修正する |
| データ内容の確認 | コンソールで dataLayer の中身を確認し、意図した値が格納されているかチェックする |
| トリガー条件の不備 | GTM管理画面でURL条件や要素IDが正しいか再確認する |
実装時のポイント
カスタムイベントトリガーを利用すると、開発エンジニアが直接コードを書かなくても、管理画面上で柔軟なイベント管理が可能になります。
また、GTMのプレビューモードを活用して動作確認を行うことで、誤作動やデータの重複送信を防げます。
最近では、AI分析やPush配信サービスと組み合わせることで、ページ内の特定の行動に応じたリアルタイム配信も実現されています。
データレイヤーとカスタムイベントトリガーを正しく組み合わせることで、Webサイトの表示やユーザー行動をより深く理解でき、精度の高いデータ分析が行えるようになります。
まとめ
Googleタグマネージャー(GTM)とデータレイヤーを活用すると、Webサイトのデータ収集と分析を効率的に行うことができます。
GTM上では、そのデータをもとにタグやトリガーを設定し、ユーザーの行動に合わせて任意のタイミングでイベントを発火させることができます。
これにより、クリックやスクロールなど、ページ内の細かな動きを正確に把握できるようになります。
トラブルが発生した場合は、GTMのプレビューモードやブラウザのデベロッパーツールを使って動作状況を確認しましょう。
特にデータレイヤーの中身をコンソールで参照すると、データが正しく渡っているかを一目で確認できます。
最近ではAIを用いた自動検出機能やエンジニアが利用するAPI連携による診断ツールも増え、より迅速な問題解決が可能になっています。
また、Googleアナリティクスとの連携によりeコマースのトラッキングやユーザー属性分析も精度が向上します。
トランザクション値や参照元メディアの比較、メニュークリック率などのデータを組み合わせることでWebサイト全体のパフォーマンス向上につながります。
これらを適切に設定・運用することで、正確なデータ収集と分析が実現し継続的な改善に役立てることができます。
Googleタグマネージャーのプレビューモードの使い方と確認方法については下記で詳しく紹介しています。
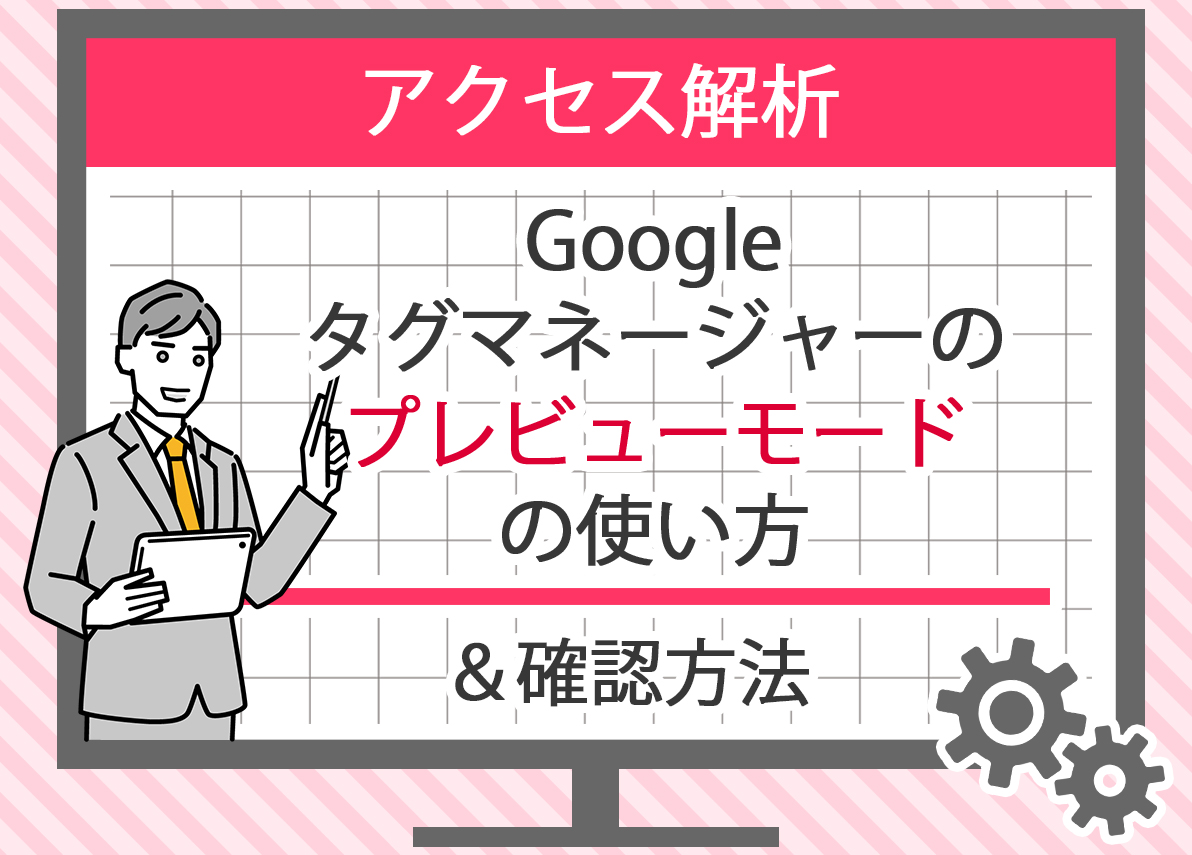
Googleタグマネージャーとアナリティクスの設定については下記で詳しく紹介しています。