
Googleタグマネージャー(GTM)は、Webサイトやアプリのタグを一元管理できる無料ツールです。
タグとは、アクセス解析や広告配信のためにWebページへ埋め込む小さなプログラムを指します。
従来はHTMLを直接編集して追加していましたが、GTMを導入すれば専門的な知識がなくてもマーケティングデータを効率的に収集できます。
GTMを使うと、複数のタグを一括で管理できるため作業工数を削減でき、タグの更新や削除も容易です。
さらに、サイトの読み込み速度が改善されるなどユーザーエクスペリエンスの向上にもつながります。
本記事では、GTMの基本設定や注意点、導入時の手順をわかりやすく解説します。
Googleタグマネージャー(GTM)とは?

GTMが必要な理由
GTMを導入すると、次のような多くの利点があります。
- タグを簡単に管理できる
新しいタグの追加や既存タグの修正・削除が直感的な操作で行えます。
コードを編集する必要がなく、誤操作によるトラブルやリスクを防げます。 - 開発者に依存しない運用
タグの変更を依頼する時間が省けるため、マーケティング施策を素早く反映できます。
社内チーム間のやり取りもスムーズになり、更新スピードが向上します。 - サイトのパフォーマンス改善
複数のタグを一元管理することで、不要なタグを整理でき、Webページの読み込み速度を最適化します。
結果として、ユーザーエクスペリエンスの向上につながります。 - エラーや重複の防止
タグを一括管理できるため、二重計測や設定ミスが減少します。
バージョンごとに状態を保存できるため、誤った設定があっても以前の状態に戻せます。
GTMの主な機能
GTMには、タグ管理を効率化するためのさまざまな機能があります。
Google アナリティクス(GA4)や広告配信ツールと連携して活用するケースが増えています。
1.タグの管理
- Google アナリティクス(GA4)タグ
ページビューやイベントデータを測定するために使用します。 - 広告タグ
Google広告やYahoo!広告など外部メディアの計測タグを一括で設定できます。 - カスタムタグ
自社の施策に合わせて独自のコードを埋め込むことも可能です。
2.トリガーの設定
トリガーは、タグを発動させる条件を指定するものです。
たとえば次のような操作を検知できます。
- ページビュー:特定ページの閲覧時に発動
- クリック:リンクやボタンをクリックした際に発動
- フォーム送信:問い合わせフォームなどを送信したときに発動
3.変数の設定
変数を使うことで、タグやトリガーに動的な情報を渡せます。
たとえばクリックされたURLやフォーム入力値などを取得して分析に活用できます。
| 変数の種類 | 説明 |
|---|---|
| 定義済み変数 | ページURLやクリックテキストなど、GTMにあらかじめ用意されている変数。 |
| ユーザー定義変数 | 担当者が自由に設定できる変数で、特定のイベントや業務データの測定に利用。 |
4.プレビューとデバッグ
公開前に設定内容を確認できるプレビューモードを利用すれば、実際のページ上でタグが正しく発動するか検証できます。
設定ミスを事前に発見できるため、トラブルを未然に防げます。
デバッグモードを併用すると、複雑な動作も詳しく確認できます。
5.バージョン管理機能
GTMでは、設定をバージョン単位で保存し、必要に応じて過去の状態に戻すことができます。
テスト段階では非公開状態で作業し、確認後に公開する流れが基本です。
これにより、公開前の設定ミスや削除ミスを防ぎやすくなります。
GTMを活用することで、Webページ全体のタグを一元的に管理でき、マーケティング施策の反映もスピーディーになります。
さらに、HTMLの記述を最小限に抑えられるため、更新作業時のリスク軽減やコスト削減にも役立ちます。
GTMの基本設定方法

GTMアカウントの作成方法
Googleタグマネージャー(GTM)を使うには、まずアカウントを作成します。
現在も無料で利用でき、Googleアカウントがあればすぐに開始できます。
以下の流れで作業を進めます。
- Googleタグマネージャーの公式サイトにアクセスします。GTM公式サイト
- 「アカウントを作成」をクリックし、会社名や業務プロジェクト名など分かりやすい名称を入力します。
- 「続行」を押し、次にコンテナ名を入力します。
コンテナとはタグを一元管理するための箱のようなものです。 - ターゲットプラットフォームを選択します。
Webページなら「ウェブ」、スマホアプリなら「iOS」または「Android」を選びます。 - 「作成」をクリックして利用規約に同意すれば完了です。
この設定により、社内の複数メンバーでも一つのアカウントでタグを共有・管理できるようになります。
新規導入時は管理権限の割り当ても忘れずに行ってください。
コンテナの設定手順
アカウントを作成したら、次にコンテナを設定します。
以下の手順でWebサイトに埋め込みます。
- コンテナコードを取得します。
アカウント作成後、表示されるスクリプトをコピーします。
HTMLの<head>タグ直後と<body>タグ直後の両方に貼り付けます。<!-- Google Tag Manager --> <script>(function(w,d,s,l,i){w[l]=w[l]||[];w[l].push({'gtm.start':new Date().getTime(),event:'gtm.js'});var f=d.getElementsByTagName(s)[0],j=d.createElement(s),dl=l!='dataLayer'?'&l='+l:'';j.async=true;j.src='https://www.googletagmanager.com/gtm.js?id='+i+dl;f.parentNode.insertBefore(j,f);})(window,document,'script','dataLayer','GTM-XXXX');</script> <!-- End Google Tag Manager --> - コンテナが正しく読み込まれているかを確認します。
ブラウザの開発者ツールで「Network」タブを開き、gtm.jsが読み込まれていれば問題ありません。
この作業を行うことで、GTMがWebページ全体のタグを正しく制御できる状態になります。
埋め込み位置が間違っていると動作しない場合があるため注意が必要です。
コンテナの基本設定
- GTMのダッシュボードに戻り、「新しいタグを追加」をクリックします。
タグ名を入力し、使用するテンプレートを選びます。
多くのケースでは「Google アナリティクス(GA4)」を選択します。 - Google アナリティクスの測定IDを入力します。
- トリガー設定では「全ページ」を選び、Webサイト全体でタグを発火させるようにします。
最後に「保存」をクリックして設定を完了します。
初期設定の確認ポイント
初期設定を終えたら、必ず動作確認を行いましょう。以下の3つが主な確認項目です。
- プレビューモードの使用
ダッシュボード右上の「プレビュー」をクリックし、タグが正しく反映されているか確認します。
設定に不備がある場合、タグが発火しないことがあります。 - デバッグモードの活用
タグが発動しない場合はデバッグモードを利用します。
データレイヤーの状態やイベント発火の順序を確認でき、原因特定に役立ちます。 - バージョン管理の活用
設定変更ごとに新しいバージョンを作成します。
これにより誤った変更を元に戻せるほか、チームでの作業内容を明確に共有できます。
これらを確認しておくことで、タグの二重発火や設定漏れなどのトラブルを防げます。
GTMを正しく運用するためには、最初の構築段階での丁寧な設定と検証が非常に重要です。
タグの追加と管理方法
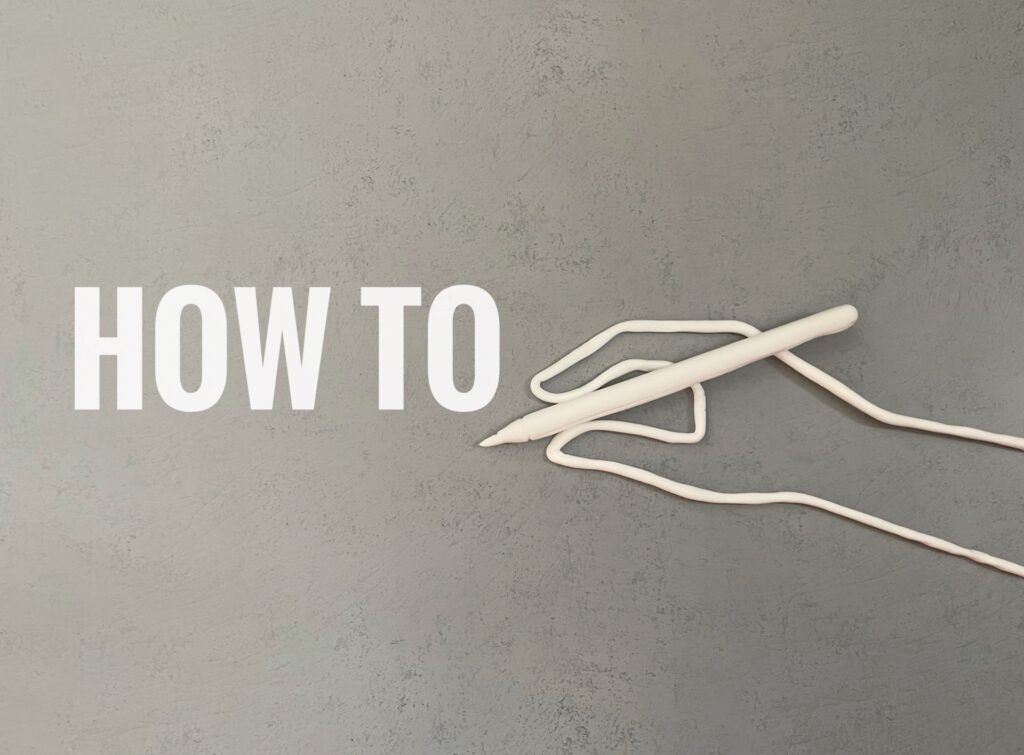
新しいタグの作成方法
- GTMのダッシュボードにアクセスします。
- 左側メニューから「タグ」を選択し、「新しいタグを追加」をクリックします。
- タグ名を入力します。
今後の運用を考慮し、担当や用途が分かるような名前(例:GA4_ページビュー)を付けると管理しやすくなります。 - 「タグ設定」をクリックし、使用するテンプレートを選びます。
たとえば、Google アナリティクスのタグを追加する場合は「Google アナリティクス:GA4 設定」を選びます。 - GA4の管理画面で確認した測定ID(Measurement ID)を入力します。
旧ユニバーサルアナリティクス(UA)は2023年に終了しているため使用できません。 - 「保存」をクリックして設定を完了します。
タグの追加後は、バージョンを発行する前にプレビュー機能で正しく動作しているかを確認します。
タグを複数追加する場合も、同時にテストして一括で公開できます。
トリガーの設定方法
トリガーは、特定の条件が満たされたときにタグを発動させるためのルールです。
ユーザーがボタンをクリックしたときやフォームを送信したときなど、目的に応じて柔軟に設定できます。
設定手順は次の通りです。
- 新しいタグの設定画面で「トリガー設定」をクリックします。
- 「新しいトリガーを追加」を選び、わかりやすい名前(例:全ページ表示、CTAクリック)を入力します。
- トリガーの種類を選択します。
以下は代表的な種類です。
・ページビュー:ページが読み込まれたタイミングで発動します。
・クリック:特定のリンクやボタンがクリックされたときに発動します
・フォーム送信:問い合わせフォームが送信されたときに発動します。
・カスタムイベント:特定のイベントが発生したときに発動します。 - 条件を設定します。
たとえば、特定のURLを含むページだけで発動させる、またはボタンIDが指定された場合のみ反応するなど柔軟に設定できます。 - 「保存」をクリックして設定を完了します。
これにより、GTMがWebページ上のアクションを検知し、対応するタグを自動的に発火させます。
複数の条件を指定すれば、特定の施策ごとに異なるトリガーを設けることもできます。
タグの動作確認と注意点
タグの設定後は、必ずプレビュー機能で動作確認を行います。
GTMの右上にある「プレビュー」をクリックすると、テストモードでWebページを開けます。
このモードでは、どのタグがいつ発火しているかをリアルタイムで確認できます。
確認の際は、以下の点に注意してください。
- ページが正常に読み込まれているかを確認
- クリックやフォーム送信など、意図したイベントで正しくタグが発動しているかを確認
- 複数のタグが同時に発動していないか(重複設定がないか)を検証
- タグの発火順序を確認し、他のスクリプトとの干渉が起きていないかを確認
もしトラブルが発生した場合は、デバッグモードを使って詳細な情報を確認します。
特に外部スクリプトを読み込む場合は、セキュリティ上のリスクや読み込み速度への影響も考慮しましょう。
また、不要になったタグは削除せず、一度無効化したうえで動作検証後に完全削除するのが安全です。
これらの作業を通して、GTMの管理を一元化することで施策の更新作業を効率化でき、サイト運用全体の精度と安定性が高まります。
Googleアナリティクスとの連携方法

Googleアナリティクスタグの設定
Googleタグマネージャー(GTM)とGoogleアナリティクスを連携させることで、Webサイトのアクセス状況やユーザーの行動データを正確に取得できます。
以下の手順でGA4タグを設定します。
- GTMダッシュボードを開き、左側メニューから「タグ」を選択します。
- 「新しいタグを追加」をクリックします。
- タグ名を入力します(例:GA4_ページビュー)。
管理しやすいよう、サイト名や用途を含めて命名するとよいでしょう。 - 「タグ設定」をクリックし、「Google アナリティクス:GA4 設定」を選びます。
- GA4の「測定ID(Measurement ID)」を入力します。
これはGoogle アナリティクスの管理画面で確認できます。 - 「トリガー」をクリックし、「全ページ」を選択します。
これにより、すべてのページでデータが計測されます。 - 「保存」をクリックして設定を完了します。
この設定により、Webページの訪問データがGA4に反映され、サイト全体のパフォーマンスをリアルタイムで把握できます。
イベントトラッキングの導入
イベントトラッキングとは、ユーザーが特定の操作を行ったときに、その行動データを計測する機能です。
クリックやスクロール、フォーム送信など、ユーザーエクスペリエンスの改善に役立つ情報を収集できます。
- GTMダッシュボードで「新しいタグを追加」をクリックします。
- タグ名を入力します(例:ボタンクリックイベント)。
- 「タグ設定」をクリックし、「Google アナリティクス:GA4 イベント」を選びます。
- イベント名を入力します(例:button_click)。
- 「イベントパラメータ」を追加し、必要に応じて以下のように設定します。
・カテゴリ:イベントの分類(例:ボタン)
・アクション:ユーザーの行動(例:クリック)
・ラベル:イベントの詳細(例:購入ボタン) - 「トリガー」をクリックして「新しいトリガーを追加」を選びます。
- トリガータイプを「クリック – すべての要素」に設定します。
- 条件を指定します。
たとえば、特定のボタンIDがクリックされた場合のみ発動させるようにします。 - 「保存」をクリックして設定を完了します。
設定が完了したら、GTMのプレビューモードでタグが正しく発火するかを確認します。
発火しない場合は、トリガー条件や変数設定を見直します。
データの確認方法
設定したタグやイベントが正しく動作しているかを確認するには、GA4の管理画面でリアルタイムデータを確認します。
手順は以下の通りです。
- Google アナリティクスにログインし、左側メニューから「レポート」→「リアルタイム」を選択します。
- 「概要」で、現在アクセスしているユーザー数や閲覧ページを確認します。
- 「イベント」では、設定したイベント(例:button_click)が正しく記録されているかを確認します。
- イベントデータが反映されていない場合は、トリガー条件が適切か、GTMのバージョン公開が行われているかを再確認します。
また、行動レポートを使えば、ユーザーがどのページで離脱したか、どの要素をクリックしたかなどを把握できます。これにより、コンテンツ改善やマーケティング施策の最適化につなげられます。
GTMとGA4を連携させることで、外部ツールを使わずに精度の高いデータを一元管理でき、施策の効果測定が容易になります。
タグ設定の際は、複雑な条件を設定する場合にトリガーの指定ミスが起こりやすいため注意が必要です。
まとめ
Googleタグマネージャー(GTM)は、Webサイトやアプリのタグを一元的に管理できる無料ツールです。
タグとは、アクセス解析や広告配信のためにHTMLへ埋め込む小さなコードのことで、GTMを使えば専門知識がなくても追加や編集が容易に行えます。
これにより開発担当に依頼する手間を減らし、運用の効率化とマーケティング施策のスピード向上を実現できます。
基本設定では、アカウントとコンテナを作成し、タグとトリガーを組み合わせて動作条件を指定します。
さらに、プレビューモードやデバッグモードを利用して設定内容を検証できるため、トラブルや二重計測などのリスクを最小限に抑えられます。
また、Google アナリティクス(GA4)との連携もスムーズに行えます。
ページビューやイベントトラッキングを設定すれば、特定のボタンやフォーム送信などのユーザーアクションを詳細に把握できます。
これらのデータをもとに分析することで、サイト改善の方針を具体的に検討できるようになります。
GTMを活用すれば、タグ管理を一元化して作業工数を削減できるだけでなく、外部ツールや広告施策との連携も容易になります。
導入自体はシンプルですが得られるデータの活用範囲は広く、Web運用において欠かせない基盤といえるでしょう。
Googleタグマネージャー(GTM)でカスタムイベントを設定する方法については下記で詳しく紹介しています。

GTMワークスペース設定方法と使い方については下記で詳しく紹介しています。




