
Webマーケティングを行う上で、アクセスデータを正確に収集し分析することは欠かせません。
特にGoogleアナリティクスの最新バージョンであるGA4と、タグの一元管理が可能なGoogleタグマネージャー(GTM)は、多くのサイト運営者が利用している代表的なツールです。
これらを連携して活用することで、ページビューやイベントなど複数の数値データを自動的に取得し、サイト改善に役立つノウハウを得られます。
本記事では、初期設定の流れやカスタムタグの設置方法、データ確認のポイントを解説し、導入時にありがちなトラブルや注意点も紹介します。
初心者でも安心して始められるよう、最新の情報を交えながら分かりやすくまとめています。
GA4とGTMの基本設定手順
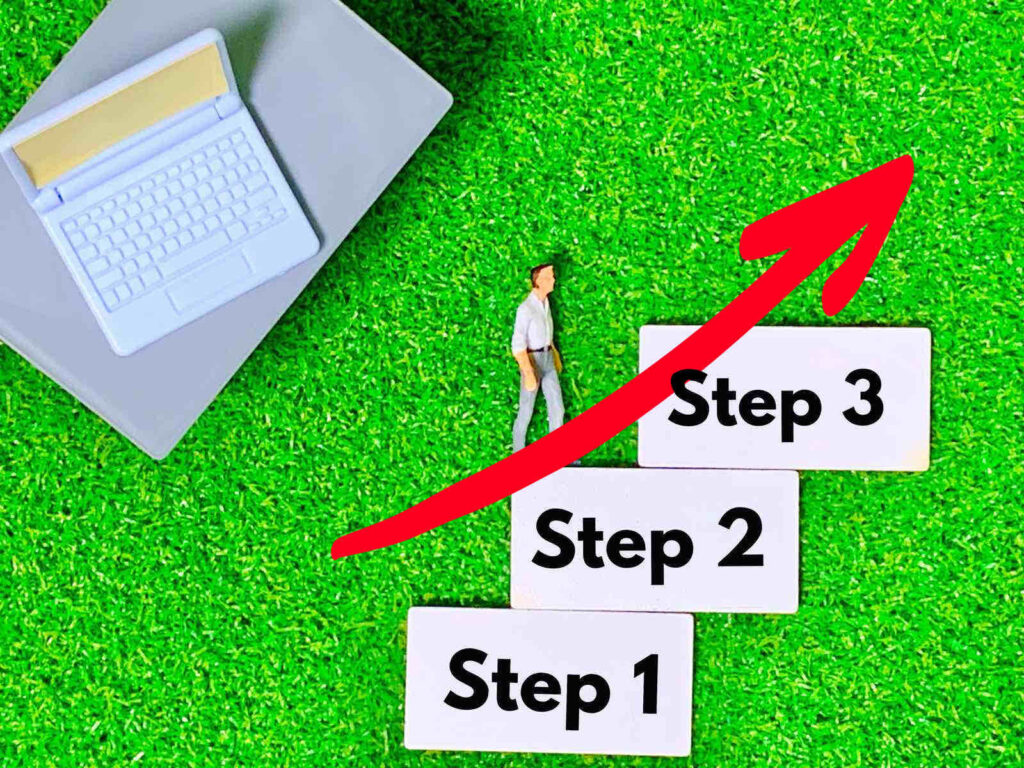
GA4の初期設定方法
GA4の導入を開始するには、まずGoogleアナリティクスにアクセスし、新しいアカウントを作成します。
手順は以下のとおりです。
- Googleアナリティクスにアクセスし、新しいアカウントを作成します。
- プロパティ名を入力し、レポートで利用するタイムゾーンと通貨を選択します。これによりレポートの数値が正しく表示されるようになります。
- 「次へ」をクリック
- 事業の業種や規模、利用目的を任意で入力します。これは後から編集も可能です。
- 「作成」をクリックしてプロパティを生成します。
- 「ウェブ」「iOSアプリ」「Androidアプリ」の中から計測対象を選択します。多くのケースでは「ウェブ」を選びます。
- サイトのURLとストリーム名を入力し、「ストリームを作成」をクリックします。
- 発行された測定IDを控えておきましょう。後ほどGTMに設置する際に必要となります。
GA4は旧ユニバーサルアナリティクス(UA)と比べ、イベントベースの計測方式に変更されているため、移行を進める際にはデータ収集の仕組みやレポートの違いに注意する必要があります。
GTMを使ったGA4タグの設定
次に、Googleタグマネージャー(GTM)を設定します。
GTMを導入すると複数のタグを一元管理でき、都度ソースコードを編集する手間が減るメリットがあります。
- Googleタグマネージャーにアクセスし、新しいアカウントを作成します。
- アカウント名とコンテナ名を入力し、利用するプラットフォームとして「ウェブ」を選びます。
- 「作成」をクリックすると、設置用のコンテナコードが発行されます。
- そのコードをコピーし、サイトのタグ直下とタグ直後の2箇所に貼り付けます。これは正確な計測を行うための推奨方法です。
- 配置が完了したら、GTMのダッシュボードに戻り、動作確認を行います。
- 「タグ」を選び「新規」をクリックします。
- 「タグの設定」から「Googleアナリティクス:Googleタグ」を選択し、GA4で発行された測定IDを入力します。
- GA4の測定IDを入力します。これはGA4の「データストリーム」設定で取得できます。
- トリガーの設定では「All Pages」を選択するのが一般的ですが、必要に応じて特定のページや条件を追加することも可能です。
- 保存して公開すれば、計測が開始されます。
この設定を完了することで、GA4とGTMを連携し、自動的にデータ収集を行える環境が整います。
導入後はリアルタイムレポートを確認し、正しく計測されているか必ずチェックしてください。
特に初めて導入する場合は、設定漏れやタグの設置場所の違いによる不具合が発生しやすいため、注意点を確認しながら進めることが重要です。
GA4のイベントトラッキング設定方法
イベントトラッキングとは?
イベントトラッキングとは、ウェブサイトやアプリ内でユーザーが行う特定のアクションを記録し、数値として収集する仕組みです。
例えば、ボタンのクリック、フォーム送信、動画の再生といった操作は、ページビュー以外の重要なデータとして分析に役立ちます。
GA4ではイベントを軸にしたデータ分析が基本となっており、旧ユニバーサルアナリティクス(UA)の「ヒットタイプ」とは仕組みが異なります。この違いを理解することが、より正確なデータ活用につながります。
イベントを計測することで、ユーザーの行動を深く把握でき、マーケティング施策の改善やユーザーエクスペリエンスの向上に役立つメリットがあります。
GA4でイベントを設定する手順
GA4管理画面での基本的なイベント設定は以下の通りです。
- Googleアナリティクスにログインし、対象のプロパティを選択します。
- 左側メニューから「イベント」をクリックし、「イベントを作成」を選びます。
- 任意のイベント名を入力します(例:button_click)。名称は英字推奨で、後の分析や資料作成で区別しやすくなるようにしましょう。
- 必要に応じて追加パラメータを設定します。例として「button_name」や「button_color」などを登録できます。
- イベントが発生する条件(トリガー)を設定します。例えば、「特定のボタンがクリックされたとき」などの条件を指定します。
- 設定後はテストモードでイベントが正しく発火するか確認します。
- 問題がなければ公開し、レポートに反映させます。
この手順はシンプルですが、計測対象を複数設ける場合には、イベント名や条件を体系的に整理しておくことが重要です。
よくあるイベント設定例
| イベント名 | パラメータ | 説明 |
| button_click | button_name, button_color | ボタンがクリックされたとき |
| form_submit | form_name, form_id | フォームが送信されたとき |
| video_play | video_title, video_duration | ビデオが再生されたとき |
設定時の注意点
イベントを設定する際は、次のような点に気を付けてください。
- イベント名やパラメータは後から編集できるものの、データの一貫性を保つため最初にしっかりと設計することが推奨されます。
- 複数のイベントを同時に設定する場合、命名規則を統一しておくと管理が容易になります。
- GA4では自動的に計測されるイベント(スクロールや外部リンククリックなど)もあるため、重複して設定しないよう注意してください。
これらを踏まえて設定を進めれば、GA4のイベントトラッキングをより効率的に活用でき、データ分析や改善施策に役立つ情報を正確に得られます。
GTMを使ったカスタムタグの作成と導入

カスタムタグの作り方
Googleタグマネージャー(GTM)にログインし、カスタムタグを作成するコンテナを選択します。
手順は以下のとおりです。
- Googleタグマネージャー(GTM)にアクセスし、ログインします。管理画面に移動し、カスタムタグを設定するコンテナを選択します。
- ダッシュボードから「タグ」を選択し、「新規」をクリックします。
- 「タグの設定」を開き、「カスタムHTML」を選択します。
- タグの名前を入力し、任意のHTMLコードを貼り付けます。例えば、特定のボタンがクリックされた際にイベントを発火させるコードを入力できます。
- 「トリガー」をクリックし、新しいトリガーを設定します。
- トリガーの種類を「クリック」に設定します。「すべての要素」または特定の条件を指定することが可能です。
このように設定することで、標準のタグでは対応できない独自の計測を実装できます。
複数のタグをまとめて管理できるのがGTMの大きなメリットです。
カスタムタグの導入方法
作成したカスタムタグを導入する手順は次のとおりです。
- カスタムタグを保存します。
- 「送信」をクリックし、変更内容に名称と説明を入力して公開します。公開内容を明確に記録しておくと、後から編集や復元が必要になった場合に役立ちます。
- タグを実際にサイトへ反映するには、あらかじめ設置しているGTMコンテナコードが必要です。このコードはサイトの<head>タグ直下と<body>タグ直後に配置します。
- コードが正しく配置されているか確認し、プレビューモードを利用してタグが正常に作動しているかテストします。
注意点と特徴
カスタムタグを使うと柔軟な設定が可能になる一方、注意点もあります。
- 外部のスクリプトを埋め込む場合、セキュリティやページ速度に影響を与える可能性があるため、利用するコードの信頼性を必ず確認してください。
- タグの数が増えると管理が複雑になるため、用途ごとに整理し、命名規則を統一することを推奨します。
- 公開の前に必ずプレビューを使って動作確認を行い、意図しないイベントが複数発火していないかをチェックすることが重要です。
カスタムタグは、標準機能では対応できない計測や配信の拡張を実現できる便利な機能です。
運営会社や担当者が管理しやすいようにルールを決めて活用すると、マーケティング施策の幅が広がります。
Googleタグマネージャー(GTM)でカスタムイベントを設定する方法については下記で詳しく紹介しています。

GoogleタグマネージャーとGA4の連携方法
GTMとGA4の連携設定
GA4を正しく活用するには、Googleタグマネージャー(GTM)との連携が不可欠です。
GTMにログインし、対象のコンテナを選択して設定を進めます。
- ダッシュボードから「タグ」を選び、「新規」をクリックします。
- 「タグの設定」をクリックし、「Googleアナリティクス:Google タグ」を選択します。
- GA4の測定IDを入力します。測定IDはGA4の「データストリーム」から取得できます。任意でイベント名や条件を追加し、複数のページやアプリに対応できるよう調整することも可能です。
- タグの名称を入力して保存し、「公開」をクリックします。その際に変更内容を記録しておくと、後から編集や復元が必要になった場合に役立ちます。
この連携を行うことで、手動でコードを設置するよりも効率的かつ一元管理しやすくなるメリットがあります。
連携後のデータ確認方法
連携が完了したら、必ず計測データを確認します。
- リアルタイムレポートの確認
Googleアナリティクスにログインし、リアルタイムレポートを開きます。
実際にサイトを操作し、ページビューやイベントが即座に反映されるか確認します。 - イベントレポートの確認
メニューから「イベント」を選択し、設定したイベント名やイベント数が正しく表示されるかをチェックします。 - データストリームの確認
GA4の「データストリーム」で測定IDが一致しているか、ステータスが「アクティブ」になっているかを確認します。
複数のストリームを運用している場合は対象を間違えないよう注意が必要です。
連携設定のトラブルシューティング
連携時には次のようなトラブルが発生するケースがあります。
- タグが発火しない場合
トリガーの設定や測定IDの入力ミスが原因であることが多いため、GTMダッシュボードで再確認します。 - データがGA4に反映されない場合
GA4側のデータストリームが停止していないか、または測定IDが正しいかを確認してください。 - エラーメッセージの確認
ブラウザのデベロッパーツールを開き、リクエストが正しく送信されているかを確認します。コンソールに表示されるエラーを参考に修正を行います。 - プレビューモードの使用
公開前にGTMのプレビューモードを使い、タグが想定通り作動するかテストします。
複数のイベントが二重に発火していないか、想定外の動作がないかも必ずチェックしましょう。
これらを徹底することで、GA4とGTMを安全に連携でき、正確なデータ収集と効率的な運用が可能になります。
導入後も定期的に動作確認を行うことが推奨されます。
まとめ
GGoogleタグマネージャー(GTM)とGoogleアナリティクス(GA4)は、Webサイト運営において欠かせない代表的な計測ツールです。
GTMはタグを一元管理できる仕組みを備えており、複数の計測タグを効率的に設置できるのが大きな特徴です。
ページの閲覧やボタンのクリックといったアクションをトリガーとして収集できるため、編集の手間を最小限に抑えられるメリットがあります。
一方GA4は、収集したイベントデータを分析し、ユーザー行動を多角的に把握する役割を担います。
従来のユニバーサルアナリティクス(UA)とはデータの構造やレポート内容に違いがあるため、その点に注意する必要があります。
導入の流れは、GA4のアカウント作成とデータストリーム設定、GTMコンテナの設置とGA4タグの設定、最後にプレビューモードやリアルタイムレポートによる動作確認という順番で進みます。
設定時には測定IDの入力ミスやトリガー条件の誤りといったトラブルが発生するケースもあるため、事前に確認項目を用意しておくと安心です。
これらのツールを正しく活用することで、ユーザー行動に基づいた改善施策を実施しやすくなり、デジタルマーケティングの精度向上に役立ちます。
初めて導入する場合も基本を押さえれば複雑ではなく、運営会社や担当者にとっても継続的に活かせる環境を整えられます。を立てることができます。
設定に関する詳細な手順や確認方法を把握し、正確なデータ計測を行いましょう。
GTMデータレイヤーの基礎と使い方については下記で詳しく紹介しています。




