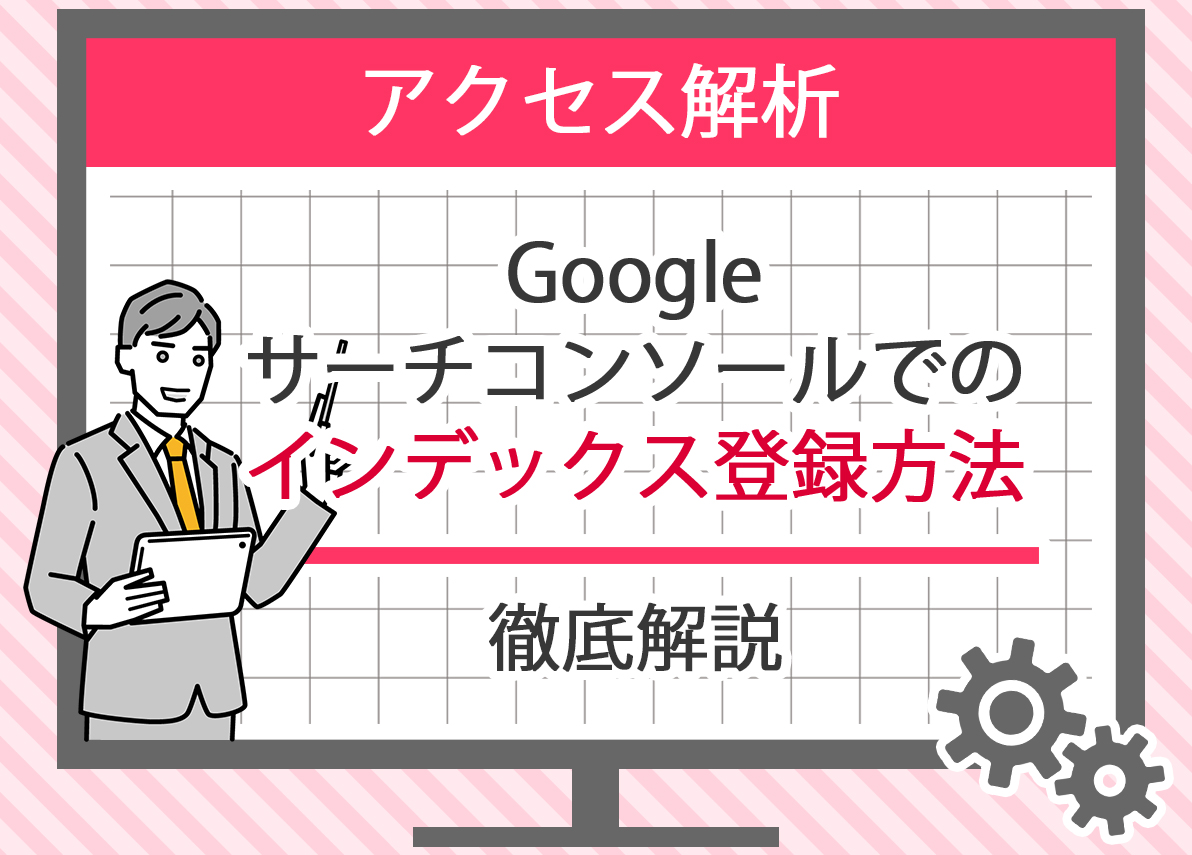Google サーチコンソールは、ウェブサイトの表示や掲載状態を確認し、改善に役立てられる便利なツールです。
検索エンジンがどのようにページを巡回しているかや、インデックス登録の状態を把握できるため、運営者にとって重要な情報源となります。
特に、サイトマップはGoogle検索にサイトの構造を正しく伝える役割を持ちます。
登録しておくことで、新しいページや更新済みの投稿が反映されやすくなり、SEO施策の効果を高めることにつながります。
このガイドでは、初心者の方にもわかりやすいように、サイトマップの作成方法、robots.txtでの指定、サーチコンソールへの登録手順などを詳しく解説します。
サイトマップの重要性とSEO効果

サイトマップとは何か
サイトマップとは、ウェブサイトに存在するページを一覧化し、検索エンジンに効率よく伝えるための仕組みです。
いわば「地図」のような役割を持ち、クローラーがサイト全体を巡回しやすくなります。
サイトマップには以下のような情報が含まれます。
- URL(各ページのアドレス)
- ページの更新日(最終変更日)
- ページの重要度(優先度)
- ページの更新頻度
これにより、検索エンジンはページの存在を正しく認識し、最新の状態をインデックスに反映することができます。
サイトマップには主に2種類があります。
- HTMLサイトマップ
ユーザーが全体構造を把握しやすいように設置されるもので、サイト内メニューのような役割を持ちます。
ユーザーエクスペリエンス向上のために活用されることが多いです。 - XMLサイトマップ
検索エンジンに提出し、効率的なクロールとインデックス化を助けます。
画像や動画などのメディア情報を記述して検索エンジンに伝えることも可能です。
サイトマップがSEOに与える影響
サイトマップがSEO(検索エンジン最適化)に与える効果は大きく、以下の点で役立ちます。
- 検索エンジンのクロールを助ける
サイトマップがあることで、検索エンジンのロボットが巡回しやすくなり、新規ページや更新済みページを早く取得して表示できます。 - ページの優先度を伝える
XMLサイトマップには優先度の指定が可能で、特定のページを重要と伝えることができます。 - 内部リンクの補完
大規模なサイトではリンクが行き届かないケースもありますが、サイトマップが補完的に役割を果たし、インデックス対象からの除外を防ぎます。
サイトマップを作成するメリット
サイトマップを導入することで次のようなメリットがあります。
- 新しいページのインデックス速度向上
投稿や記事を追加した際に検索エンジンへ反映されるのが早くなります。 - エラーの検出
サーチコンソールに提出すると、クロールエラーやrobots.txtの設定ミス、noindexやリダイレクトの問題などがステータスとして表示され、原因を確認できます。 - サイトの構造を理解しやすくする
運営者にとっても構造を把握しやすく、資料として参考になる場合があります。
特にディレクトリ構造が複雑な場合やページ数が多い場合に有効です。 - SEO効果の向上
適切に記述されたサイトマップはGoogle検索の評価を高め、検索結果の上位表示を狙いやすくします。
1.サイトマップの作成方法(XML形式)

XML形式のサイトマップとは
XMLサイトマップとは、検索エンジンがウェブサイトを巡回する際に活用されるファイルで、効率よくインデックス(登録)を行うための地図のような存在です。
XML(Extensible Markup Language)で記述されており、検索エンジンのクローラーが正しく読み込みできる形式になっています。
このファイルを用意しておくと、サイトの全ページが検索エンジンに伝わりやすくなり、SEO効果が高まります。
特に、複数のディレクトリにページが分かれている場合や画像・動画を多く掲載している場合は、その存在を知らせる役割も果たします。
XMLサイトマップの作成手順
XMLサイトマップの基本的な構造は以下のようになります。
<?xml version="1.0" encoding="UTF-8"?>
<urlset xmlns="http://www.sitemaps.org/schemas/sitemap/0.9">
<url>
<loc>http://www.example.com/</loc>
<lastmod>2025-08-20</lastmod>
<changefreq>monthly</changefreq>
<priority>1.0</priority>
</url>
<url>
<loc>http://www.example.com/about</loc>
<lastmod>2025-08-20</lastmod>
<changefreq>yearly</changefreq>
<priority>0.8</priority>
</url>
</urlset>このXMLファイルを作成する際の流れは以下の通りです。
- サイト内のURL、更新日、更新頻度、優先度をリストアップ
- テキストエディタ(例:メモ帳、Notepad++、VS Codeなどのeditor)で記述
- sitemap.xml という名前で保存し、サイトのルートディレクトリにアップロード
robots.txtに記載することでクローラーにサイトマップの場所を案内できます。
例えば「Sitemap: https://www.example.com/sitemap.xml」と書くと、検索エンジンに直接指定できます。
無料ツールを使ったXMLサイトマップの作り方
手動で記述するのは手間がかかるため、以下のような無料ツールを利用すると効率的です。
- XML-Sitemaps.com
サイトのURLを入力して「Start」をクリックすると、自動的に巡回が行われ、XMLサイトマップが生成されます。
生成結果はダウンロードしてアップロード可能です。 - WordPressプラグイン
Google XML SitemapsやAll in One SEO Packなどのプラグインを使うと、自動で更新されるサイトマップを生成できます。
WordPressでブログ運営をしている方には特に便利です。
2.WordPressでのサイトマップ作成と登録方法

WordPressでサイトマップを作成する方法
WordPressは、世界中で利用されている人気のコンテンツ管理システム(CMS)で、記事の投稿やデザインの変更などを簡単に行えます。
サイトマップの作成方法も複数用意されていますが、もっとも基本的なのは自分でXMLファイルを用意する方法です。
テキストエディタ(メモ帳、Notepad++などのeditor)を使って、以下のようにサイトのURLや更新日の情報を記述します。
<?xml version="1.0" encoding="UTF-8"?>
<urlset xmlns="http://www.sitemaps.org/schemas/sitemap/0.9">
<url>
<loc>http://www.example.com/</loc>
<lastmod>2025-08-20</lastmod>
<changefreq>monthly</changefreq>
<priority>1.0</priority>
</url>
<url>
<loc>http://www.example.com/about</loc>
<lastmod>2025-08-20</lastmod>
<changefreq>yearly</changefreq>
<priority>0.8</priority>
</url>
</urlset>
作成したファイルは sitemap.xml という名前で保存し、WordPressサイトのルートディレクトリ(通常はpublic_htmlやwwwフォルダ)にアップロードします。
アップロード後、robots.txtに「Sitemap: https://www.example.com/sitemap.xml」と指定すると、検索エンジンのクローラーが読み込みやすくなります。
WordPressプラグインを使ったサイトマップの自動生成
より多くの運営者が利用しているのは、プラグインによる自動生成です。
更新のたびにサイトマップを修正する必要がなく、自動的に最新情報へ反映されます。
ここでは代表的なプラグインを紹介します。
- Yoast SEO
SEO対策を幅広くサポートするプラグインで、XMLサイトマップ生成機能を標準搭載しています。
管理画面で「SEO」→「一般」→「機能」タブから設定できます。
自動生成されるURLは通常「https://www.example.com/sitemap_index.xml」です。 - Google XML Sitemaps
サイトマップ作成に特化したプラグインです。設定画面で細かい指定ができ、更新ごとに自動で反映されます。
URLは「https://www.example.com/sitemap.xml」となるのが一般的です。 - All in One SEO Pack
総合SEOプラグインで、XMLサイトマップ機能も利用できます。
「All in One SEO」→「XMLサイトマップ」の設定を有効化するだけで生成され、サイトの状態に応じて自動更新されます。
これらのプラグインを利用すると、対象ページや投稿が新しく追加された場合も自動で読み込み・反映されるため、手動でコピーや修正を加える手間が省けます。
参考として、サイト構造が複雑な大規模サイトでも問題なく運用されている事例が多くあります。
Google サーチコンソールに提出する方法
作成したXMLサイトマップはGoogle サーチコンソールに提出します。
- サーチコンソールにログイン
- メニューから「サイトマップ」を選択
- sitemap.xmlのURLを入力して送信
送信後は「取得できません」「読み込みエラー」などのステータスが表示される場合があります。
これらはnoindexタグやリダイレクト設定、あるいは無効なURLが原因になっていることもあるため、確認して修正が必要です。
サイトマップの内容を確認する
最後に、作成したサイトマップの品質をテストすることが大切です。
以下のチェックを行いましょう。
- 正しいURLが対象として含まれているか
- 更新日が最新の状態に反映されているか
- 更新頻度と優先度の指定が適切か
- XML形式に誤りがないか(検証ツールでテスト可能)
- 不要なコピーや無効なページが含まれていないか
こうした確認を行うことで、検索エンジンに正確な情報を提供でき、クロールの効率化やインデックス精度の向上につながります。
サイトマップ更新とGoogle サーチコンソールでの確認方法

サイトマップは一度作成すれば終わりではなく、サイト運営を続ける中で定期的に更新することが重要です。
特に、新しいページを追加した場合や既存のページを修正した場合は、必ずサイトマップに反映させる必要があります。
更新を怠ると、検索エンジンが最新の状態を正しく認識できず、インデックスから除外されてしまうケースもあります。
サイトマップを更新するタイミング
- 新しい記事や投稿を公開したとき
- ページ内容を大幅に修正したとき
- ディレクトリ構造を変更したとき
- 旧ページを削除しリダイレクトを設定したとき
これらの作業を行った後は、必ずサイトマップを再生成し、最終版をGoogle サーチコンソールに提出することが推奨されます。
サーチコンソールでの確認手順
Google サーチコンソールにログイン後、左メニューの「サイトマップ」を選択すると、送信済みのサイトマップの一覧が表示されます。ここでは以下のステータスを確認できます。
- 成功(有効に読み込み済み)
- エラー(読み込みに失敗、形式エラーや無効なURLが原因)
- 警告あり(特定のURLがインデックス対象から除外されている場合など)
表示されたエラーの原因は、robots.txtでのクロール制御やnoindexタグ、リダイレクト設定、URLの記述ミスなどが多いです。必要に応じて修正を行い、再度送信してください。
効率的に確認するための参考ポイント
- 更新日が最終反映日として正しく登録されているか
- サイトマップ内のURLが正しく読み込めているか
- 不要なコピーや重複ページが含まれていないか
- 除外されたページが本当に意図した対象かどうか
こうしたチェックを行うことで、検索エンジンに正確な情報を提供でき、SEO施策の効果を安定して得られます。
まとめ
ここまでの解説で、サイトマップがSEOにおいてどれほど重要か、またどのように作成し、Google サーチコンソールへ登録するのかを理解できたと思います。
サイトマップはウェブサイト全体の地図のような役割を持ち、検索エンジンに全ページの存在を正しく知らせることで、効率的な巡回とインデックス反映を助けます。
サイトマップの作成方法には、テキストエディタで手動作成する方法や、WordPressのプラグインを活用する方法があります。
特にYoast SEOやGoogle XML Sitemapsなどのプラグインは、自動更新機能を備えており、対象ページや投稿が追加されるたびに最新の状態へ反映されるため、多くの運営者に利用されています。
さらに、Google サーチコンソールでの登録手順はシンプルです。プロパティを選択してサイトマップURLを入力し送信すれば、クローラーが読み込みを開始します。
その後、ステータス画面で「成功」「エラー」「警告あり」といった表示を確認し、原因がある場合は修正を行うことが大切です。
加えて、サイトマップは最終的に更新と再送信を繰り返すことで効果を発揮します。
新規ページの追加やディレクトリ変更、リダイレクト設定などを行った際は必ず再送信してください。
これらの対応を継続することで、検索エンジンに最新情報を確実に届けることができ、SEO施策の安定につながります。
最後に、サーチコンソールの確認画面を参考にしながら、常に正しい状態でサイトマップが管理されているかを点検していくことが重要です。
Googleサーチコンソールでのインデックス登録方法については下記で詳しく紹介しています。