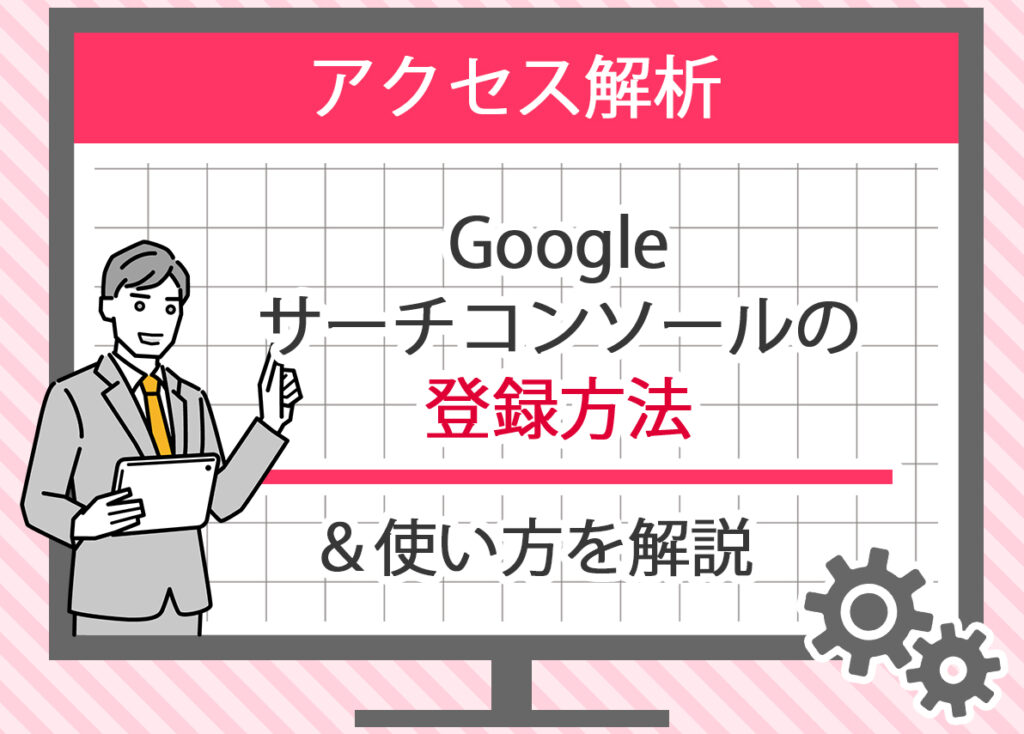
Googleサーチコンソールは、サイトのパフォーマンスを向上させるために欠かせない無料ツールです。
search consoleの画面から、検索キーワードごとのクリック数や表示回数、掲載順位をチェックできるため、検索エンジンにどのように表示されているのかを客観的に確認できます。
さらに、訪問者がどのページを閲覧しているのか、どの検索結果から流入しているのかといった行動データを比較しながら分析することで、改善に役立つ具体的な知識を獲得できます。
また、Googleサーチコンソールを使えば、サーバー側で公開した新規ページを早くインデックスさせたいときにリクエストを送信したり、内部リンクの構造を調査してクローラーに効率的に認識させたりすることも可能です。
例えば、ボタン操作ひとつでサイトマップを追加できるなど、初心者でも扱いやすい仕組みが整っています。
この記事では、初心者の方が最初のステップとしてつまずきやすい登録手順や認証方法、そして実際の使い方について、わかりやすく解説していきます。
Googleサーチコンソールとは?基本的な機能と概要

Googleサーチコンソールの基本概要
search consoleの画面上では、検索結果におけるクリック数や表示回数、平均掲載順位といったデータを細かくチェックすることができます。
こうした情報を比較しながら評価することで、SEO対策に必要な改善点を把握できるようになります。
特に内部リンクや外部リンクの状況を確認しながら、検索エンジン最適化を行う際に非常に役立ちます。
主要な機能の紹介
Googleサーチコンソールには多くの機能があり、サイトの健康状態を理解するためのデータをそれぞれ提供します。以下は代表的な項目です。
検索パフォーマンスレポート
- クリック数: 検索結果からサイトに訪れた回数
- 表示回数: サイトが検索結果に表示された回数
- 平均クリック率(CTR): 表示回数に対するクリック数の割合
- 平均掲載順位: 検索結果でのサイトの平均順位を確認でき、上位表示に近づくための参考になります
カバレッジレポート
- インデックス登録されたページ: Googleに認識されているページ
- エラーのあるページ: 問題があるためにインデックス登録されていないページ
- 有効なページ: 正常にインデックス登録されているページ
URL検査ツール
- 特定のURLの状態確認: ページがGoogleにどのように認識されているかを確認
- インデックスリクエスト: 公開した新規ページや編集後のページをGoogleに通知し、クロールを促す
サイトマップの送信
- XMLサイトマップの送信: サイト全体の構造をGoogleに知らせる
- サイトマップの状態確認: 送信したサイトマップが正しく処理されているかを確認
モバイルユーザビリティレポート
- モバイルフレンドリーなページ: モバイル端末で快適に閲覧できるページ
- モバイルエラーのあるページ: スマートフォンやタブレットでの表示に問題があるページ
サーチコンソールを使うメリット
Googleサーチコンソールを使用することで、次のようなメリットが得られます。
- SEO対策の強化
サーチコンソールのデータを利用することで、検索パフォーマンスを定期的に評価し、改善の施策を実行できます。
表示回数が多いのにクリック率が低いページでは、タイトルや説明文を修正して最適化を図ることが必要です。 - サイトの健康状態の把握
カバレッジレポートを通じて、サーバーエラーや不要なURLが原因で除外されているページを発見できます。
該当するエラーを早めに修正することで、悪影響を防ぎ、検索順位の向上につなげられます。 - ユーザーエクスペリエンスの向上
モバイルユーザビリティレポートを使い、ユーザーが操作しづらいボタンやレイアウトの部分を見直すことで、利便性を高めることができます。
これによりサイト全体の評価が上がる可能性があります。 - インデックス状況の管理
URL検査ツールを利用して、すでに公開しているページや新規追加したページの状態を確認し、必要に応じて「修正を検証」ボタンを押すとGoogleに再クロールを申請できます。 - 効果的なサイトマップの活用
サイトマップを一括で送信することにより、Googleのクローラーが効率よくページを認識できます。
そのため、更新内容が検索結果に反映される速度を上げる効果も期待できます。
初心者向け!Googleサーチコンソールの登録方法

登録に必要な準備
Googleサーチコンソールを利用する前に、いくつかの準備が必要です。
以下の項目をチェックしてから開始するとスムーズに登録できます。
- Googleアカウント
サーチコンソールにアクセスするにはGoogleアカウントが必須です。
すでにお持ちの場合はそのアカウントを使い、持っていない場合は新規作成を行ってください。
登録時にはメールアドレスやパスワードを設定し、セキュリティのために二段階認証を有効化しておくと安心です。 - ウェブサイト
登録対象となるホームページやブログが必要です。所有権の認証作業を行うことで、Googleに対して管理者であることを証明します。
複数のサイトを運営している場合は、それぞれ追加登録することも可能です。 - サイトマップ
後で送信するために、XMLサイトマップを準備しておくと便利です。
サイトマップは、サイト内の全ページのURLを一覧化したファイルで、クローラーが効率的にページを見つけるために役立ちます。
サーチコンソールのアカウント作成手順
Googleサーチコンソールのアカウントを作成する流れは次のとおりです。
- Googleサーチコンソールにアクセス
- Googleアカウントでログイン
- ログイン後、「プロパティを追加」をクリックします。
サイトの追加方法
サイトの追加には「ドメインプロパティ」と「URLプレフィックス」の2つの方法があります。それぞれに違いがあるため、自分の環境に合わせて選びましょう。
ドメインプロパティの追加方法
ドメイン全体を一括で登録する方法です。
この方法を選ぶと、http・httpsやwww・サブドメインを含めてまとめて管理できます。
- プロパティタイプの選択:「ドメイン」を選択し、example.comのようにドメイン名を入力
- DNS設定の更新:提示されたTXTレコードをドメインのDNSサーバーに追加
- 所有権の確認:数時間〜最大72時間程度で反映されることが多いため、反映後に「確認」ボタンをクリック
DNS設定は利用中のレジストラ(お名前.comやムームードメインなど)ごとに操作画面が異なるため、公式ガイドや参考資料を確認しながら行ってください。
URLプレフィックスの追加方法
特定のURL単位で登録する方法です。
https://www.example.com のように完全なURLを入力し、確認を行います。
所有権の確認方法にはいくつかの選択肢があります。
| 所有権確認方法 | 説明 |
|---|---|
| DNS設定の更新 | ドメイン全体を対象にTXTレコードを設定 |
| HTMLファイルのアップロード | 指定されたファイルをサーバーのルートディレクトリにアップロード |
| HTMLタグの追加 | 指定されたタグをhead内にコピー&ペーストして貼り付け |
| Googleアナリティクス | すでに設定済みのトラッキングコードを利用 |
| Googleタグマネージャー | タグマネージャーの権限を使って確認 |
それぞれの方法にメリットと注意点があり、例えばHTMLタグを追加する場合はhead部分を編集できる必要があります。
サーバー管理画面やCMSの仕様によって作業のしやすさが変わるため、自分の環境に合わせて選ぶことが重要です。
サーチコンソールとGoogleアナリティクスの連携方法

連携の必要性とメリット
GoogleサーチコンソールとGoogleアナリティクスを連携させることで、より包括的にサイトの状況を把握できるようになります。
search consoleは検索キーワードやクリック率、掲載順位など検索エンジンでの評価を、Googleアナリティクスはサイト内での行動データをそれぞれ提供します。
これらを組み合わせて分析することで、訪問者が検索から流入してどのページを閲覧し、どのような操作を行っているのかを比較できます。
この連携により、SEOの施策を行う際により正確な判断が可能になり、改善すべき部分を明確にできます。
例えば検索結果で上位表示されているのに直帰率が高い場合、ページの内容やボタン配置、ユーザビリティに問題があるといった具体的な改善点を導き出せます。
包括的なデータ分析
- サーチコンソールの検索パフォーマンスデータと、アナリティクスのアクセス解析データを統合して比較可能
- 新規ユーザーとリピーターごとの行動を把握できるため、流入経路の違いを分析できる
- 検索クエリ別に閲覧ページや離脱ポイントを確認でき、改善施策に直結する知識を獲得できる
問題の特定と解決
- インデックス未登録やクロールエラーが発生している場合、その影響がアクセス数やコンバージョンにどうつながっているかを確認できる
- ページ速度が遅い場合やサーバー応答エラーが出ている場合も、ユーザー行動に与える悪影響を把握できる
- 定期的に確認することで、継続的な改善につなげられる
1.Googleアナリティクスの基本設定
まず、Googleアナリティクスの基本設定を行う必要があります。
- Googleアナリティクスにアクセスし、Googleアカウントでログインします
- 「アカウントを作成」をクリックし、プロパティを新規作成します
- サイト名、URL、業界カテゴリ、タイムゾーンを入力して設定します
- データストリームを作成し、発行された測定IDをコピーしてサイトのhead部分に貼り付けます
このとき、HTML編集が必要になるため、CMSやサーバー設定画面を確認しながら作業してください。
場合によってはタグマネージャーを利用して設定する方法も選べます。
2.サーチコンソールとの連携手順
Googleアナリティクスの基本設定が完了したら、次にサーチコンソールとの連携を行います。
- Googleアナリティクスの管理画面にログインします
- 左メニューから「管理」を選び、対象のプロパティをクリック
- 「プロパティ設定」内にある「Google Search Console のリンク設定」を選択
- サーチコンソールにアクセスし、所有権を認証済みのサイトを選択
- サイトリストから対象を選び「保存」ボタンをクリック
この操作で両者がリンクされ、データの共有が開始されます。
3.連携後のデータ確認
アナリティクスでは、以下のようなレポートを利用してSEOとアクセス解析を一体的に確認できます。
| レポート種類 | 説明 |
|---|---|
| ランディングページレポート | 検索結果から最初に訪問されたページを表示 |
| 国別レポート | 訪問者の国ごとのパフォーマンスを表示 |
| デバイスレポート | モバイル、タブレット、デスクトップ別のパフォーマンスを表示 |
| 検索クエリレポート | どの検索クエリで訪問されたかを一覧表示 |
これらのレポートを活用することで、今後のSEO施策や改善点を具体的に見つけ出し、効果的なサイト運営を続行することができます。
SEO対策に役立つサーチコンソールの機能紹介

検索パフォーマンスの確認
Googleサーチコンソールの検索パフォーマンス機能を使うと、ウェブサイトがGoogle検索結果でどのように表示されているかを詳細に確認できます。
search consoleの画面には、クリック数や表示回数、平均掲載順位、クリック率(CTR)が一覧化され、これらのデータを比較することで、ページごとの評価や改善ポイントを明確にできます。
SEO施策を強化するための具体的な指標が得られるため、検索結果での上位表示を目指す際に欠かせない要素です。
パフォーマンスデータの分析
パフォーマンスレポートを使用して、以下のようにSEO対策を強化できます。
- 高CTRのキーワードを強化
CTRの高い検索キーワードを参考に、関連コンテンツを追加することで、さらなる流入を獲得できます。 - 低パフォーマンスのページを改善
CTRや表示回数が低いページは、タイトルタグやmeta descriptionを編集して魅力的にすることが必要です。
検索ユーザーにとって意味がわかりやすいタイトルや説明文に変更することで改善が見込めます。 - 検索クエリの分析
ユーザーが実際に入力している検索クエリを調査し、新規キーワードの発見や既存ページの最適化に活かせます。
サイトマップの送信と管理
サイトマップは、ウェブサイト全体の構造をクローラーに伝える役割を持つファイルです。
送信することでGoogleがページを効率的にクロールでき、公開した新規ページのインデックス速度を上げることができます。
1.サイトマップの作成方法
- CMSのプラグインを利用
WordPressなら「Google XML Sitemaps」などを使って自動生成可能 - オンラインツールを利用
外部サービスで作成し、ダウンロードしてサーバーにアップロードする方法もあります
2.サイトマップの送信手順
- サーチコンソールにアクセスして所有権を認証済みのサイトを選択
- 左側のメニューから「サイトマップ」を選択
- 「新しいサイトマップの追加」フィールドにURLを入力し、送信ボタンをクリック
インデックスカバレッジレポートの使い方
インデックスカバレッジレポートは、Googleがあなたのサイトをクロールした結果を確認できる機能です。
有効なページ、エラー、警告、除外ページの4つの分類で表示され、それぞれの状態を把握することでSEO対策の優先順位を決められます。
レポートの内容は以下のようなものです。
- 有効なページ:問題なくインデックスされているページ
- エラーのあるページ:404エラーなどでインデックスに失敗したページ
- 警告のあるページ:一部に問題はあるがインデックスはされているページ
- 除外されたページ:意図的にnoindex設定をした場合や、重複コンテンツが原因で除外されたページ
エラーの修正方法
- エラーの確認: インデックスカバレッジレポートで「エラー」のタブをクリックし、詳細を確認します。
- 修正作業: ページを復元する、リダイレクト設定を行うなど具体的な対応を実施
- 再送信: 修正が完了したら、Googleサーチコンソールで「修正を検証」をクリックし、修正をGoogleに通知します。
このレポートを定期的にチェックすることで、クロールエラーやサイト構造の問題を早めに発見でき、悪影響を防ぎながら検索パフォーマンスを維持できます。
まとめ
Googleサーチコンソールは、ウェブサイトのパフォーマンスを上げるために必須ともいえる無料ツールです。
所有権の認証を行うところから開始し、Googleアナリティクスと連携することで、検索パフォーマンスやアクセス解析を包括的に比較できるようになります。
これにより、検索結果での表示回数やクリック数をチェックし、どの検索キーワードが効果的かを評価できます。
さらに、サイトマップを送信することでクローラーが効率的にページを見つけ、公開した新規ページのインデックス速度を上げられます。
また、インデックスカバレッジレポートを利用すれば、該当ページのエラーや警告を定期的に確認し、悪影響を未然に防ぐことが可能です。
必要に応じて修正後に「修正を検証」ボタンを押すことで、Googleに再クロールを依頼できます。
これらの機能を一括で活用することで、内部施策と外部要素の両方に対応しながらSEO対策を最適化できます。
ユーザーエクスペリエンスの改善やサイト全体の評価向上にもつながり、流入の増加を期待できるでしょう。
最初は設定や操作に時間がかかるかもしれませんが、参考資料や公式ガイドを見ながら進めれば、次第に仕組みが分かりやすくなります。
ぜひ、Googleサーチコンソールを積極的に活用し、ウェブサイトの健全な運営と検索結果での上位表示を目指してみてください。
Googleサーチコンソールの設定方法については下記で詳しく紹介しています。




