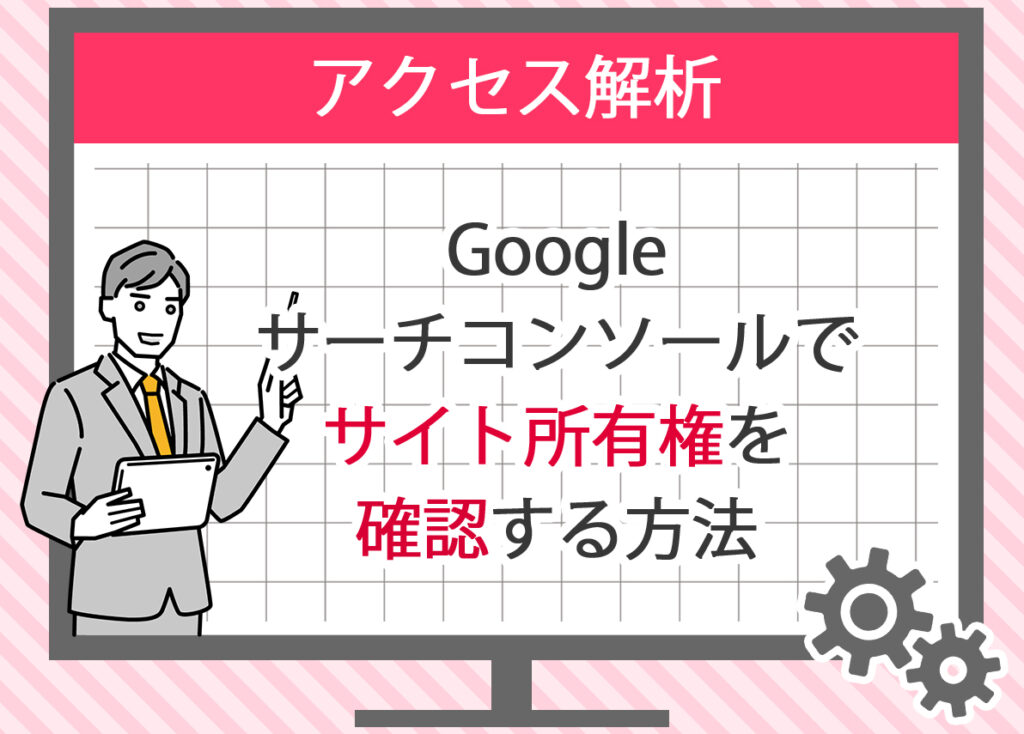
Googleサーチコンソールは、あなたのサイトの状態をチェックし、検索エンジンの結果に表示されやすくするためのツールです。
サイトの所有権を確認することは、サーチコンソールを正しく利用するための第一歩です。
この記事では、初心者でもわかりやすく、ステップバイステップでサイトの所有権を確認する方法を解説します。
基本的な設定から具体的な手順まで、必要な情報をすべてカバーしますので、安心してお読みください。
また、よくあるエラーの対処法や追加設定の方法についても詳しく説明します。
Googleサーチコンソールで所有権を確認する方法

所有権確認の重要性
所有権を確認すると、次のようなメリットがあります。
- データの確認と分析
あなたのサイトの検索パフォーマンス、クリック数、インプレッションなどの詳細なデータにアクセスできます。 - サイトの改善
サイトに問題がある場合、Googleから直接通知を受け取り、改善のためのアドバイスを得ることができます。 - 検索結果の管理
サイトマップの送信やURLのインデックス登録など、検索結果に直接影響を与える操作が可能になります。
確認の手順概要
所有権の確認は、いくつかの方法から選べます。
以下に、主な確認方法を説明します。
HTMLファイルのアップロード
- HTMLファイルをダウンロード:Googleサーチコンソールから指定されたHTMLファイルをダウンロードします。
- ファイルをアップロード:ダウンロードしたHTMLファイルを、あなたのウェブサイトのルートディレクトリ(例:
www.yourwebsite.com/)にアップロードします。 - 確認:Googleサーチコンソールに戻り、「確認」ボタンをクリックします。正しくアップロードされていれば、所有権が確認されます。
HTMLタグの追加
- メタタグの取得:Googleサーチコンソールから提供されたメタタグをコピーします。
- メタタグの追加:あなたのウェブサイトのホームページの
<head>セクションに、コピーしたメタタグを追加します。 - 確認:Googleサーチコンソールに戻り、「確認」ボタンをクリックします。
DNSレコードの使用
- DNSレコードの取得:Googleサーチコンソールから提供されたTXTレコードをコピーします。
- DNS設定の変更:あなたのドメイン管理サービス(例:GoDaddy、Namecheapなど)のDNS設定ページにアクセスし、取得したTXTレコードを追加します。
- 確認:Googleサーチコンソールに戻り、「確認」ボタンをクリックします。
Googleアナリティクスの使用
- Googleアナリティクスの確認:既にGoogleアナリティクスを使用している場合、そのアカウントを使用して所有権を確認できます。
- リンクの設定:GoogleサーチコンソールのプロパティにGoogleアナリティクスのアカウントをリンクします。
- 確認:リンク後に所有権が自動的に確認されます。
所有権確認の際の注意点
- 正しいファイルやタグを使用する
Googleサーチコンソールから提供された特定のファイルやタグを使用してください。 - アップロードや設定のタイミング
確認手順を行った後、すぐにGoogleサーチコンソールで確認することが重要です。 - 変更が反映されるまでの時間
DNSレコードを使用する場合、変更が反映されるまでに数時間から最大で72時間かかることがあります。
所有権を確認することで、Googleサーチコンソールの全機能を活用し、あなたのサイトのパフォーマンスを最適化するための基礎が整います。
サイト所有権確認に必要な手順と注意点

所有権確認のための手順
- Googleサーチコンソールにサイトを追加:Googleサーチコンソールにアクセスし、Googleアカウントでログインします。ダッシュボードから「プロパティを追加」を選択し、サイトのURLを入力します。
- プロパティタイプを選択:「ドメイン」と「URLプレフィックス」の2つの選択肢があります。一般的には「URLプレフィックス」を選択します。
- 所有権を確認する方法を選ぶ:HTMLファイルのアップロード/HTMLタグの追加/DNSレコードの使用/Googleアナリティクスの使用
- 所有権の確認:選択した方法に従って必要な操作を行い、Googleサーチコンソールで「確認」ボタンをクリックします。
確認のための準備
所有権確認をスムーズに行うためには、以下の準備が必要です。
- Googleアカウントの準備:
Googleサーチコンソールを利用するには、Googleアカウントが必要です。
まだ持っていない場合は、Googleアカウントを作成してください。 - ウェブサイトへのアクセス権:
サイトの所有権を確認するためには、ウェブサイトのサーバーにアクセスできる必要があります。
例えば、HTMLファイルをアップロードするにはFTP情報が必要です。 - ドメイン管理のアクセス権:
DNSレコードを使用する場合、ドメイン管理サービス(例:GoDaddy、Namecheapなど)のアカウントにログインする必要があります。 - Googleアナリティクスの設定:
既にGoogleアナリティクスを使用している場合、そのアカウント情報を用意しておくと便利です。
注意すべきポイント
所有権を確認する際には、いくつかの重要な注意点があります。
- 正確な情報の使用:
所有権確認のためにGoogleサーチコンソールが提供する情報(HTMLファイル、メタタグ、DNSレコードなど)は、正確に使用する必要があります。
これらの情報が正しくないと、所有権の確認に失敗します。 - セキュリティの確保:
HTMLファイルやメタタグをウェブサイトに追加する際には、セキュリティを考慮して行動することが重要です。
信頼できる方法でアップロードや追加を行ってください。 - DNSレコードの伝播時間:
DNSレコードの変更は、インターネット上に反映されるまでに時間がかかることがあります。
一般的には数時間から72時間程度かかる場合がありますので、気長に待つことが必要です。 - 所有権確認後の管理:
所有権を確認した後も、定期的にGoogleサーチコンソールをチェックし、サイトの状態を監視することが重要です。
問題が発生した場合には、迅速に対応できるように準備しておきましょう。
所有権確認方法の詳細
| 方法 | 手順 | メリット | デメリット |
|---|---|---|---|
| HTMLファイルのアップロード | 1. 指定されたHTMLファイルをダウンロード 2. ウェブサイトのルートディレクトリにアップロード 3. Googleサーチコンソールで確認 | 比較的簡単で初心者向け | サーバーアクセスが必要 |
| HTMLタグの追加 | 1. 指定されたメタタグをコピー 2. ウェブサイトの<head>セクションに追加 3. Googleサーチコンソールで確認 | 迅速に実行可能 | HTMLの編集が必要 |
| DNSレコードの使用 | 1. 指定されたTXTレコードをコピー 2. ドメイン管理サービスのDNS設定に追加 3. Googleサーチコンソールで確認 | 他の手段よりもセキュア | 反映に時間がかかることがある |
| Googleアナリティクスの使用 | 1. Googleアナリティクスを設定済みの場合、そのアカウントをリンク 2. 自動的に所有権が確認される | 既存の設定を利用できる | Googleアナリティクスの設定が必要 |
所有権の確認は、サイトの管理やSEO対策に欠かせないステップです。
HTMLタグを使用した所有権の証明
HTMLタグを使用して所有権を証明する手順は、以下の通りです。
- Googleサーチコンソールにログイン:Googleサーチコンソールにアクセスし、Googleアカウントでログインします。
- サイトのプロパティを追加:ダッシュボードで「プロパティを追加」をクリックし、あなたのウェブサイトのURLを入力します。
- 確認方法の選択:「HTMLタグ」を選択します。Googleが提供するメタタグが表示されるので、それをコピーします。
- HTMLファイルの編集:ウェブサイトのホームページ(通常はindex.htmlやindex.php)を開きます。
- コピーしたメタタグをセクション内に貼り付けます。例えば、次のようにします:
<!DOCTYPE html>
<html lang="ja">
<head>
<meta charset="UTF-8">
<meta name="viewport" content="width=device-width, initial-scale=1.0">
<title>あなたのウェブサイトのタイトル</title>
<meta name="google-site-verification" content="あなたのメタタグの内容">
</head>
<body>
<!-- ここにコンテンツが入ります -->
</body>
</html>
- ファイルの保存とアップロード:編集を終えたら、ファイルを保存し、ウェブサイトのサーバーにアップロードします。FTPクライアントやウェブホスティングのファイルマネージャーを使用してアップロードします。
設置後の確認手順
HTMLタグを設置した後、Googleサーチコンソールで所有権を確認する手順は以下の通りです。
- Googleサーチコンソールに戻る:再度Googleサーチコンソールにアクセスし、所有権確認の画面に戻ります。
- 確認ボタンをクリック:「確認」ボタンをクリックします。Googleがメタタグを検出すると、所有権が確認されます。
- 成功メッセージの確認:所有権の確認が成功すると、成功メッセージが表示されます。これで、Googleサーチコンソールのすべての機能が利用可能になります。
注意点
- 正しいタグの使用:
Googleサーチコンソールが提供するメタタグを正確にコピーして貼り付けることが重要です。 - セクション内に配置:
メタタグは必ずセクション内に配置してください。
セクションに配置すると、所有権確認に失敗します。 - 即時確認:
タグを設置したら、すぐにGoogleサーチコンソールで確認を行ってください。
時間が経つとタグの内容が変更されたり、サイトが更新されて所有権確認が失敗することがあります。 - サイトの公開:
編集したHTMLファイルを正しくアップロードし、サイトが正常に公開されていることを確認してください。
DNSレコードを使用した所有権の確認方法

DNSレコードとは
DNSレコードは、Domain Name System(ドメインネームシステム)の略で、インターネット上でドメイン名(例:example.com)をIPアドレス(例:192.0.2.1)に変換する仕組みです。
DNSレコードには、さまざまな種類があり、以下のようなものがあります。
- Aレコード:ドメイン名をIPアドレスに変換します。
- CNAMEレコード:ドメイン名を別のドメイン名に変換します。
- MXレコード:メールサーバーを指定します。
- TXTレコード:テキスト情報を保存します。
Googleサーチコンソールで所有権を確認する際には、TXTレコードを使用します。
このレコードに特定のテキストを追加することで、Googleがあなたがそのドメインの所有者であることを確認できます。
DNSレコードの設定方法
DNSレコードの設定方法は、ドメインを管理しているサービス(例:GoDaddy、Namecheap、さくらインターネットなど)によって異なりますが、基本的な手順は以下の通りです。
- ドメイン管理サービスにログイン:あなたのドメインを管理しているサービスにログインします。以下は一般的なドメイン管理サービスの例です。
- DNS設定ページにアクセス:ドメインの管理ページに移動し、「DNS設定」または「DNSゾーンエディタ」などの項目を探してクリックします。
- TXTレコードを追加:「新しいレコードを追加」または「TXTレコードの追加」ボタンをクリックします。
- レコードを保存:入力した情報を確認し、「保存」ボタンをクリックします。
以下の情報を入力します。
ホスト:通常は「@」を入力します。これでルートドメイン(例:example.com)に適用されます。
値:Googleサーチコンソールが提供するテキストをそのままコピーして貼り付けます。
TTL:通常はデフォルトの値(例:3600秒)を使用します。
以下に、GoDaddyでの設定例を示します。
| フィールド | 値 |
|---|---|
| タイプ | TXT |
| 名前 | @ |
| 値 | google-site-verification=xxxxxxxxxxxxxx |
| TTL | 3600 |
Googleサーチコンソールでのエラー対処法

エラーが発生する理由
Googleサーチコンソールを使用する際、エラーが発生することがあります。
これらのエラーは、ウェブサイトのパフォーマンスや検索エンジンのランキングに影響を与える可能性があるため、迅速に対処することが重要です。
エラーが発生する主な理由は以下の通りです。
- ウェブサイトの構造やコードの問題
不適切なHTMLタグの使用や、JavaScriptのエラーなど、ウェブサイトの構造に関する問題が原因となります。 - サーバーの問題
サーバーの応答が遅い、ダウンタイムが多い、またはサーバー設定が不適切な場合にエラーが発生します。 - SEO設定のミス
メタタグの誤りや、不適切なリダイレクト設定がエラーの原因になります。 - クローリングとインデックスの問題
Googlebot(Googleのクローラー)がウェブサイトのページにアクセスできない場合、エラーが発生します。
よくあるエラーの例
Googleサーチコンソールで頻繁に報告されるエラーの例を以下に示します。
404エラー(ページが見つかりません)
原因:リンク切れや削除されたページにアクセスしようとすると発生します。
対処法:リンクを修正するか、削除されたページにリダイレクトを設定します。
500エラー(サーバーエラー)
原因:サーバーの設定ミスや、サーバーの過負荷によって発生します。
対処法:サーバーの設定を確認し、過負荷を軽減するための対策を講じます。
モバイルユーザビリティのエラー
原因:モバイルデバイスでの表示に問題がある場合に発生します。
対処法:モバイルフレンドリーなデザインに修正し、Googleのモバイルフレンドリーテストツールを使用して確認します。
クローリングエラー
原因:Googlebotがウェブページにアクセスできない場合に発生します。
対処法:robots.txtファイルや.htaccessファイルの設定を確認し、適切なアクセス権を設定します。
エラーを迅速に修正することで、ウェブサイトのユーザーエクスペリエンスを向上させ、検索エンジンのランキングを維持することができます。
Googleサーチコンソールを活用して、定期的にサイトの健康状態をチェックしましょう。
サイト所有権の維持方法

所有権を確認した後も、定期的に所有権を維持するためのアクションを行うことが重要です。
以下の方法で所有権を確実に維持しましょう。
定期的な確認
- 所有権確認の定期チェック:
定期的にGoogleサーチコンソールにログインし、所有権が正しく維持されているか確認します。
特に、サイトの大規模な変更やサーバー移転後には確認が必要です。 - エラーメッセージの確認:
所有権が失効した場合、Googleサーチコンソールにエラーメッセージが表示されます。
迅速に対処し、所有権を再確認します。
保守と更新
- DNS設定の保守:
DNS設定を変更した場合、TXTレコードが削除されたり変更されると所有権が失われる可能性があります。
DNS設定の変更後には必ず確認を行います。 - HTMLタグの更新:
サイトのテンプレートを変更した際に、HTMLタグが正しく保持されているか確認します。
テンプレート変更後には所有権確認のタグが残っているかチェックします。
リダイレクト設定の管理
- リダイレクトの設定:
サイトのURLが変更された場合、適切なリダイレクト(301リダイレクト)を設定します。
これにより、SEOの影響を最小限に抑え、所有権の確認も維持できます。 - リダイレクトのテスト:
リダイレクト設定後、ツール(例:Redirect Checker)を使用してリダイレクトが正しく機能しているかテストします。
所有権の確認後も、これらの追加設定や管理方法を適切に行うことで、Googleサーチコンソールを最大限に活用し、ウェブサイトのパフォーマンスを向上させることができます。
Googleサーチコンソールで表示回数を増やす方法について詳しく紹介しています。

Google サーチコンソールを使ったサイトマップの作成・送信方法について詳しく紹介しています。

まとめ
Googleサーチコンソールは、あなたのウェブサイトのパフォーマンスを向上させるためにとても役立つツールです。
まず、サイトの所有権を確認することが重要です。
所有権の確認には、HTMLタグの追加やDNSレコードの設定など、いくつかの方法があります。
所有権を確認すると、サイトのデータにアクセスでき、問題を修正するためのアドバイスを受けることができます。
定期的に所有権を確認し、必要な保守作業を行うことで、サイトの健康状態を維持することができます。
これらの手順を正しく行うことで、Googleサーチコンソールを最大限に活用し、あなたのサイトのパフォーマンスを最適化できます。
定期的なチェックとメンテナンスを忘れずに行いましょう。



