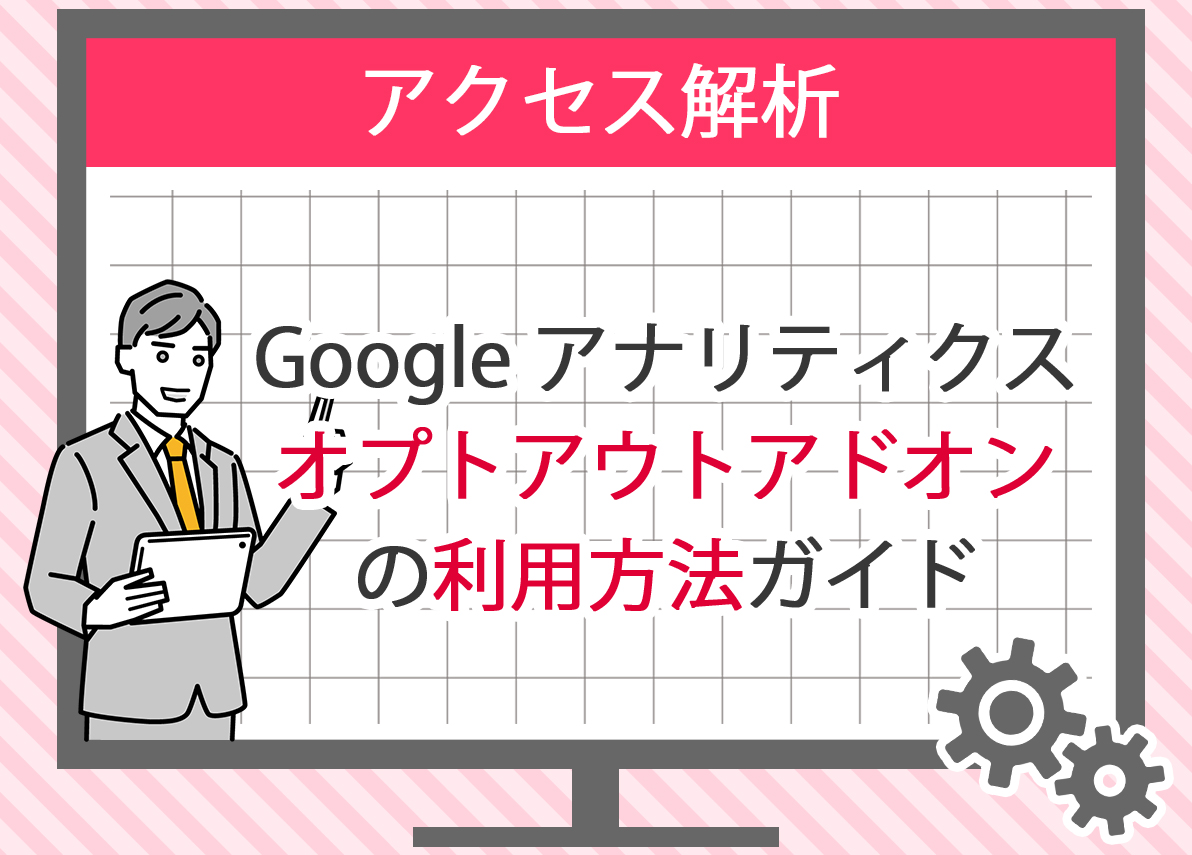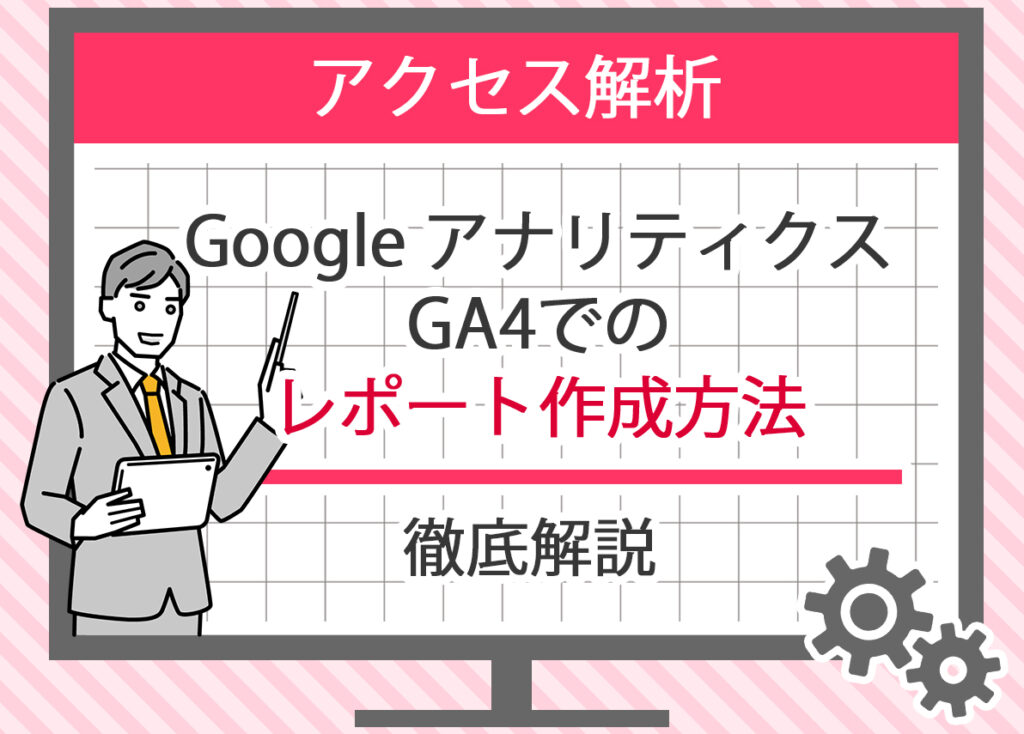
Google アナリティクス GA4は、ウェブサイトの利用状況を可視化し、全体の動向を把握するための強力な分析ツールです。
どのページがよく閲覧されているか、ユーザーがどのような行動を取っているか、あるいは広告やメールからの流入がどの程度成果に結びついているかといった具体的な内容を数値として確認できます。
また、GA4ではグラフや表の形式でデータが表示されるため、視覚的に比較しやすく、資料やレポートとして社内外に共有する際にも役立ちます。
動画や画像コンテンツがどの程度ユーザーに見られているのかも分析できるため、ブログやディスプレイ広告など異なるメディアごとの効果検証にも活用できます。
本記事では初心者の方でも理解しやすいように、Google アナリティクス GA4でレポートを作成・操作する手順をわかりやすく解説します。
ぜひ、この記事をご覧いただき、GA4を活用して自社サイトの改善にお役立てください。
レポート作成のための準備と設定方法

Google アナリティクス GA4を使いこなすためには、最初にアカウント作成や基本設定を行う必要があります。
ここでは、レポートを正しく作成するための準備として、初期段階で押さえておきたい手順を解説します。
正しく設定することで、データが欠損するリスクを減らし、後の分析や比較に役立つ信頼性の高い資料を作成できます。
アカウント作成と設定方法
Google アナリティクス GA4を使うためには、まずアカウントを作成する必要があります。
以下のステップでアカウントを作成し、設定を行いましょう。
- Google アカウントにログイン
Google アナリティクスを利用するにはGoogle アカウントが必須です。まだ持っていない場合は新規で作成しましょう。 - Google アナリティクスにアクセス
ログイン後、公式サイトにアクセスし、画面右上の「開始」ボタンをクリックして操作を進めます。 - アカウントの作成
「アカウント設定」画面でアカウント名を入力し「次へ」をクリック。ビジネスの規模や業種などの基本情報も入力していきます。 - プロパティの作成
データ収集の対象となるサイトやアプリを「プロパティ」と呼びます。プロパティ名・タイムゾーン・通貨を指定し「次へ」を選択しましょう。
トラッキングコードの設置
プロパティ作成後は、トラッキングコードを取得し、対象サイトに設置します。
これにより、ユーザー行動データがGA4に送信されるようになります。
- コードの取得
「データストリーム」設定画面から「ウェブ」を選択し、URLやストリーム名を入力するとトラッキングID(G-XXXXXXX)が表示されます。 - コードの設置
取得したコードを<head>タグ内に追加します。WordPressなどのCMSを利用している場合はGoogle Site Kitのようなプラグインを導入すれば、削除や変更の手間を減らし、簡単に操作できます。
WordPressなどのCMSを使用している場合、専用のプラグインを利用すると簡単にトラッキングコードを追加できます。
例えば、Google Site Kitというプラグインを使うと、トラッキングコードの設置や設定が容易になります。
初期設定の確認と調整
正しくデータ収集が行われているかを確認することが重要です。
設定後は以下をチェックしておきましょう。
- データ収集の確認
リアルタイムレポートを開き、自分のアクセスが反映されているかを確認します。 - ゴール設定
購入や問い合わせといった行動を計測できるようにゴールを追加。
目標の種類や条件を設定することで、成果を数値化できます。 - データのフィルタリング
自社のIPや不要な参照元を除外するフィルタを設定し、全体の数値が正しく出るように調整します。 - 通知設定
アクセス急増や異常値を自動で検知できるように通知ルールを追加。
期間ごとの変化を即座に把握できます。 - ユーザー管理
共有が必要な場合は、管理画面の「ユーザー管理」で権限を付与します。
閲覧のみや編集権限など、役割に応じた属性を設定可能です。
こうした準備を行うことで、GA4のレポートはより正確で役立ち、分析の基盤を作ることができます。
特に初期段階での操作ミスや設定漏れは後で結果の比較や資料化に影響するため、あらかじめ丁寧に確認しておくことが重要です。
カスタムレポートの作成手順

カスタムレポートとは?
カスタムレポートとは、Google アナリティクス GA4で自分のサイトの目的に合わせたデータを表示できる特別なレポートのことです。
標準レポートにはない詳細な内容を確認でき、複数の指標を比較しながら全体の傾向を把握できます。
例えば、特定のページごとの訪問者数、会員登録や購入などの行動がどの程度成果につながっているかを確認したり、メディア別の流入を比較したりすることが可能です。
こうした情報を表やグラフの形式でまとめれば、改善提案用の資料としても役立ちます。
レポートの作成手順
カスタムレポートを作成する際の流れは次の通りです。
- プロパティの選択
GA4にログインし、分析対象となるプロパティを指定します。 - 新規レポートの作成
ナビゲーションメニューから「エクスプローラ」→「カスタムレポート」を選び、「新しいカスタムレポートを作成」をクリックします。 - レポート形式の選択
「エクスプローラー」など、どの形式で表示するかを選択します。表やグラフでの可視化を組み合わせることで比較が容易になります。 - ディメンションと指標の設定
ディメンション(例:ページタイトル、参照元、ユーザーの所在地)と指標(例:ページビュー数、直帰率、平均セッション時間)を追加します。必要に応じて複数項目を組み合わせて設定しましょう。 - フィルタの操作
特定の条件を指定してデータを絞り込みます。たとえば、別の期間ごとに比較する、特定の国や端末属性に限定するといった使い方が可能です。 - 保存とチェック
設定が完了したら「保存」をクリック。作成したレポートは「カスタムレポート」セクションでいつでも呼び出せます。保存後は意図した内容になっているかチェックしましょう。
カスタムディメンションと指標の設定
標準項目だけでは不十分な場合、カスタムディメンションやカスタム指標を設定することで、より詳細な追跡が可能になります。
- カスタムディメンション
標準ディメンションに加え、ユーザーの会員属性(無料/有料)やキャンペーンIDなど独自のデータを収集できます。 - カスタム指標
特定ボタンのクリック回数や動画再生数など、通常の指標では測定できない数値を追加できます。
カスタムディメンションと指標の設定手順
- GA4にログインし、対象のプロパティを選択
- 「管理」→「カスタム定義」へ移動
- 新規でディメンションや指標を作成し、名称やスコープ(ヒット、セッション、ユーザーなど)、フォーマット(整数、小数、通貨など)を設定
- トラッキングコードに追加し有効化
gtag('event', 'purchase', { 'custom_dimension1': 'value1', 'custom_metric1': 1 });
このようにコードを修正することで、カスタム項目が反映されます。
これにより、カスタムディメンションと指標が正しくトラッキングされ、レポートに表示されるようになります。
カスタムレポートを正しく操作し、カスタムディメンションや指標を組み合わせることで、GA4は単なるアクセス解析ツールから高度な分析プラットフォームへと進化します。
ビジネス課題に合わせたデータの比較・分析を行い、ウェブサイト全体の改善に役立てましょう。
データ分析のためのレポート活用法

データの読み方
Google アナリティクス GA4を活用するうえで欠かせないのが「データの正しい読み方」です。
数字そのものを眺めるだけでなく、期間ごとの推移や他の指標との比較を行い、全体の傾向を把握することが重要です。
レポートは表やグラフの形式で確認できるため、資料としても役立ち、改善提案の根拠になります。
以下の項目をチェックしながら、結果を読み解いていきましょう。
- セッション数
セッション数は、ユーザーがサイトを訪問した回数を示します。
同じユーザーが複数回訪問すれば、その都度カウントされます。
訪問者数(ユーザー数)との違いを理解することで、リピート行動を把握できます。 - ページビュー数
ページビュー数は、サイト内でページが表示された回数です。
数値が多い場合は閲覧されているコンテンツが多いことを意味します。
異なる期間で比較すると、どのページが継続的に人気なのかが見えてきます。 - 直帰率
直帰率は、ユーザーが最初のページだけを見て離脱した割合です。
直帰率が高い場合は、ページの内容や導線に問題がある可能性があります。
ページ形式の改善や動画・画像の追加が有効なケースもあります。 - 平均セッション時間
平均セッション時間は、ユーザーがサイトに滞在した平均時間を示します。数値が長ければ、全体的にコンテンツへの関心が高いことがわかります。記事やブログの内容を深めることで、さらに滞在時間を延ばすことが可能です。 - コンバージョン率
コンバージョン率は、購入や問い合わせといった目標を達成した割合です。
セッション数やページビュー数と比較することで、単なる訪問数ではなく「成果につながる行動」がどの程度起きているかを確認できます。
このように各指標を組み合わせてチェックすれば、単なる数値ではなく「改善に直結する内容」としてデータを活用できます。
結果を正しく読み解くことで、ウェブサイト全体の改善点が明確になり、実際のマーケティング施策に役立ちます。
外部ツールとの連携による分析の幅の拡大

Google アナリティクス GA4の魅力の一つは、データを外部ツールと連携できる点です。
標準のレポートだけでは見えにくい内容を補足し、より多角的な分析を行うことができます。
データのエクスポートとインポート
GA4で収集したデータは、CSVやスプレッドシート形式にエクスポートできます。
これにより、社内資料やレポートの一部として活用したり、別のBIツールにインポートしてさらに高度な分析を行うことが可能です。
複数の期間を指定して比較しやすくなるため、意思決定に必要な根拠をより明確に示せます。
外部ツールでの詳細分析
Google スプレッドシートやLooker Studio(旧:Data Portal)などの外部サービスと連携すれば、GA4単体では操作しづらい複雑な分析も簡単に実行できます。
たとえば、ユーザー属性を細かく分類して行動の違いを可視化したり、異なるメディアごとの成果を全体で比較したりといった使い方が可能です。
資料作成やチーム共有への活用
外部ツールと連携すれば、分析結果をグラフや表の形式で見やすく加工し、プレゼン資料として利用できます。
GA4の数値をそのまま抜き出すのではなく、部署ごとや目的別に整理して表示することで、異なる立場のメンバーにもわかりやすく伝えられます。
実務でのメリット
外部ツールとの連携は「GA4だけでは見えにくい全体像を明らかにする」手助けになります。
特に期間ごとの推移を追跡する場合や、別のデータソースと組み合わせて分析する場合に効果的です。
これにより、より具体的で実行可能な提案へとつなげやすくなります。
まとめ
ここまで、Google アナリティクス GA4を使ったレポート作成の流れと活用方法について解説してきました。
まず、カスタムレポートを作成すれば、自社サイトに特化した内容を分析でき、特定ページの訪問者数や行動の達成率といった細かな結果を確認できます。
さらに、期間を指定して比較することで、異なる施策の効果を全体的に把握できる点も大きなメリットです。
次に、自動レポートの設定を行うことで、操作の手間を省きつつ常に最新のデータを取得できます。
定期的にチェックする資料としても役立ち、時間の節約と正確性の確保を同時に実現できます。
また、データの読み方を理解することで、訪問者数・ページビュー数・コンバージョン率などの基本指標を効果的に組み合わせて分析できるようになります。
数値の単純な増減を見るだけでなく、行動データや属性の違いから改善のヒントを得ることが可能です。
最後に、テンプレートや外部ツールを活用すれば、表やグラフの形式でわかりやすく可視化し、会議用の資料や社内共有にも活かせます。
共有する際には、個人情報の扱いに注意しつつ、全体像を示すレポートにまとめると安心です。
これらの方法を組み合わせて活用することで、GA4は単なるアクセス解析ツールにとどまらず、データに基づいた意思決定を支援する強力な分析基盤となります。
ぜひ実務に取り入れ、ウェブサイトの継続的な改善にお役立てください。
Google アナリティクス オプトアウトアドオンの利用方法については下記で詳しく紹介しています。