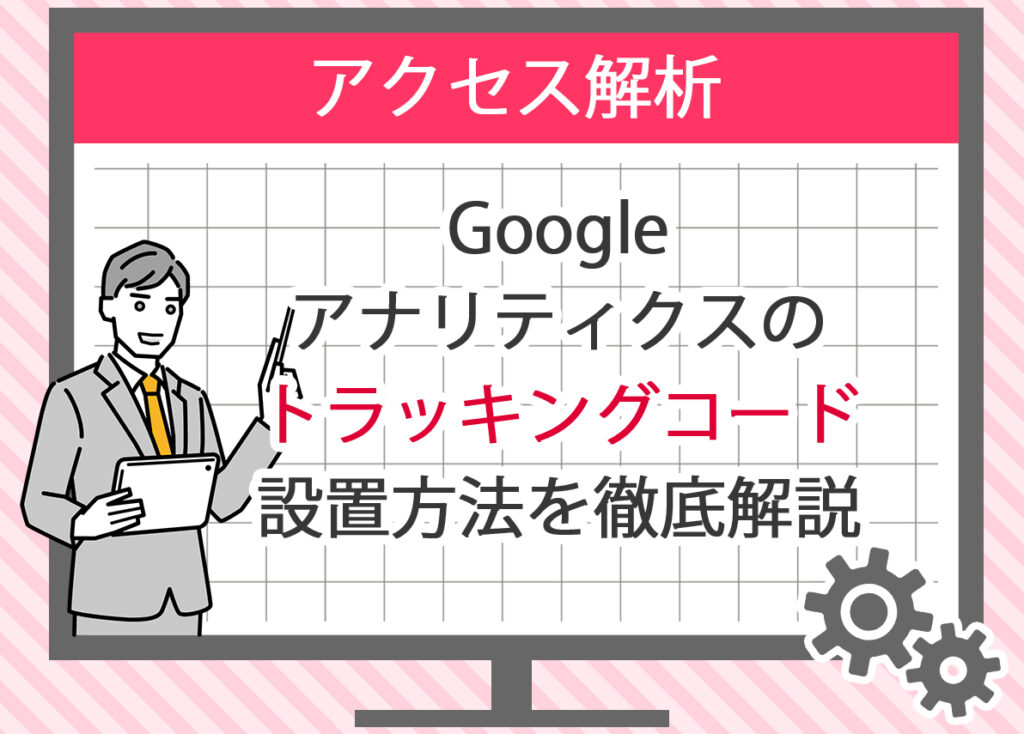
Webサイトを運営していると、現在自分のサイトにどれくらいの人が訪れているのか、どのページが注目されているのかなど、さまざまな点が気になるものです。
特にデジタルマーケティングを行う際には、実際のトラフィックやユーザーの行動を把握することが欠かせません。
こうした数値を分析することで、どの施策が役立ち、どのページが改善すべきかを判断できるようになります。
そこで役立つのが、Googleが無料で提供しているGoogle アナリティクスです。
Google アナリティクスは、2023年に旧バージョンのUA(ユニバーサルアナリティクス)が終了し、現在はGA4という新しいバージョンが主流になっています。
GA4はAIを活用した予測分析機能も備えており、従来よりも高度なデータ解析が可能です。
多くのWebサイト運営者や企業が導入している標準的なアクセス解析ツールとなっています。
このツールを使うことで、訪問者数やページビュー数といった基本的な指標だけでなく、新規ユーザーとリピーターの割合、リンク経由での流入状況、さらにはコンバージョンにつながった経路まで確認できます。
こうした情報は、Google広告などの外部施策と組み合わせて分析する際にも大いに役立ちます。
Google アナリティクスを利用するためには、Googleタグと呼ばれるコードをサイトに埋め込む必要があります。Googleタグはデータを正確に収集してアナリティクスに送信する役割を担っており、内部での検証や外部との比較分析に不可欠です。
この記事では、Googleタグの基本から設置手順、設定時に注意すべき項目、そして正しく動作しているかを確認する方法までをわかりやすく解説します。
Google アナリティクスのGoogleタグとは?
Googleタグの基本
Googleタグとは、Google アナリティクス(GA4)を利用する際に、Webサイトへ埋め込む必要があるコードのことです。
旧バージョンであるUA(ユニバーサルアナリティクス)は2023年に終了し、現在はGA4が標準的に使われています。そのため、これからアクセス解析を行う方は必ずGA4用のタグを導入する必要があります。
Googleタグは、訪問者の行動データを収集しGoogle アナリティクスに送信する役割を持ちます。
このコードによって、どのページにトラフィックが集まっているのか、新規ユーザーとリピーターの割合はどうか、どのリンク経由で流入しているのかといった具体的な数値を確認できるようになります。
こうしたデータは、デジタルマーケティング施策やGoogle広告との連携にも役立ちます。
Googleタグの基本コードは以下のような形式です。
<!-- Google tag (gtag.js) -->
<script async src="https://www.googletagmanager.com/gtag/js?id=G-1234567890"></script>
<script>
window.dataLayer = window.dataLayer || [];
function gtag(){dataLayer.push(arguments);}
gtag('js', new Date());
gtag('config', 'G-1234567890');
</script>
このコードをWebサイトの<head>要素の直後に貼り付けると、Google アナリティクスが有効になります。
※「G-1234567890」はタグIDの例であり、実際にはプロパティごとに異なるIDが発行されます。
なぜGoogle タグが必要なのか
Googleタグを設置する目的は、訪問者データを正確に収集し、サイトの改善に役立てることです。
例えば以下のような指標を把握できます。
- 訪問者数:サイトにどれだけの人が訪れているか。
- ページビュー数:各ページが何回表示されたか。
- 直帰率:訪問者が最初のページだけ見てすぐにサイトを離れた割合。
- 滞在時間:訪問者がサイトに滞在している平均時間。
これらの数値を基に、ページの内容が適切かどうかを判断できます。
直帰率が高いページは、コンテンツがユーザーに十分届いていない、あるいはリンク構造が不十分である可能性があります。
そのため、Googleタグは内部改善の指標としても欠かせません。
Google タグの役割
Googleタグは、以下のような流れでデータを扱います。
| 役割 | 説明 |
| データ収集 | 訪問者がサイトにアクセスするたびに、地理的情報、使用デバイス、閲覧ページなどを収集します。 |
| データ送信 | 収集したデータをGoogle アナリティクスに送信し、リアルタイムで利用可能にします。 |
| レポート作成 | 集めたデータを基に多様なレポートを作成し、どの施策が効果的かを判断できるようにします。 |
このようにGoogleタグは、Webサイトの現状を数値化し、改善に向けた提案を行うための基盤となるものです。
現在では、AIを活用した分析機能やGA4の新しいレポート項目とも連携できるため、従来以上に詳細な解析が可能になっています。
レポートの作成方法は下記で詳しく紹介しています。

Google タグの発行と設定方法
Google タグの発行手順
Googleタグを利用するためには、まずGoogle アナリティクスのアカウントを作成する必要があります。
旧UA(ユニバーサルアナリティクス)は2023年に提供が終了しているため、現在はGA4のアカウントでタグを発行する流れになります。
以下の手順で進めれば、初めての方でも問題なく発行できます。
- Google アナリティクスにログイン
Google アナリティクスの公式サイトにアクセスし、Googleアカウントでログインします。「測定を開始」をクリックしてアカウント作成を進めます。 - アカウントの作成(アカウント名)
任意のアカウント名を入力します。名前は後から変更することも可能です。 - アカウントのデータ共有設定
収集したデータをGoogleと共有するかどうかを選択します。共有設定は内部管理にも関係するため、必要に応じて調整してください。 - プロパティの作成
「プロパティ名」「レポートのタイムゾーン」「通貨」を入力し設定します。これにより、トラフィックデータや数値レポートが正しく表示されます。 - お店やサービスの詳細を入力
業種やビジネス規模を登録します。これによりGA4内の提案項目や指標が最適化されます。 - ビジネス目標の選択
「ユーザー行動の調査」や「新規顧客獲得」など、該当する目標を選びます。複数選択も可能です。 - 利用規約の同意
Google アナリティクスの利用規約およびデータ処理規約を確認し、同意します。 - データの収集方法を選択
収集対象を「ウェブ」「Androidアプリ」「iOSアプリ」から選択します。Webサイト運営であれば「ウェブ」を選択してください。 - ウェブストリームの設定
対象となるWebサイトのURLとストリーム名を入力します。作成すると専用のGoogleタグが生成されます。 - Google タグの発行
ウェブストリームの設定後、Googleタグ(例:G-1234567890)が発行されます。これをWebサイトに設置することで、データの流入が記録され始めます。 - インストールテストの確認
「インストールをテスト」をクリックし、タグが正しく検出されたか確認します。「ウェブサイトでGoogleタグが検出されました」と表示されれば成功です。 - データ収集を開始
ストリームが有効化され、訪問者の行動データ収集が開始されます。 - 発行完了
これでGoogleタグの発行が完了し、レポートに数値が反映されるようになります。
Googleタグの設定方法
発行したGoogleタグはWebサイトに設置してはじめて機能します。設置は以下の手順で行います。
- HTMLファイルを編集
WebサイトのHTMLファイルを開き、通常は<head>要素の直後にコードを追加します。 - タグを貼り付け
発行されたGoogleタグをコピーし、以下のように貼り付けます。<head> <!-- Google tag (gtag.js) --> <script async src="https://www.googletagmanager.com/gtag/js?id=G-1234567890"></script> <script> window.dataLayer = window.dataLayer || []; function gtag(){dataLayer.push(arguments);} gtag('js', new Date()); gtag('config', 'G-1234567890'); </script> </head> - ファイルを保存してアップロード
編集したHTMLファイルを保存し、サーバーにアップロードします。これでGoogleタグが有効化されます。
設定時の注意点
Googleタグの設置時には、以下の点に注意してください。
- コードの配置場所
タグは必ず要素の先頭に配置してください。これにより、全ての訪問者データを漏れなく取得できます。 - 複数設置を避ける
同じページに複数のタグを設定すると、データが重複して記録されます。
必ず1つのタグだけを利用してください。 - コードの正確性
コピー時に不要なスペースや文字が入ると動作しません。正確に貼り付けましょう。 - HTTPSの利用
サイトがHTTPSで運用されている場合は、タグもHTTPS版を使用してください。
これにより外部へのデータ送信が安全に行われます。 - キャッシュのクリア
設置後はブラウザのキャッシュをクリアし、最新の状態でタグが機能しているか確認してください。
このように、Googleタグの発行から設置までの流れを正しく行うことで、Google アナリティクスの数値データを確実に取得できます。
サイトにGoogleタグを設置する手順
GoogleタグをHTMLに追加する方法
まず、Googleタグ(gtag.js)を直接HTMLに追加する方法をご紹介します。
これにより、Webサイトの訪問者データ(トラフィック、流入元、リンクのクリックなど)がGoogle アナリティクス(GA4)へ届き、指標として可視化されます。
- HTMLファイルを開く
サイトのトップページのHTML(例:index.html)をテキストエディタで開きます。Visual Studio Codeなどのエディタが分かりやすく、検索や置換などの操作も行いやすいです。ステージング環境で試しに実装して動作を確認してから本番に反映する方法もおすすめです。 - Googleタグを取得する
Google アナリティクスにログインし、管理 > データストリーム(ウェブ)を開きます。
それぞれのストリーム詳細で「タグの実装手順を表示」を選ぶと、手動インストール用のコードが表示されます。
測定IDは「G-XXXXXXXXXX」のように呼ばれ、プロパティごとに異なる名前(ID)が割り当てられます。 - Googleタグを貼り付ける(どこに入れるか)
コピーしたコードを、HTMLの<head>要素の直前ではなく「直後」、かつ先頭付近に貼り付けます。以下の例のように配置してください。<head> <!-- Google tag (gtag.js) --> <script async src="https://www.googletagmanager.com/gtag/js?id=G-1234567890"></script> <script> window.dataLayer = window.dataLayer || []; function gtag(){dataLayer.push(arguments);} gtag('js', new Date()); gtag('config', 'G-1234567890'); </script> </head> - ファイルを保存し、サーバーにアップロード
変更を保存してWebサーバーにアップロードします。実際のページでソースを表示し、コードが存在しているかを確認してください。
補足:GA4はAIインサイトを標準搭載しており、現在(2025年)では「予測」や「異常検知」といった提案機能が強化されています。計測を正しく行うことで、デジタルマーケティング施策の優先順位づけに役立ちます。キーワード分析などはSearch Consoleなど別のツール連携が必要になる場合があります。
WordPressでのGoogleタグ設置
WordPressを利用している場合は、テーマ編集かプラグイン経由で設置できます。
ここではテーマ「Cocoon(コクーン)」の例と、プラグインの例を示します。
運用ポリシーやサイト構成に合わせて、該当する方法を選んでください。
- WordPressにログイン
管理画面にログインし、「Cocoon設定」を開きます。 - アクセス解析・認証を開く
タブ「アクセス解析・認証」を選びます。 - GA4測定IDの設定
「Google Analytics設定」の項目にある「GA4測定ID」へ測定ID(例:G-XXXXXXXXXX)を登録します。
入力後は「変更をまとめて保存」をクリックします。 - プラグインを使う別の方法(例)
プラグインをダウンロードして使う方法もあります。たとえば「Site Kit by Google」などを導入すると、ガイドに沿ってプロパティ連携・タグ設定を行えます。テーマに依存しにくく、将来テーマを変更してもタグの継続利用が可能です。
プラグインによって設定項目名が異なる場合があるため、各プラグインのドキュメントを参照してください。
注意:Google広告の請求や支払い情報の管理は、Google広告の管理画面側で行います。
アナリティクスのタグ設定とは別の領域です。
Googleタグの設置場所
正しく計測するには、設置場所が重要です。以下のポイントを確認してください。
| 設置場所 | 説明 |
| <head>要素内 | 最初に読み込まれる場所であり、全てのデータを正確に記録します。 |
| 重複を避ける | 同じコードを複数の場所に設置しないようにします。 |
| 全ページに適用 | サイト全体にコードが適用されるようにします。 |
以上が、サイトにGoogleタグを設置する手順の詳細解説です。
正しくGoogleタグが動作しているか確認する方法
Googleタグを設置した後は、必ず動作確認を行う必要があります。正しく設定されていないと、数値データが収集できず、内部施策や外部施策の効果測定に支障が出ます。
以下の方法で確認を行ってください。
- ページソースの確認
ブラウザで自分のサイトを開き、右クリックから「ページのソースを表示」を選択します。
<head>要素の直後にGoogleタグのコードが存在しているかを探し、該当部分が正しく記述されているか確認します。 - Google タグアシスタントの使用
Googleが提供しているブラウザ拡張機能「Tag Assistant」をインストールして有効化します。
対象ページにアクセスすると、タグの有無やエラーの有無が表示されます。
異なるバージョンや重複タグが存在する場合にも警告が出るため、初心者でも分かりやすくチェックできます。
ブラウザでの確認手順
Google Chromeなどの開発者ツールを活用すれば、さらに詳細に確認できます。
- ソースコードを直接確認
ページソースを開き、測定ID(例:G-XXXXXXXXXX)が埋め込まれているかを探します。 - 開発者ツールでのリクエスト確認
開発者ツールを開き(ChromeではF12キー)、ネットワークタブを選択した上でページをリロードします。検索窓に「collect」と入力すると、Google アナリティクスへ送信されているリクエストが表示されます。これが出ていればデータがGoogleへ届いている証拠です。
Google アナリティクスでの確認
アナリティクスの管理画面からも、タグが正常に機能しているかを確認できます。
- リアルタイムレポートの確認
GA4のメニューから「レポート」→「リアルタイム」を開くと、現在サイトにアクセスしているユーザー数やページビューが表示されます。
自分でサイトを開いた直後に該当の数値が反映されれば、タグが正しく動作しています。 - デバッグモードの利用
GA4にはデバッグモードが用意されており、トラッキングイベントの流れを詳細に確認できます。
特に新規イベントやリンククリックの計測を試しに設定した際には、デバッグビューで想定どおり計測されているかを確認すると安心です。
このように、複数の方法でタグの動作を検証することが重要です。
特に2024年以降はGA4のAI機能による自動提案や、Google広告との連携による数値の活用が進んでいるため、タグが正しく動作していなければ有効な分析やレポートが行えません。
必ず設置直後とその後の施策変更時に確認を行い、正しいデータが届けられている状態を維持してください。
Googleタグ設置時のよくある問題と対処法
Googleタグを設置したのにデータが反映されない場合、複数の原因が考えられます。
特にバージョンの違いや設定不備が目立ちます。
現在もGA4の仕様変更が随時行われているため、最新のガイドに沿って確認することが大切です。
Googleタグが反映されない原因
Googleタグを設置したのにデータが反映されない場合、以下の原因が考えられます。
- コードの設置場所が間違っている
Googleタグは要素の直後に配置する必要があります。
異なる場所に置くと正しく動作しない場合があります。 - コードのコピーが不完全
測定IDやスクリプトの一部が欠けている、余分な改行や文字が入っているとエラーが発生します。
正確にコピー&ペーストを行ってください。 - キャッシュの影響
ブラウザのキャッシュに古いデータが残っていると、新しいタグが反映されません。キャッシュをクリアするか、シークレットモードで試しに確認してください。 - サイトのSSL設定
サイトがHTTPSで運用されている場合、タグのコードもHTTPSで読み込む必要があります。
HTTPのままでは外部へのリクエストがブロックされ、数値が計測されません。
設置時のエラーメッセージ対処法
GGoogleタグを設置する際にエラーメッセージが表示される場合があります。代表的なエラーとその対処法は以下の通りです。
| エラーメッセージ | 対処法 |
| 「gtag is not defined」 | コードが正しく貼り付けられているか確認し、<head>要素内に配置する。 |
| 「Failed to load resource」 | インターネット接続が正常か、URLが正しいかを確認する。 |
| 「Blocked by client」 | ブラウザのアドブロックを無効化して再度確認する。 |
コードが重複している場合の対策
Googleタグを複数回設置すると、データが二重に計測され、正確な分析ができません。
特にWordPressなどCMSを利用している場合、プラグインとテーマ両方でタグを登録してしまうケースが多いため注意が必要です。
- ページソースを確認する
実際にサイトのソースを開き、同じ測定ID(例:G-XXXXXXXXXX)が複数箇所に存在しないかを確認します。特に共通のheaderファイルやフッターに重複していないかチェックしてください。 - Google タグマネージャーを使用する
複数のタグを一元管理するにはGoogle タグマネージャーが役立ちます。
外部ツールや広告用のタグもまとめて管理でき、重複リスクを大幅に減らせます。 - コードの整理
共通テンプレートを見直し、必要な箇所にのみタグを配置します。
内部で管理ルールを決めると、異なる担当者が作業しても重複を防ぎやすくなります。
補足:2025年現在の確認ポイント
- AIによる異常検知
GA4ではAIが自動でトラフィックの異常や数値の変化を通知してくれます。
タグが正しく機能していない場合、想定外のアラートが届くこともあります。 - Google広告との連携
Google広告を利用している場合、タグ不備はコンバージョンデータの欠損につながります。
広告レポートの指標とアナリティクスの数値に異なる部分がないか定期的に確認してください。 - プラグイン利用時の注意
WordPressのプラグインでタグを登録する場合、別のプラグインやテーマ編集と重複しないよう注意が必要です。
このように、設置時のトラブルは「場所」「コードの正確性」「キャッシュ」「SSL」「重複」が大半を占めます。
いずれも確認手順を踏めばすぐに修正可能なので、問題が発生した場合は該当する項目を一つずつチェックしてみてください。
まとめ
Google アナリティクスのGoogleタグは、Webサイトのトラフィックデータを取得し、訪問者の行動を数値として可視化するために欠かせない要素です。
正しく設置することで、訪問者数・ページビュー数・直帰率・滞在時間といった基本的な指標はもちろん、流入経路や新規ユーザーの割合、外部リンクのクリック状況まで把握できます。
これらの情報はデジタルマーケティング施策の改善に役立ちます。
Googleタグを発行する手順はシンプルで、Google アナリティクスにログインし、プロパティを作成して測定IDを取得し、コードを<head>要素内に貼り付けるだけです。
設置後はGoogle タグアシスタントやブラウザの開発者ツールを使って「collect」リクエストを確認する、またはリアルタイムレポートを表示して動作確認を行うのが一般的です。
試しに自分でアクセスしてみれば、数値が即座に反映されているかをチェックできます。
よくある問題には「コードの設置場所が異なる」「コピーが不完全」「キャッシュの影響」「HTTPS設定の不足」「コードの重複」などがあり、これらが原因で正しくデータが届かないケースがあります。
該当する項目を確認し、必要であれば修正してください。
さらに、Googleタグを複数管理する必要がある場合は、Google タグマネージャーを利用すると内部的な管理が容易になり、異なるバージョンや外部タグの整理にも役立ちます。
2023年に旧UA(ユニバーサルアナリティクス)が終了して以降、現在はGA4が主流となり、2025年時点ではAIによるインサイトや予測分析などの最新機能が強化されています。
これにより、単なるデータ収集から一歩進んだ自動的な提案や改善の指標提示が可能になっています。
Google広告との連携も進化しており、施策効果の可視化や改善サイクルに大きく貢献します。
Googleタグを正しく設置・確認・運用することは、Webサイトの現状を正確に理解し、今後の改善を計画する上で必須です。
最新の仕様やガイドに沿って管理を続けることで、データに基づいた効果的な改善を継続して行えます。
Google アナリティクスの基本機能と使い方については下記で詳しく紹介しています。




