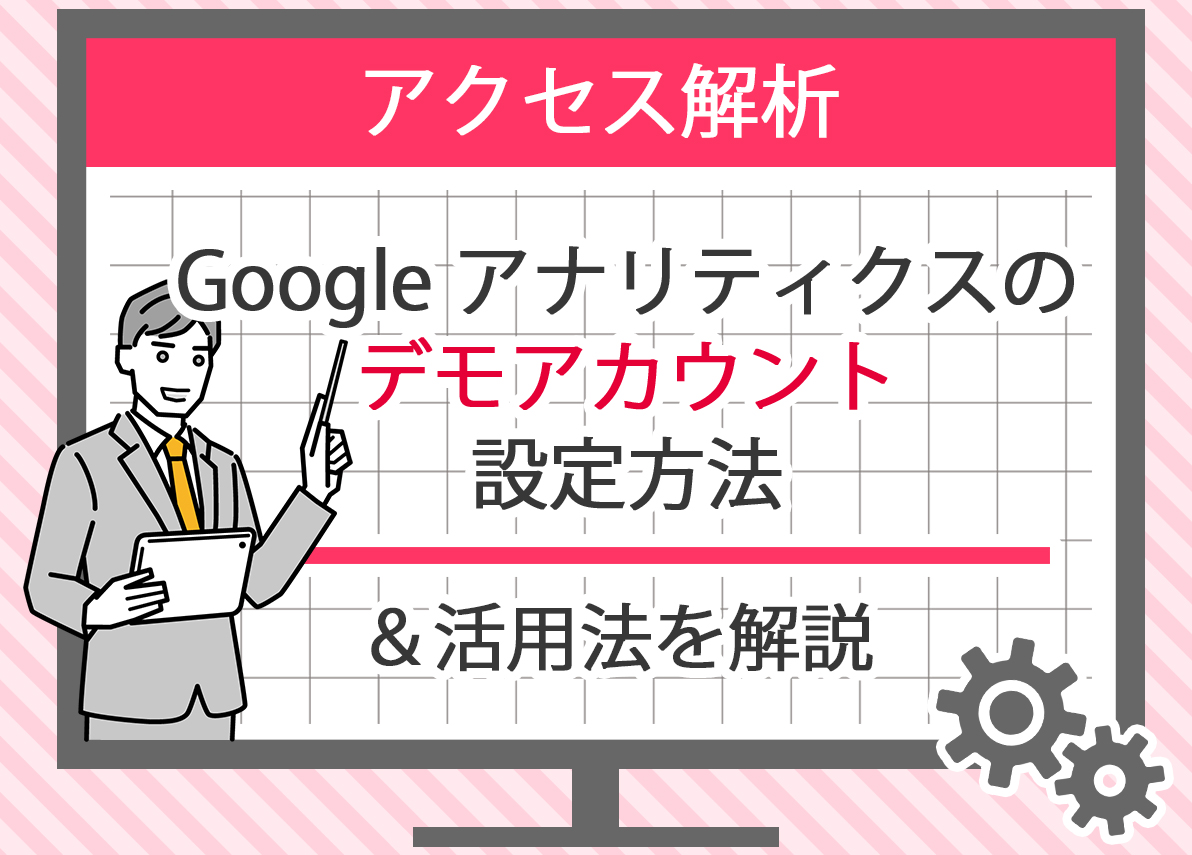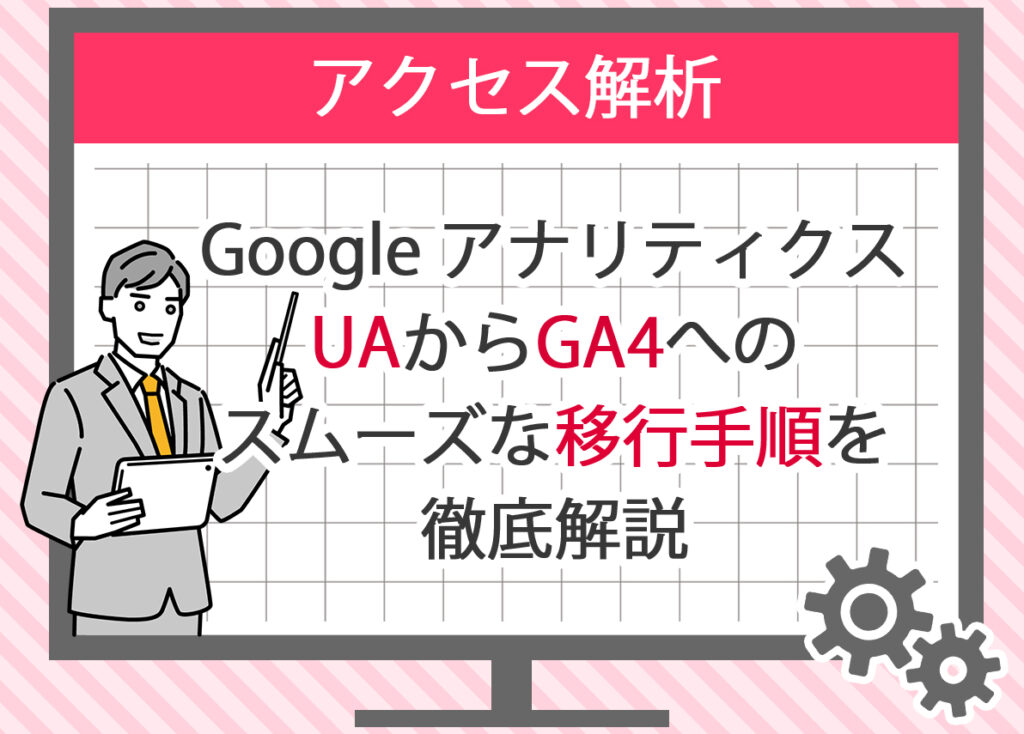
2023年7月1日以降、旧バージョンであるユニバーサルアナリティクス(UA)のデータ処理は終了し、閲覧や操作ができる範囲は限定されました。
そのため、多くのアカウントではGA4への移行が必須となり、今では新規にプロパティを作成する際もGA4のみが利用可能です。
GA4はGoogleが提供する最新の解析プラットフォームであり、Webサイトやアプリをまたいだクロスプラットフォームの分析や、BigQueryとの連携による高度なデータ探索も可能になりました。
従来よりも自動で収集できるイベントが増え、リアルタイムでの状況把握やレポートのダウンロードも簡単に行えます。
この記事では、GA4移行のメリットやデメリット、注意点に加え、実際に移行を行う際の手順や確認すべき内容を解説します。
現在も多くの運営会社やマーケティング担当者が利用を継続しており、同じようにこれから移行を検討している方にとって参考となる資料となるでしょう。
GA4の仕組みや使い方を改めて整理し、スムーズな開始と継続的な活用につなげてください。
GA4とユニバーサルアナリティクス(UA)の違い

ユニバーサルアナリティクス(UA)との違い
ユニバーサルアナリティクス(UA)は、2023年7月1日で新たなデータ処理が終了した旧バージョンです。
これ以降は過去のデータが参照のみ可能となり、GA4への移行が開始されました。
UAとGA4にはいくつかの明確な違いがあります。
データ収集の方法
UAはセッションベースの方式で、ユーザーがサイトに訪問してから離脱するまでの一連の行動をまとめてカウントします。
GA4では、ページビューやクリック、スクロールなどを個別のイベントとして処理します。これにより、細かいユーザー行動を単位ごとに追跡でき、リアルタイムでの状況把握やイベント探索が可能になりました。
ユーザー追跡
UAはクッキーによる追跡が中心でした。
一方でGA4は複数の識別子を組み合わせてユーザーを判別する仕組みを採用しており、クロスプラットフォームで同じユーザーの行動をつなげて分析できます。
これにより、スマホアプリとウェブをまたいだ利用状況を把握できる点が大きな違いです。
インターフェースとレポート
UAはセッションベースのレポートが中心で、操作に慣れるまで複雑な印象がありました。
GA4ではイベントレポートが中心となり、最新のインターフェースはよりシンプルで直感的に扱えるよう改善されています。右上のメニューから必要なレポートを選び、探索機能を使ってカスタム分析を行うことも簡単です。
プライバシー対応
UAは設定できる範囲が限定的でした。
GA4はプライバシーに関する規制に同様に対応しつつも、IPアドレスの自動匿名化などが標準で適用されるようになり、GDPRやCCPAに準拠した設計となっています。
GA4の特徴
1. より柔軟なイベントトラッキング
GA4では標準イベントが自動で収集され、必要に応じてカスタムイベントを追加できます。
例えば次のようなイベントが設定できます。
- クリックイベント:ボタンやリンクがクリックされた回数
- スクロールイベント:ページのどこまでスクロールされたか
- 動画の再生イベント:動画が再生された回数や再生時間
2. クロスプラットフォーム分析
Webとアプリのデータを統合して追跡できます。
例えば、ユーザーがアプリで商品を見てからWebで購入する行動を1つの流れとして把握できます。
BigQueryと連携させれば、より詳細な外部データとの掛け合わせや高度な分析も可能です。
3. 機械学習による予測
GA4は自動で機械学習を用いた予測を行い、購買意欲の高いユーザーや将来の収益見込みなどを算出します。
こうした予測値はマーケティング戦略の参考資料として有効です。
4. プライバシー対応の強化
デフォルトで匿名化処理が組み込まれており、個人情報の扱いに注意点が多い現在の環境に適応しています。
5. カスタムレポートの作成
探索機能を用いてユーザー行動を視覚化したり、特定のセグメントを抽出して分析することが可能です。
状況に応じてレポートをカスタマイズできるため、実務に直結した分析が行えます。
6. 使いやすいインターフェース
ドラッグ&ドロップでの設定やアシスタント的に操作を補助する画面構成により、複雑な処理を行わなくても短時間で分析を開始できます。
7. より詳細なユーザー属性の追跡
年齢、性別、興味関心などの属性データを取得でき、Google広告の最適化にも役立ちます。
| 比較項目 | ユニバーサルアナリティクス(UA) | GA4 |
|---|---|---|
| データ収集方法 | セッションベース | イベントベース |
| ユーザー追跡 | クッキー | 複数の識別子 |
| インターフェース | セッションレポート中心 | イベントレポート中心 |
| プライバシー対応 | 限定的 | 強化されている |
| クロスプラットフォーム分析 | 限定的 | 可能 |
| 機械学習による予測 | なし | あり |
GA4は旧UAと比較して新たな仕組みを備えており、より詳細でリアルタイム性の高い分析が可能です。
これにより、サイトやアプリの状態を把握し、継続的な改善につなげやすくなっています。
GA4への移行準備:必要な設定と確認事項

移行前に確認すべきこと
GA4への移行を開始する前に、いくつかの重要なポイントを整理しておく必要があります。
ユニバーサルアナリティクス(UA)は2023年7月1日で新規データ処理が終了しましたが、過去のデータは2024年以降も一定期間は閲覧可能でした。
現在は閲覧できる範囲がさらに縮小されつつあり、アカウントごとに保持期間が異なるため、早めの確認が推奨されています。
- 既存のデータの確認
UAプロパティで収集してきたデータの内容を確認し、必要なものが揃っているかをチェックします。
トラフィックデータやコンバージョンデータ、ユーザー行動データはもちろん、BigQueryなど外部プラットフォームに連携している場合も含め、保存場所や単位ごとの処理状況を確認してください。 - 移行の目的の明確化
移行の目的を明確にしておくと、GA4の設定を進めやすくなります。
例えば、詳細なユーザー行動の追跡、クロスプラットフォームでの統合分析、将来のリアルタイム探索や自動レポートの強化などがあります。
目的を決めておくことで、どのイベントを重点的に計測するかが明確になります。 - 関係者の理解と協力
移行は個人だけで行うのではなく、マーケティング担当者、ITチーム、運営会社のメンバーと同じ情報を共有しながら進めることが重要です。
会議や資料を通して注意点を伝え、全員が理解したうえで作業を開始するとスムーズです。
必要な設定の準備
GA4移行を行う際には、次のような設定を事前に準備する必要があります。
- 新しいGA4プロパティの作成
Google アナリティクスの管理画面から新しいGA4プロパティを作成します。
UAプロパティと並行して設定できるため、一定期間は同様に両方のデータを比較可能です。 - データストリームの設定
データストリームはウェブサイトやアプリからGA4にデータを送信する仕組みです。
ウェブの場合はトラッキングコードを貼り付け、アプリの場合はSDKを導入します。 - イベントの設定
GA4では、ページビューやスクロールなどの標準イベントは自動で収集されますが、重要な操作を計測するためのカスタムイベントも作成できます。
例えば「資料請求ボタンのクリック」や「動画再生の終了」など、目的に応じた設定を追加します。 - コンバージョンの設定
UAで利用していたゴール設定はGA4では引き継がれないため、新規で設定する必要があります。
コンバージョンイベントを定義し、成果を継続的に確認できる環境を整えましょう。
データのバックアップ方法
移行作業の間にデータを失うリスクを避けるため、バックアップは必須です。
- レポートのエクスポート
UAのレポートをCSV、Excel、PDF形式でダウンロードして保存します。これにより必要な資料を後から参照できます。 - Google アナリティクスのデータ保存機能の使用
スケジュールを設定して自動でエクスポートする方法もあります。定期的にバックアップを行い、重要な指標を継続して保持します。 - サードパーティツールの利用
外部ツールを使えば、クラウドストレージやローカル環境に自動保存する仕組みを構築できます。
特に大規模なアカウントでは、専用ツールを活用する方が効率的です。 - データの確認
エクスポートしたデータを必ず確認し、内容に欠落や不整合がないかを見ておきましょう。
特にコンバージョンや重要なイベントの数値は重点的に確認してください。
移行前の準備をしっかり行うことで、GA4の利用を安全に開始できます。過去データの整理、設定の明確化、バックアップ体制の構築を進めることが、以降の分析環境を整える大切なステップです。
Google アナリティクス GA4への移行手順を解説

移行手順の概要
GA4への移行は、主に以下の大きなステップで構成されています。
- 新しいプロパティの作成
- データストリームの設定
- イベントとコンバージョンの設定
移行を段階的に行うことでデータ欠落を防ぎ、スムーズな切り替えが可能です。
1.新しいGA4プロパティの作成
Google アナリティクスの管理画面にログインし、左下の「管理」をクリックします。右上にある「プロパティを作成」を選択し、新しいプロパティの情報を入力してください。入力内容にはウェブサイト名やURL、アカウント情報などが含まれます。最後に「ストリームを作成」をクリックして設定を完了します。
2.データストリームの設定
次に、ウェブサイトやアプリからデータを送信するためのデータストリームを作成します。
ウェブサイトの場合はURLを入力し、表示されるトラッキングIDをコピーしてサイトのHTMLに追加します。
コードは以下のように貼り付けます。
<!-- Global site tag (gtag.js) - Google Analytics -->
<script async src="https://www.googletagmanager.com/gtag/js?id=GA_TRACKING_ID"></script>
<script>
window.dataLayer = window.dataLayer || [];
function gtag(){dataLayer.push(arguments);}
gtag('js', new Date());
gtag('config', 'GA_TRACKING_ID');
</script>
これでリアルタイムにユーザーの操作データがGA4に送信されます。
アプリの場合も同様にアプリデータストリームを設定し、SDKを導入します。
3.イベントの設定
GA4では「ページビュー」「スクロール」「クリック」などの標準イベントが自動でトラッキングされます。
同時に、必要に応じてカスタムイベントを作成できます。
カスタムイベントの作成手順:
- GA4の管理画面にアクセス
- 左側メニューから「イベント」を選択
- 「イベントを作成」をクリックし、イベント名や条件を定義
- 保存後に動作を確認
これにより、ユーザーの具体的な行動を詳細に把握できます。
4.コンバージョン設定
コンバージョンは、ユーザーがサイトやアプリ上で行う重要なアクションを指します。
GA4ではUAと同じように設定するのではなく、イベントを基準として新規に定義する必要があります。
手順は以下の通りです。
- 管理画面で「コンバージョン」を選択
- 「新しいコンバージョンイベントを作成」をクリック
- コンバージョンとするイベント名を入力して保存
これで、特定の操作(例:資料請求フォームの送信、購入完了ページの閲覧など)を継続的に分析できるようになります。
移行中に発生しやすい問題と対処法
- データの欠落
移行開始直後はデータが一部記録されない場合があります。
対処法:UAとGA4を並行運用し、両方のデータを比較することが推奨されます。 - トラッキングコードの誤配置
トラッキングコードが正しい位置に貼り付けられていないとデータが収集されません。
対処法:HTMLのヘッダー部分に配置されているか必ず確認してください。 - カスタムイベントの設定ミス
定義が誤っていると、意図した操作が計測されないことがあります。
対処法:デバッグモードを利用し、リアルタイムで動作確認を行いましょう。 - データの不整合
移行前後で数値に差が出る場合があります。
対処法:同じ期間のUAとGA4のデータを比較し、内容に大きな差異がないかを検証します。
正確な設定と定期的な確認を行うことで、GA4への移行は安全に進められます。
作業の各段階で注意点を押さえ、外部ツールとの連携やバックアップを活用することで、以降の分析環境をより安定させることができます。
移行時の注意点とリスク管理

移行時に注意すべきポイント
- データの一貫性
移行前後でデータの一貫性を保つことは非常に重要です。ユニバーサルアナリティクス(UA)からGA4へ切り替える際、期間によっては一部のデータが欠落したり、同じイベントが重複して記録される場合があります。
特にリアルタイムでの閲覧数やイベント数は定義が変更されているため、UAとGA4で数値が一致しないことがあります。
こうした違いを理解したうえで内容を確認し、必要に応じて補足資料として残しておくと安心です。 - 測定IDの正しい配置
GA4の測定ID(gtag.js)は、ウェブサイト全ページのヘッダーに正しく貼り付ける必要があります。
誤ってフッターや外部スクリプトの後に入れてしまうと、操作が記録されなかったり、データが一部欠落する可能性があります。
実装後は必ず「リアルタイム」レポートを参考にして、正常にデータが送信されているかを確認してください。 - イベントとコンバージョンの再設定
UAで利用していたイベントやコンバージョンはGA4では引き継がれないため、新規で設定し直す必要があります。
GA4ではイベントベースの仕組みになっているため、ゴールをどのように定義するかを改めて検討しましょう。
例えば「資料請求フォームの送信」や「動画再生の終了」などをコンバージョンとして設定することで、目的に沿った測定が可能になります。 - チームメンバーの理解とトレーニング
GA4のインターフェースやイベントの定義はUAと異なるため、関係者全員が内容を理解していないと移行後に混乱が生じます。
移行の前後で勉強会や簡単なトレーニングを実施し、同じ基準でデータを扱えるようにしておくと安心です。
リスクの最小化方法
- 並行運用
UAとGA4を一定期間並行して運用することで、データの差異を確認しながら移行を進められます。
特にコンバージョン数やユーザー数の比較を継続的に行い、不自然な差異が発生していないか確認しましょう。 - バックアップの取得
移行開始前にUAのデータを必ずバックアップしてください。
重要なレポートやコンバージョンに関するデータはCSVやExcel形式でダウンロードし、外部ストレージに保存しておくのが安全です。これにより、以降も参考資料として活用できます。 - テスト環境での確認
いきなり本番サイトに導入するのではなく、まずはテスト環境にコードを貼り付け、リアルタイムで正しく計測できているかを確認してください。
設定内容に不備があれば修正し、安定稼働を確認してから本番環境に適用しましょう。 - 段階的な移行
一度に全ページをGA4に切り替えるのではなく、まずは一部のページから移行を始め、問題がなければ範囲を広げていく方法がおすすめです。
これにより、トラブル発生時の影響を最小限に抑えられます。
GA4での新しいタグとイベントの作成方法

新しいタグの設定方法
GA4では、タグを利用してデータを収集します。
タグはウェブサイトに貼り付けるコードで、ユーザーの操作や行動を追跡するための仕組みです。タグの設定方法には大きく2つの方法があります。
1.Google タグ マネージャー(GTM)の使用
Google タグ マネージャー(GTM)を使えば、コードを直接編集せずにタグを管理できます。これは運営会社や外部パートナーと連携する際にも便利な方法です。
手順は以下の通りです:
- GTMにログインし、アカウントを作成または既存のアカウントにアクセスします。
- コンテナを作成し、「新しいタグ」をクリックします。
- 「タグタイプ」で「GA4設定タグ」を選択し、測定IDを入力します。
- トリガーを設定し、必要に応じてタグの発火条件を定義します。
- 保存して公開すれば設定が完了です。
GTMを利用すると複数のタグを同じ環境で一元管理できるため、後からイベントやコンバージョンを追加したい場合にも柔軟に対応できます。
2.gtag.jsの直接埋め込み
GTMを利用しない場合は、gtag.jsをサイトに直接埋め込みます。
ヘッダー部分に以下のコードを貼り付けてください。
<!-- Global site tag (gtag.js) - Google Analytics -->
<script async src="https://www.googletagmanager.com/gtag/js?id=GA_MEASUREMENT_ID"></script>
<script>
window.dataLayer = window.dataLayer || [];
function gtag(){dataLayer.push(arguments);}
gtag('js', new Date());
gtag('config', 'GA_MEASUREMENT_ID');
</script>
GA_MEASUREMENT_IDには自分のプロパティの測定IDを入力します。
コードを貼り付けた後は、リアルタイムレポートでデータが正しく送信されているか確認するのが注意点です。
イベント作成の手順
GA4ではイベントを使って、ページ閲覧やクリックなどの具体的な操作を追跡できます。
1.標準イベントの利用
GA4には「ページビュー」「スクロール」「クリック」など、あらかじめ定義されたイベントがあり、これらは自動で計測されます。
開始直後から利用できるため、基本的な行動は設定を加えなくても記録されます。
2.カスタムイベントの作成
特定の操作を詳細に計測したい場合は、カスタムイベントを作成します。
手順は以下の通りです:
- GA4の管理画面にログインし、「イベント」を選択
- 「新しいイベントを作成」をクリック
- イベント名を入力し、トリガー条件を定義
- 保存して完了
例えば「フォーム送信の完了」や「動画再生の終了」をイベントとして登録すれば、より具体的な行動内容を把握できます。
3.GTMでのイベント設定
GTMを利用する場合も同様にイベントを定義できます。
- GTMにログインし、「タグ」を選択
- 新しいタグを作成し、「タグタイプ」で「GA4イベント」を選択
- イベント名を入力し、トリガーを設定
- 保存後に公開して反映
よく使われるタグとイベントのリスト
| タグ / イベント | 説明 |
|---|---|
| ページビュータグ | ページが表示された回数を追跡します。 |
| クリックイベント | ボタンやリンクがクリックされた回数を追跡します。 |
| スクロールイベント | ページのスクロール位置を追跡します。 |
| 動画再生イベント | 動画が再生された回数を追跡します。 |
GA4でのタグとイベントの設定は、ユーザー行動をリアルタイムに把握し、サイト改善やGoogle広告との連携に役立つ重要な工程です。
外部サービスとの併用や今後の継続的な分析を意識し、注意点を押さえて正しく設定することが求められます。
まとめ
GA4への移行は、ウェブサイトやアプリのデータ解析をより詳細に行うための大切なステップです。
ユニバーサルアナリティクス(UA)は2023年7月1日でデータ処理が終了し、以降はGA4が標準となっています。
移行を開始する際には、過去データのバックアップや設定内容の確認といった注意点を押さえることが欠かせません。
GA4ではイベントベースの仕組みを採用しており、ページビューやクリック、スクロール、動画再生の開始や終了など、ユーザーの操作をリアルタイムで追跡できます。
これにより、サイトやアプリの利用状況を同じ基準で一元管理できるのが特徴です。また、クロスプラットフォーム分析や機械学習による予測機能、外部サービスとの連携も強化されており、従来よりも幅広い内容を扱えるようになっています。
移行時は、並行運用によってデータの一貫性を確認しつつ、コンバージョンイベントやカスタムイベントを正しく定義することが重要です。
バックアップを継続的に取得し、参考資料として残しておけば、以降の改善や比較検証にも役立ちます。
GA4のメリットには、詳細なデータ収集、クロスプラットフォームでの統合、リアルタイム分析の強化、プライバシー保護への対応などがあります。
一方で、設定方法の違いやデータ引き継ぎの制限といった課題も存在するため、導入前に簡単なトレーニングやガイドを確認しておくとスムーズです。
これらのポイントを踏まえ、GA4移行を計画的に進めることで、サイトやアプリの解析環境を安定して運用していくことができます。
Google アナリティクスのデモアカウント設定方法については下記で詳しく紹介しています。