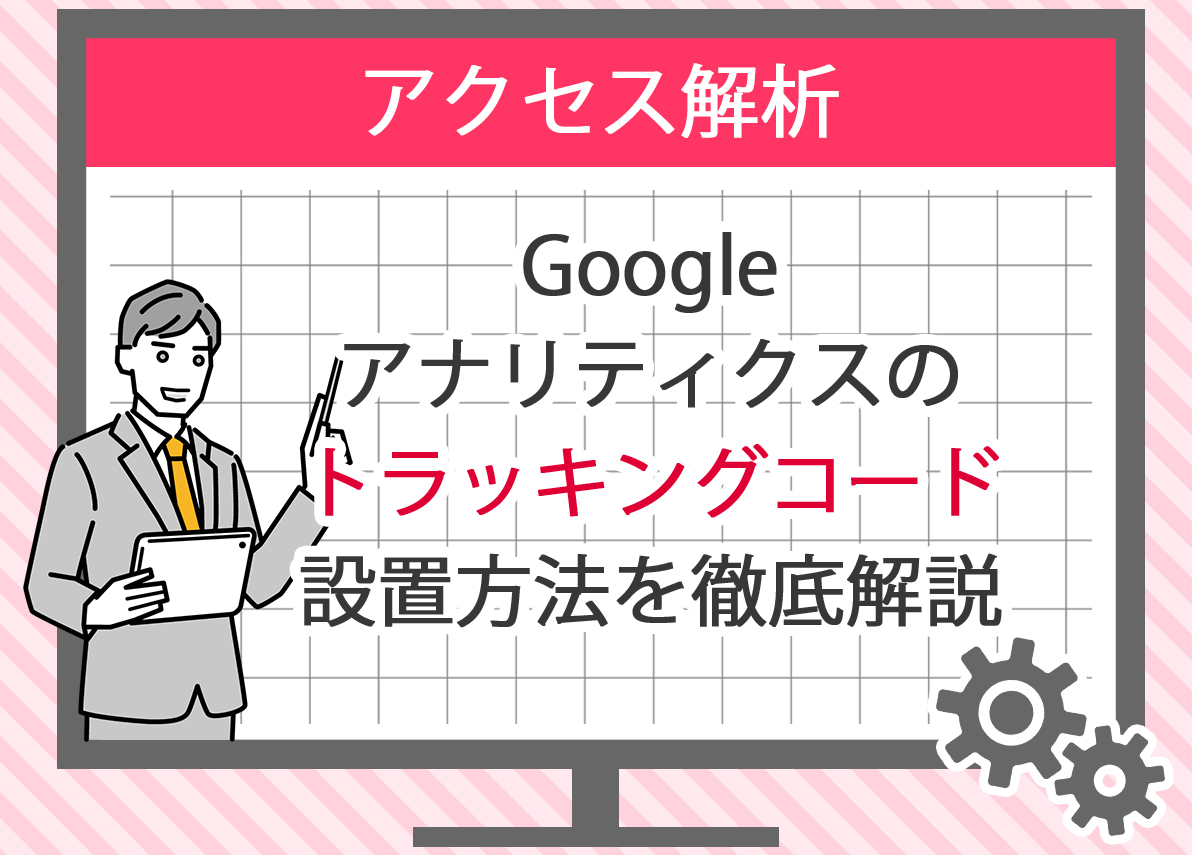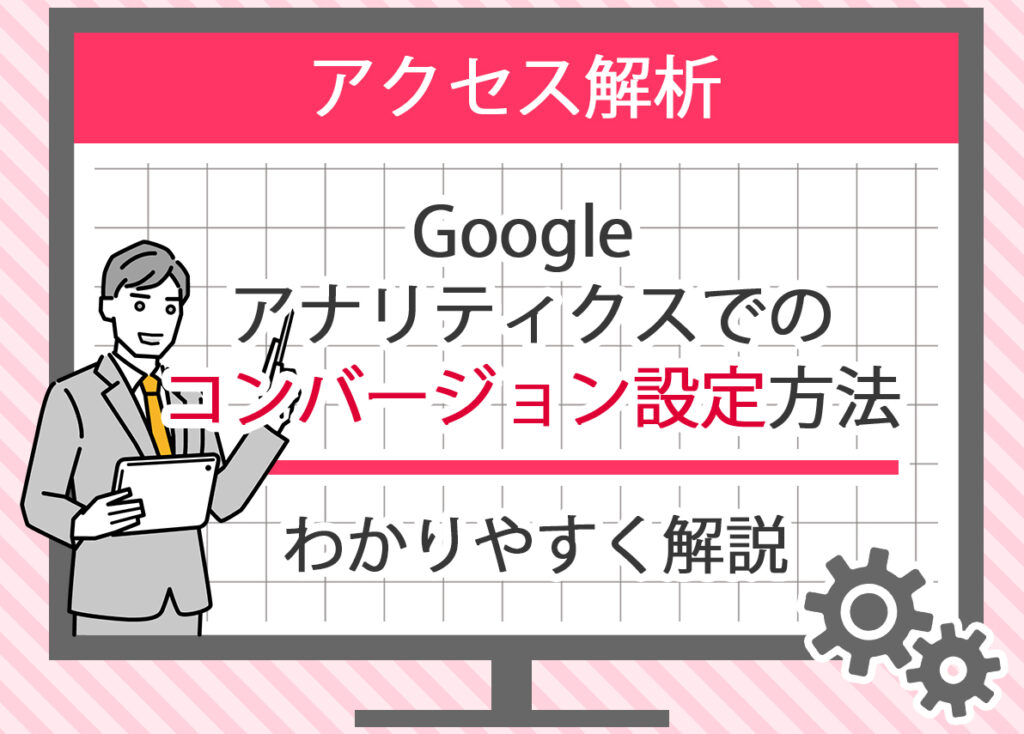
Google アナリティクス(GA4)は、Webサイトのパフォーマンスを測定し、ページビューやクリックなどの指標を追跡するための強力なツールです。
UA(従来のユニバーサルアナリティクス)との違いとして、イベントベースの計測に移行した点があり、探索レポートを使ってトラフィックや離脱の状況をより具体的に確認できます。
初心者にとっては設定画面やボタン操作、イベント名の定義などで戸惑うことが多いかもしれません。
特に、どのデータを対象にするのか、任意でカスタムイベントを登録するかといった選択肢は多くの方が迷いやすい部分です。
この記事では、GA4の基本的な使い方から、コンバージョン設定のステップ、データの見方や活用方法までを最新情報(2025年時点)を踏まえて解説します。
あわせて、トラブルが起きた際の理由や改善のための施策についても触れていきますので、ぜひ参考にしてください。
GA4でのコンバージョン設定方法:手順とポイント

コンバージョン設定の基本手順
コンバージョンとは、Webサイト上でユーザーが特定の行動を完了することを指します。
商品の購入や問い合わせフォームの送信、資料ダウンロードや新規会員登録などが代表的な例です。
これらの行動をGoogle アナリティクス(GA4)で追跡するためには、正しいコンバージョン設定が必要です。
基本的な手順は以下の通りです。
- Google アナリティクスにログイン:アカウントにサインインします。
- プロパティを選択:対象のWebサイトやアプリのプロパティを選びます。
- イベントの設定:管理画面のメニューから「イベント」を選び、「新しいイベントを作成」をクリックします。
- イベント名を入力:行動に応じた名前を付けます(例:purchase、form_submit)。
- パラメータを設定:ページビューや特定のボタンがクリックされたときなど、イベント発生条件を定義します。
- 保存:設定を保存して反映させます。
この流れをステップごとに進めることで、CV計測に必要な基盤が整います。
UA(旧ユニバーサルアナリティクス)とは異なり、GA4ではイベントベースでデータを扱うため、用語の意味や定義を理解して進めることが重要です。
必要なツールと準備
コンバージョン設定には、次のようなツールや準備が必要です。
- Google タグ マネージャーのインストール
複数のタグを一元管理できる無料ツール。ディスプレイ広告やGoogle広告と連携する際にも有効です。 - Google アナリティクスのアカウント
基本的な設定を行うために必要です。 - 目標ページのURL
購入完了ページや資料請求ページなど、計測対象となるURL。 - イベントタグ
Google タグ マネージャーで作成し、特定の条件に一致した場合に発火する仕組み。
GA4でのコンバージョンを正しく計測するためには、イベントタグとトリガーの設定が欠かせません。
イベントタグの作成:目的に応じて任意の条件を含むタグを作成。
- Google タグ マネージャーの管理画面で「新しいタグ」を選択します。
- タグタイプから「Google アナリティクス:GA4イベント」を選びます。
- 既存のGA4設定タグを選び、イベント名を入力します(例:download、cv_complete)。
- 必要に応じてパラメータを追加し、対象ページやクリック要素を指定します。
トリガーの設定:アクセスやクリックなど、条件をきっかけにタグを発火させます。
- 「新しいトリガー」を作成し、イベント発火条件を定義します。
- 例えば、特定のボタンがクリックされた場合や購入完了ページが表示された場合を条件に設定できます。
- トリガーがイベントタグと一致すると、計測が行われます。
この流れにより、対象となる行動を正確に捉え、リアルタイムのデータ収集が可能になります。
GA4の画面も随時アップデートされており、「探索」レポートから設定内容を確認したり、複数のイベントをグループ化して比較することも推奨されています。
タグとは?その役割と重要性
タグとは、Webサイトやアプリ内に埋め込む小さなコードのことです。
タグを設置することで、ユーザーの行動をデータとして収集し、分析に活用できます。
特にGA4では、タグの役割が重要であり、以下のような目的に使われます。
タグの設置や管理には、Google タグ マネージャーの利用が推奨されます。
複数のタグを一元管理できるため、更新や追加が容易です。
タグの設置方法
- Google タグ マネージャーのアカウントを作成:公式サイトからアカウントを作成します。
- 新しいコンテナを作成:Webサイトやアプリごとに専用のコンテナを用意します。
- コンテナコードを追加:提供されたコードをWebサイトのheadタグとbodyタグ直下に貼り付けます。
- タグを作成:ダッシュボードから「新しいタグ」を作成します。GA4用の場合、「Google アナリティクス:GA4イベント」を選択し、event nameを入力します。
- トリガーを設定:イベント発火の条件を指定します。例えば「購入完了ページが表示されたとき」「特定のボタンをクリックしたとき」などです。
- 設定を保存して公開:設定が完了したら保存し、公開を行います。
設定時の注意点
正確なデータを取得するためには、次の注意点を押さえてください。
- データの正確性
設定が誤っていると、指標が異なる数値として反映されます。
テストを行い、結果が一致しているか確認しましょう。 - 重複計測の防止
リロードや複数のトリガーで同じ行動が2つ以上カウントされないよう調整します。 - セキュリティ
Google タグ マネージャーの権限設定を行い、不必要な外部アクセスを制限します。 - デバッグモードの活用
リアルタイムで正しくイベントが発火しているかを確認できます。
GA4は自動でイベントを収集する機能も強化されており、手動設定との違いを理解することが重要です。
対象とするコンバージョン内容を業種や媒体ごとに見直し、必要に応じて更新していくことで、トラフィックの特徴をより具体的に把握できます。
タグのトラブルシューティング
タグの設定にはトラブルが付き物です。以下に、よくあるトラブルとその対処法を示します。
- タグが発火しない
原因:タグのコードが誤っている、またはトリガー条件が間違っている
対処法:設定内容を再確認し、対象条件が正しく一致しているか確認する - データがGA4に反映されない
原因:タグが発火していない、GA4のプロパティID設定が誤っている
対処法:デバッグモードで発火状況を確認し、プロパティIDを修正する - 重複計測が発生する
原因:同じタグが複数回発火している、または条件設定が広すぎる
対処法:タグを整理し、条件を絞り込んで一致率を調整する
必要な項目と見方のポイント

ンバージョンデータを正しく理解するためには、GA4で確認できる指標をそれぞれ把握しておくことが重要です。
以下の項目は、Webサイトの改善施策や広告効果測定に直結する内容となります。
目標完了数
目標完了数とは、設定したコンバージョンが達成された回数を示します。
例えば、資料請求や新規登録、商品の購入などの行動がどれだけ行われたかを定義づけるものです。
数値が多いほどユーザーが意図したアクションを実行していることを意味し、CVの獲得状況を把握できます。
目標完了率
目標完了率は、総セッション数に対して目標完了数がどの程度の割合を占めているかを示す指標です。
高い割合であれば、コンテンツや導線設計が有効に機能している可能性があります。
逆に離脱が多い場合は、ボタンの位置や画面のユーザビリティを見直すことが推奨されます。
目標値
目標値は、各コンバージョンに金額的な価値を設定するものです。
例えばECサイトであれば、購入金額を設定することでトラフィックの成果を数値化できます。広告との比較や媒体別のROIを評価する際にも役立ちます。
目標パス
目標パスは、ユーザーがコンバージョンに至るまでにたどった経路を示します。
ページビューやクリックの順序、どの媒体や外部広告から流入したのかを確認することで、異なる経路ごとの特徴を分析できます。
探索レポートを活用すれば、2つ以上の異なるパスを比較し、成果に結びつきやすい導線を見極めることが可能です。
GA4ではリアルタイムレポートやカスタム探索でより柔軟にデータを分析できるようになっています。
上記の項目を組み合わせて確認することで、目標達成までのプロセスを具体的に把握し、次に改善すべきポイントを明確にすることができます。
まとめ
Google アナリティクス(GA4)でコンバージョンを追跡することは、Webサイトやアプリの改善に欠かせないプロセスです。
コンバージョンとは、ユーザーが特定の行動を完了することを指し、商品の購入、問い合わせフォーム送信、資料ダウンロード、新規登録など多くのアクションが含まれます。
これらを正しく計測することで、CVの獲得状況や各媒体からのトラフィックの特徴を具体的に把握できます。
タグは、ユーザーの行動を記録し、ページビューやクリックといった指標を収集するためのコードです。
Google タグ マネージャーを利用すれば、外部広告やディスプレイ広告との連携も容易になり、更新や追加の手間を大きく減らせます。
もしタグが正しく発火しない場合や、データがGA4に反映されない場合は、デバッグモードやリアルタイム画面を活用して原因を特定し、設定の一致や条件の違いを確認しましょう。
トラブルが発生した際には、設定の見直しや公式ドキュメントの確認、コミュニティフォーラムの参照が効果的です。特に2023年以降のUA終了、2024年から2025年にかけてのアップデートで用語や画面の一部が異なる点もあるため、最新情報を参照しながら進めることが推奨されます。
GA4は、探索レポートやカスタムイベントを活用することで、2つ以上の異なる経路を比較したり、特定のボタンやコンテンツごとの成果を測定したりできます。
こうした分析を継続することで、どの施策が有効かを見極め、離脱を減らし、次の改善につなげることが可能です。
Google タグ マネージャーやGA4の公式ガイドを参考に、任意のイベントを適切に設定し、必要に応じて更新を行うことが、継続的な最適化につながります。
Google アナリティクスのトラッキングコード設置方法については下記で詳しく紹介しています。