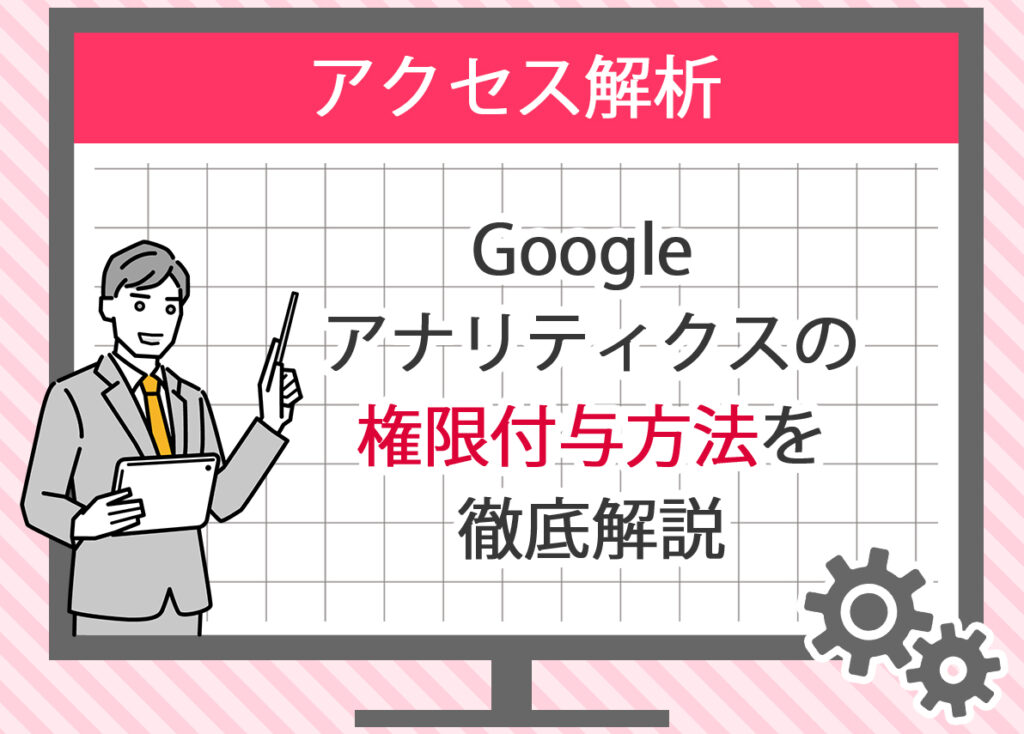
本記事では、Google アナリティクスの権限付与について初心者の方でもわかりやすく解説します。
権限を適切に設定することで、チームでデータを共有し、効率的に管理することができます。
具体的な手順や注意点も詳しく説明しますので、ぜひ参考にしてください。
ユーザー権限の種類と選択肢
管理者と編集者の違い
管理者と編集者は、Google アナリティクスのユーザー権限の中で最も重要な2つの役割です。
それぞれの役割には異なる権限があり、以下のように分かれています。
管理者
- アカウント管理: 新しいユーザーの追加や既存ユーザーの削除、ユーザー権限の変更ができます。
- 設定変更: アカウントの基本設定やトラッキングコードの設定を行うことができます。
- プロパティとビューの管理: 新しいプロパティやビューの作成、削除が可能です。
編集者
- データ編集: データのフィルタリングやカスタムレポートの作成、ダッシュボードの編集ができます。
- イベント設定: 特定のイベント(クリック、スクロールなど)のトラッキングを設定できます。
- 目標設定: 目標の設定や変更ができますが、新しいプロパティやビューを作成することはできません。
| 権限 | 管理者 | 編集者 |
| アカウント管理 | 可能 | 不可 |
| 設定変更 | 可能 | 不可 |
| データ編集 | 可能 | 可能 |
| イベント設定 | 可能 | 可能 |
| 目標設定 | 可能 | 可能 |
読み取り専用ユーザーの役割
読み取り専用ユーザーは、データの閲覧のみを行うことができるユーザーです。
以下のような特徴があります。
- データ閲覧: データの閲覧のみ可能で、データの編集や設定の変更はできません。
- レポート確認: 標準レポートやカスタムレポートを確認できます。
- エクスポート: レポートデータをエクスポートして、他のアプリケーションで利用できます。
読み取り専用ユーザーは、データの分析を担当する人や経営者など、データを閲覧するだけで十分な場合に適しています。
権限のレベル別にできること
Google アナリティクスでは、上記の3つの主要な権限に加えて、さらに細かい権限レベルがあります。
以下は、各権限レベルでできることの一覧です。
| 権限レベル | できること |
| 管理者 | アカウント、プロパティ、ビューの管理、ユーザー権限の設定・変更 |
| 編集者 | データの編集、目標設定、イベント設定、カスタムレポートの作成 |
| マーケティング担当 | イベント設定、目標設定、アトリビューションモデルの設定 |
| アナリスト | データの分析、カスタムレポートの作成、イベントのトラッキング設定 |
| 閲覧者 | データの閲覧のみ |
権限設定のポイント
権限を設定する際には、以下のポイントを考慮すると良いでしょう。
- 役割に応じた権限設定
各ユーザーの役割に応じて適切な権限を設定することが重要です。
例えば、データの編集が必要なユーザーには編集者権限を与え、閲覧のみが必要なユーザーには読み取り専用権限を与えると良いでしょう。 - セキュリティの確保
不必要な権限を与えないことで、データの漏洩や誤操作を防ぐことができます。
特に、管理者権限は信頼できるユーザーのみに与えるようにしましょう。 - 定期的な見直し
ユーザー権限は定期的に見直し、必要に応じて変更することが重要です。
プロジェクトの進行状況やメンバーの変更に応じて権限を適切に管理しましょう。
権限の設定は、Google アナリティクスを安全かつ効果的に利用するための基本です。
適切な権限を設定することで、チーム全体でのデータの共有と管理がスムーズに行えます。
Google アナリティクスでの権限付与手順
権限付与の準備
Google アナリティクスで権限を付与する前に、まず準備が必要です。
以下のステップを踏んで、スムーズに権限を付与できるようにしましょう。
- Google アカウントの確認
権限を付与する相手がGoogle アカウントを持っているか確認します。
Google アカウントがない場合は、作成を依頼しましょう。 - 権限レベルの決定
どの権限を付与するかを決めます。
管理者、編集者、マーケティング担当、アナリスト、閲覧者の中から適切なものを選びます。
Google アナリティクスのデータ共有と権限設定方法については下記で詳しく紹介しています。

新規ユーザーの追加方法
次に、新しいユーザーをGoogle アナリティクスに追加する方法を説明します。
以下の手順に従ってください。
- 1
Google アナリティクスにログイン
2
管理メニューにアクセス
3
権限を付与するアカウントまたはプロパティを選択
4
「アカウントのアクセス管理」を選択
5
Google アナリティクスにログイン - 管理メニューにアクセス
- 権限を付与するアカウントまたはプロパティを選択
- 「アカウントのアクセス管理」を選択
- 「+」ボタンをクリックし、「ユーザーを追加」を選択
権限設定の確認方法
新しいユーザーを追加したら、権限設定を確認することが重要です。
設定が正しいかどうかを確認するために、以下の手順を行います。
- ユーザーリストで新しいユーザーを確認
- ユーザーの名前の横に表示されている権限を確認
これらのステップを実行することで、Google アナリティクスの権限付与が完了します。
権限を適切に設定することで、チーム全体が効果的にデータを活用できるようになります。
権限設定が正しいかどうかは、定期的に見直すことが重要です。
ユーザー追加と設定方法
ユーザーを追加する手順
Google アナリティクスに新しいユーザーを追加する手順は簡単ですが、いくつかのステップがあります。
以下の手順に従ってユーザーを追加しましょう。
- Google アナリティクスにログイン、管理メニューにアクセス
- 権限を付与するアカウントまたはプロパティを選択
- 「アカウントのアクセス管理」を選択
- 「+」ボタンをクリックし、「新しいユーザーを追加」を選択
- 追加するユーザーのメールアドレスを入力
- 権限を設定
- 「追加」ボタンをクリック
権限付与の際の注意点
Google アナリティクスで権限を付与する際には、いくつかの注意点があります。
権限の設定は、データの安全性や操作の適切さを確保するために非常に重要です。
以下に、権限付与時のよくあるミス、セキュリティ対策としての注意事項、不要な権限を付与しないための方法について詳しく説明します。
権限付与時のよくあるミス
権限を付与する際に犯しやすいミスはいくつかあります。
これらのミスを避けるためには、以下のポイントに注意しましょう。
- 誤った権限の付与
間違ったユーザーに高い権限を与えると、データの誤操作や不正アクセスのリスクが高まります。
必ず権限のレベルを確認してから付与してください。 - 過剰な権限の付与
必要以上に高い権限を与えると、不要な変更やデータの漏洩リスクが増します。
各ユーザーの役割に応じて最適な権限を選びましょう。 - 権限の更新忘れ
プロジェクトが進行する中でユーザーの役割が変わることがあります。
その際に権限を更新し忘れると、適切な権限管理ができません。定期的に権限を見直しましょう。
セキュリティ対策としての注意事項
権限を付与する際には、セキュリティ対策も非常に重要です。
以下のポイントに注意して、データの安全性を確保しましょう。
- 二段階認証の設定
Google アナリティクスでは、二段階認証を設定することで、不正アクセスを防止できます。
ユーザーがログインする際に追加の確認手続きを求めることで、セキュリティが強化されます。 - 権限の定期的な見直し
権限を定期的に見直し、不要な権限を削除することで、リスクを最小限に抑えることができます。
特に、プロジェクトの終了後や役割の変更時には見直しが必要です。 - アクセスログの監視
誰がいつアクセスしたかを監視することで、不審な活動を早期に発見できます。
定期的にアクセスログをチェックし、異常がないか確認しましょう。
権限付与の際には、これらのポイントを念頭に置くことで、データの安全性と操作の適切さを確保することができます。
権限削除の手順と制限
不要なユーザーの権限削除方法
Google アナリティクスで不要なユーザーの権限を削除する方法は簡単です。
以下の手順に従って削除を行いましょう。
- Google アナリティクスにログイン、管理メニューにアクセス
- 権限を削除するアカウント、プロパティ、またはビューを選択
- 「アカウントのアクセス管理」をクリック
- 削除したいユーザーを選択
削除時の注意点
権限を削除する際には、いくつかの注意点があります。
これらのポイントに気を付けて、適切に権限を削除しましょう。
| 注意点 | 説明 |
| バックアップの確認 | 削除前に必要なデータや設定のバックアップを確認 |
| ユーザーへの通知 | 権限削除前に該当ユーザーに通知し、混乱を避ける |
| 影響範囲の確認 | 削除するユーザーの権限が与える影響範囲を把握 |
権限削除の手順と注意点を守ることで、Google アナリティクスのデータを安全に管理し、適切な権限管理が行えます。
Google アナリティクスのアクセス権限管理
アクセス権限の設定方法
アクセス権限を設定するには、以下の手順を行います。
- Google アナリティクスにログイン、管理メニューにアクセス
- 権限を設定するアカウント、プロパティ、またはビューを選択
- 「アカウントのアクセス管理」をクリック
- 「+」ボタンをクリックし、「ユーザーを追加」を選択
- 追加するユーザーのメールアドレスを入力
- 権限を設定
- 「追加」ボタンをクリック
まとめ
Google アナリティクスの権限管理は、データの安全性と効率的な運用に欠かせません。
権限には管理者、編集者、閲覧者などがあり、各ユーザーに適切な権限を与えることが重要です。
管理者はアカウントの設定やユーザー管理ができ、編集者はデータの編集や目標設定が可能です。閲覧者はデータの閲覧のみができるため、安全にデータを共有できます。
権限を設定する際には、役割に応じた権限の設定とセキュリティ対策が重要です。
特に二段階認証を設定することで、不正アクセスを防ぐことができます。
また、定期的に権限を見直し、必要に応じて更新することも忘れないようにしましょう。
不要なユーザーの権限を削除する場合は、事前にバックアップを取り、影響範囲を確認してから行うと安心です。
削除後も、アクセスが制限されているか確認し、設定に不備がないかをチェックすることが大切です。
Google アナリティクスの基本機能と使い方については下記で詳しく紹介しています。




