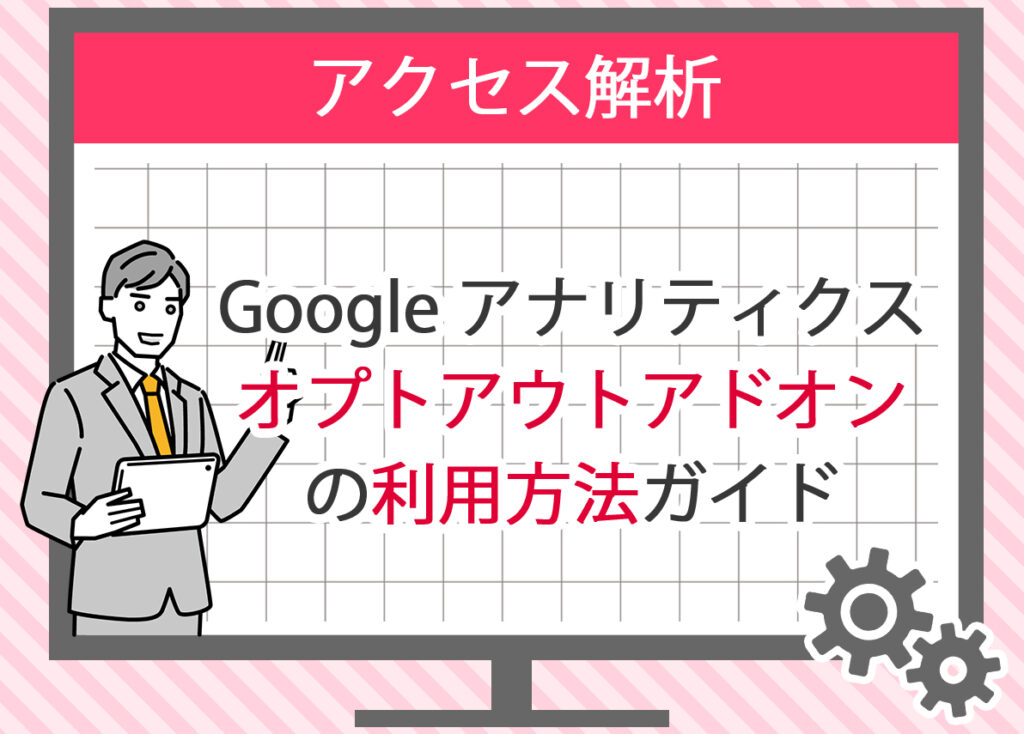
Google アナリティクスを使っていると、自分のアクセスデータを除外したいことがあります。
そんな時に役立つのがGoogle アナリティクス オプトアウトアドオンです。
このアドオンを使えば、自分が訪れたページのデータを計測しないようにすることができます。
この記事では、オプトアウトアドオンのインストール方法や設定手順、さらにメリットとデメリットについて、初心者でも分かりやすく解説します。
また、プライバシー保護のためにこのアドオンがどれほど役立つのかも説明します。
Google アナリティクス オプトアウトアドオンとは?
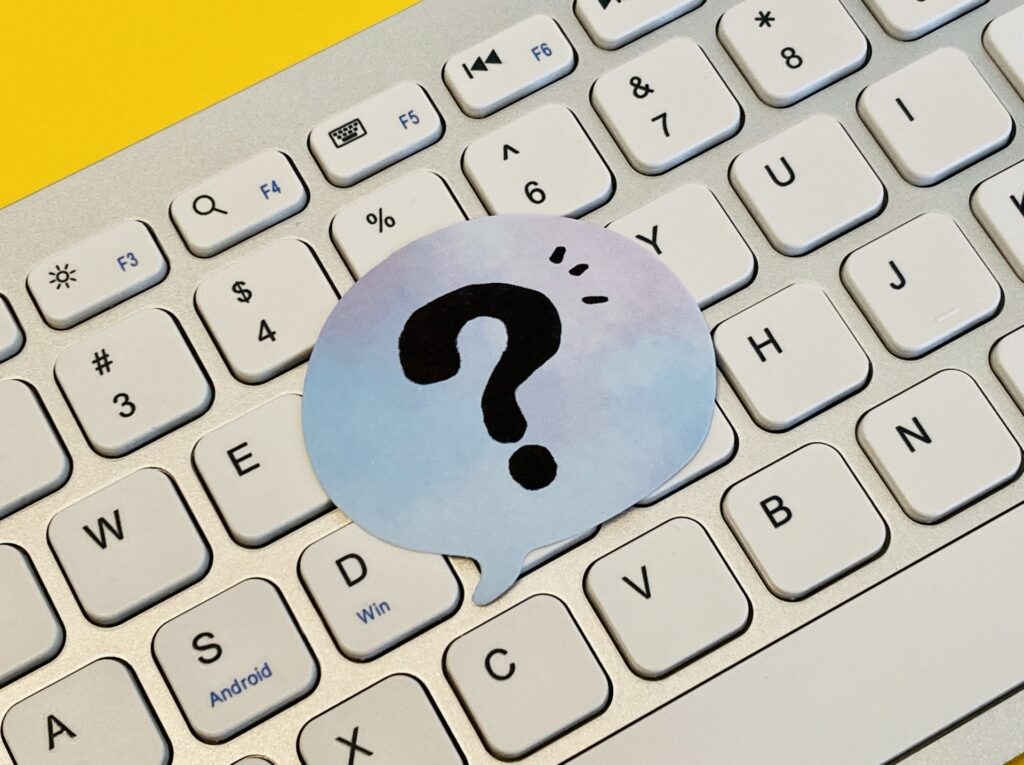
Google アナリティクスの概要
Google アナリティクスは、ウェブサイトのアクセス解析を行うためのツールです。
これを使うと、どれだけの人があなたのウェブサイトを訪れているか、どのページが人気があるか、訪問者がどこから来ているかなど、詳細なデータを知ることができます。
これにより、ウェブサイトのパフォーマンスを向上させるための改善点が見つかります。
- 訪問者数: ウェブサイトを訪れたユーザーの数
- ページビュー数: どのページが何回見られたか
- 直帰率: ウェブサイトを訪れた人が他のページに移動せずに帰った割合
これらのデータは、ウェブサイト運営において非常に重要です。
しかし、自分のアクセスもカウントされてしまうため、正確なデータを得るためには、自分のアクセスを除外する必要があります。
oogle アナリティクスの基本機能と使い方について詳しく紹介しています。

オプトアウトアドオンの基本
このアドオンをインストールすると、自分が訪問したページのデータがGoogle アナリティクスに送信されなくなります。
つまり、自分がウェブサイトにアクセスしても、そのアクセスが解析データに含まれなくなるのです。
主要な機能
- アクセス除外: 自分のアクセスデータをGoogle アナリティクスのレポートから除外
- プライバシー保護: 自分の行動が追跡されないようにする
なぜオプトアウトアドオンが必要なのか
オプトアウトアドオンが必要な理由は、正確なデータを取得するためです。
以下にその理由を説明します。
正確なデータ取得
自分のアクセスが含まれると、以下のような誤ったデータが得られる可能性があります。
- 訪問者数の過大評価: 実際の訪問者数より多くカウントされる
- ページビュー数の増加: 自分が頻繁にページを閲覧することで、人気のページが誤って認識される
- 直帰率の低下: 自分のアクセスが直帰率を下げることがある
プライバシーの保護
オプトアウトアドオンは、自分のプライバシーを守るためにも有用です。
特に、企業や組織内でアクセス解析を行っている場合、自分の行動が記録されることでプライバシーの侵害と感じることがあります。
このアドオンを使うことで、自分の行動が追跡されるのを防ぎ、安心してウェブサイトを利用することができます。
比較と選択肢
他の方法と比較しても、オプトアウトアドオンは簡単で効果的です。
他にもIPアドレスの除外設定などがありますが、設定が複雑だったり、他のユーザーにも影響を与える可能性があります。
| 方法 | メリット | デメリット |
| オプトアウトアドオン | 簡単に設定できる、個人のアクセスのみ除外 | 特定のブラウザでのみ有効 |
| IPアドレス除外 | 複数のユーザーのアクセスを除外できる | 設定が複雑、変動するIPアドレスには対応不可 |
| フィルタ設定 | 細かい条件で除外可能 | 設定が難しい、管理が大変 |
これらの理由から、オプトアウトアドオンは初心者にもおすすめのツールです。
オプトアウトアドオンのインストール方法
オプトアウトアドオンのダウンロード方法

まず、オプトアウトアドオンを使用するためには、アドオンをダウンロードする必要があります。
以下の手順でダウンロードできます。
- 公式サイトにアクセス: Google アナリティクス オプトアウトアドオンの公式ページにアクセスします。
- ダウンロードボタンをクリック: ページに表示されている「ダウンロード」ボタンをクリックします。
- 利用規約に同意: ダウンロード前に利用規約が表示されるので、内容を確認し、同意します。
Chromeでのダウンロード手順
次に、Google Chromeでオプトアウトアドオンを追加する方法を説明します。Chromeは最も人気のあるウェブブラウザの一つで、多くのユーザーが利用しています。
- 公式サイトからダウンロード: 先ほどの手順で公式サイトの「Chromeに追加」を選択し、ダウンロードします。
- 拡張機能を追加: 「拡張機能を追加」を選択。
これで、Chromeでオプトアウトアドオンの追加が完了です。
他のブラウザでのインストール方法
オプトアウトアドオンは、Chrome以外のブラウザでも利用できます。
以下に主要なブラウザでのインストール方法を説明します。
Firefoxでのインストール
- 公式サイトからダウンロード: 公式サイトにアクセスし、アドオンをダウンロードします。
- ファイルを保存: ダウンロードしたファイルを保存します。
- アドオンマネージャーを開く: Firefoxのメニューから「アドオン」を選択し、「拡張機能」を選択します。
- ファイルをインストール: ダウンロードしたファイルをドラッグ&ドロップでアドオンマネージャーに入れ、インストールします。
- ブラウザの再起動: インストール後、ブラウザを再起動します。
Safariでのインストール
- 公式サイトからダウンロード: 公式サイトからアドオンをダウンロードします。
- ファイルを保存: ダウンロードしたファイルを保存します。
- Safariの設定を開く: Safariのメニューから「環境設定」を選択し、「拡張機能」タブを開きます。
- ファイルをインストール: ダウンロードしたファイルを選択し、インストールを開始します。
- 拡張機能の有効化: インストール後、拡張機能を有効にします。
Microsoft Edgeでのインストール
- 公式サイトからダウンロード: 公式サイトにアクセスし、アドオンをダウンロードします。
- ファイルを保存: ダウンロードしたファイルを保存します。
- Edgeの拡張機能ページを開く: Edgeのメニューから「拡張機能」を選択し、拡張機能ページを開きます。
- ファイルをインストール: ダウンロードしたファイルをインストールします。
- ブラウザの再起動: インストール後、ブラウザを再起動します。
インストール方法のまとめ
| ブラウザ | インストール手順 |
| Chrome | ダウンロード → Chromeに追加 → 拡張機能を追加 |
| Firefox | ダウンロード → ファイルを保存 → アドオンマネージャーを開く → ファイルをインストール → ブラウザ再起動 |
| Safari | ダウンロード → ファイルを保存 → 環境設定 → 拡張機能 → ファイルをインストール → 拡張機能の有効化 |
| Microsoft Edge | ダウンロード → インストール → 拡張機能の追加 |
これで、各ブラウザでのオプトアウトアドオンのインストール方法について解説しました。どのブラウザでも簡単に設定できるので、ぜひ試してみてください。
Google アナリティクス オプトアウトアドオンの設定手順

設定画面の開き方
オプトアウトアドオンをインストールした後、設定画面を開く方法を説明します。設定画面を開くことで、アドオンの動作をカスタマイズすることができます。
- ブラウザのメニューを開く: 使用しているブラウザ(Chrome、Firefox、Safari、Edgeなど)でメニューボタン(通常は画面の右上にあります)をクリックします。
- 拡張機能(アドオン)を選択: メニューから「拡張機能」または「アドオン」を選択します。このオプションはブラウザによって異なりますが、通常はメニュー内にあります。
- Google アナリティクス オプトアウトアドオンを探す: 拡張機能またはアドオンのリストの中から「Google アナリティクス オプトアウトアドオン」を見つけてクリックします。
これで、オプトアウトアドオンの設定画面が表示されます。
設定項目の説明
設定画面には、いくつかの設定項目があります。これらの項目を理解することで、オプトアウトアドオンをより効果的に使用することができます。
- オプトアウトの有効化
これをオンにすると、オプトアウトアドオンが有効になり、あなたのアクセスデータがGoogle アナリティクスに送信されなくなります。 - 特定のサイトの除外
特定のウェブサイトについて、オプトアウトアドオンの適用を除外する設定です。ここにURLを追加することで、そのサイトではオプトアウトが無効になります。
動作確認の手順
- アクセス解析ツールを開く: Google アナリティクスのダッシュボードを開きます。
- リアルタイムレポートを確認: リアルタイムレポートにアクセスし、自分のアクセスが表示されないことを確認します。
- 複数のページを訪問: 複数のページを訪問して、全てのページでアクセスが除外されているかを確認します。
参考リンク
| 設定項目 | 説明 |
| オプトアウトの有効化 | オプトアウトアドオンを有効にし、アクセスデータの送信を停止します。 |
| 特定のサイトの除外 | 特定のウェブサイトでオプトアウトを無効にします。 |
| 設定の確認 | ブラウザを再起動し、設定が正しく反映されているかを確認します。 |
これで、Google アナリティクス オプトアウトアドオンの設定手順について詳しく説明しました。
設定を正しく行うことで、安心してウェブサイトを利用できます。
オプトアウトアドオンのメリットとデメリット

メリット:プライバシー保護
Google アナリティクス オプトアウトアドオンを使用する主なメリットの一つは、プライバシー保護です。
このアドオンを利用することで、自分のアクセスデータがGoogle アナリティクスに送信されなくなります。
これにより、以下のようなプライバシー保護が実現できます。
プライバシー保護の具体例
- 個人情報の保護: 自分がどのサイトを訪れたか、どのページを見たかといった情報が収集されません。
- 行動追跡の防止: 自分のオンライン行動が追跡されないため、安心してインターネットを利用できます。
- データの誤用防止: 自分のデータが第三者に誤って使用されるリスクを減らします。
デメリット:データの除外
オプトアウトアドオンの利用には、いくつかのデメリットも存在します。
その一つが、データの除外です。
これには以下のような問題が含まれます。
データの除外の具体例
- 自己データの分析不可: 自分自身のウェブサイトの利用データを分析することができなくなります。
- データの一貫性の欠如: チームメンバーがそれぞれオプトアウトアドオンを使用している場合、全体のデータに一貫性がなくなる可能性があります。
- 設定の手間: 複数のブラウザやデバイスでオプトアウトアドオンを設定する必要があるため、手間がかかることがあります。
他の対策との比較
オプトアウトアドオン以外にも、Google アナリティクスのデータ収集を制限する方法があります。
それぞれの対策のメリットとデメリットを比較してみましょう。
IPアドレス除外設定
メリット:
- 複数ユーザーの除外: オフィスや家庭内の全てのデバイスからのアクセスを除外することができます。
- 一度設定すればOK: 一度設定すると、そのIPアドレスからのアクセスは全て除外されます。
デメリット:
- 動的IPに対応不可: インターネットプロバイダーによってはIPアドレスが定期的に変わるため、その都度設定を変更する必要があります。
- 設定が難しい: 初心者には設定が難しい場合があります。
ブラウザのシークレットモード
メリット:
- 簡単に利用可能: 特別な設定やインストールが不要です。
- プライバシー保護: シークレットモードでのアクセスは、通常のブラウザ履歴に残りません。
デメリット:
- 一時的な解決策: シークレットモードを終了すると、設定がリセットされます。
- 完全な追跡防止ではない: シークレットモードでは、一部のトラッキングが有効なままになることがあります。
データ除外フィルタ
メリット:
- 柔軟な設定: 特定の条件に基づいてデータを除外することができます。
- 一度設定すれば自動適用: フィルタ設定が一度行われると、指定された条件に該当するデータは自動的に除外されます。
デメリット:
- 設定が複雑: 初心者にはフィルタの設定が難しいことがあります。
- 誤設定のリスク: 設定を誤ると、重要なデータも除外される可能性があります。
これで、オプトアウトアドオンのメリットとデメリット、および他の対策との比較について詳しく解説しました。
それぞれの方法の特性を理解し、自分の目的に合った方法を選ぶことが重要です。
オプトアウトアドオンを利用する際の注意点

利用時の注意事項
Google アナリティクス オプトアウトアドオンを利用する際には、いくつかの注意事項を理解しておく必要があります。
これらのポイントを把握することで、アドオンを正しく使用し、トラブルを避けることができます。
対応ブラウザの確認
- 対応ブラウザ: オプトアウトアドオンは、Google Chrome、Mozilla Firefox、Apple Safari、Microsoft Edge、Operaなど、主要なブラウザで使用できます。
- バージョンの確認: ブラウザが最新バージョンであることを確認してください。古いバージョンではアドオンが正常に動作しないことがあります。
アドオンの有効化
- 有効化の確認: アドオンが正しく有効になっているかを確認します。ブラウザの拡張機能(アドオン)管理画面で、Google アナリティクス オプトアウトアドオンが「有効」となっているか確認してください。
プライバシーとセキュリティ
- プライバシー設定
アドオンを利用することで、Google アナリティクスに対するプライバシー保護が強化されますが、他のトラッキング技術には対応していないため、追加のプライバシー対策を考慮することが重要です。 - セキュリティ更新
定期的にアドオンとブラウザの更新を行い、セキュリティリスクを最小限に抑えることが必要です。
トラブルシューティング
オプトアウトアドオンを利用していると、時折問題が発生することがあります。
以下に、よくある問題とその解決方法を紹介します。
アドオンが動作しない場合
- 再インストール: アドオンが正しく動作しない場合、一度アンインストールしてから再インストールしてみてください。
- ブラウザのキャッシュクリア: ブラウザのキャッシュをクリアし、再起動してからアドオンを再度有効化します。
- 他の拡張機能との競合: 他の拡張機能が干渉している可能性があります。不要な拡張機能を無効にしてみてください。
データが除外されていない場合
- 設定の確認: アドオンの設定画面で、オプトアウトが正しく有効になっているかを確認します。
- IPアドレスの確認: IPアドレスが動的に変わる場合、設定が無効になることがあります。固定IPアドレスの使用を検討してください。
サポート情報と連絡先
問題が解決しない場合は、Google のサポートチームに問い合わせることができます。
以下に、サポート情報と連絡先を記載します。
サポート情報
- 公式サポートページ: Google アナリティクス ヘルプセンター
- コミュニティフォーラム: 他のユーザーからの助けを得られるコミュニティフォーラムも利用できます。
連絡先
- Google サポートチーム: 問い合わせフォームを通じて連絡できます。サポートページにアクセスし、「お問い合わせ」リンクをクリックしてフォームに必要な情報を入力してください。
問い合わせのヒント
- 詳細な説明: 問題の詳細を具体的に説明することで、サポートチームが迅速に対応できるようになります。
- スクリーンショット: 問題のスクリーンショットを添付すると、状況をより明確に伝えることができます。
これで、Google アナリティクス オプトアウトアドオンを利用する際の注意点について詳しく解説しました。トラブルを未然に防ぎ、安心して利用するための参考にしてください。
Google アナリティクスのトラッキングコード設置方法について詳しく紹介しています。
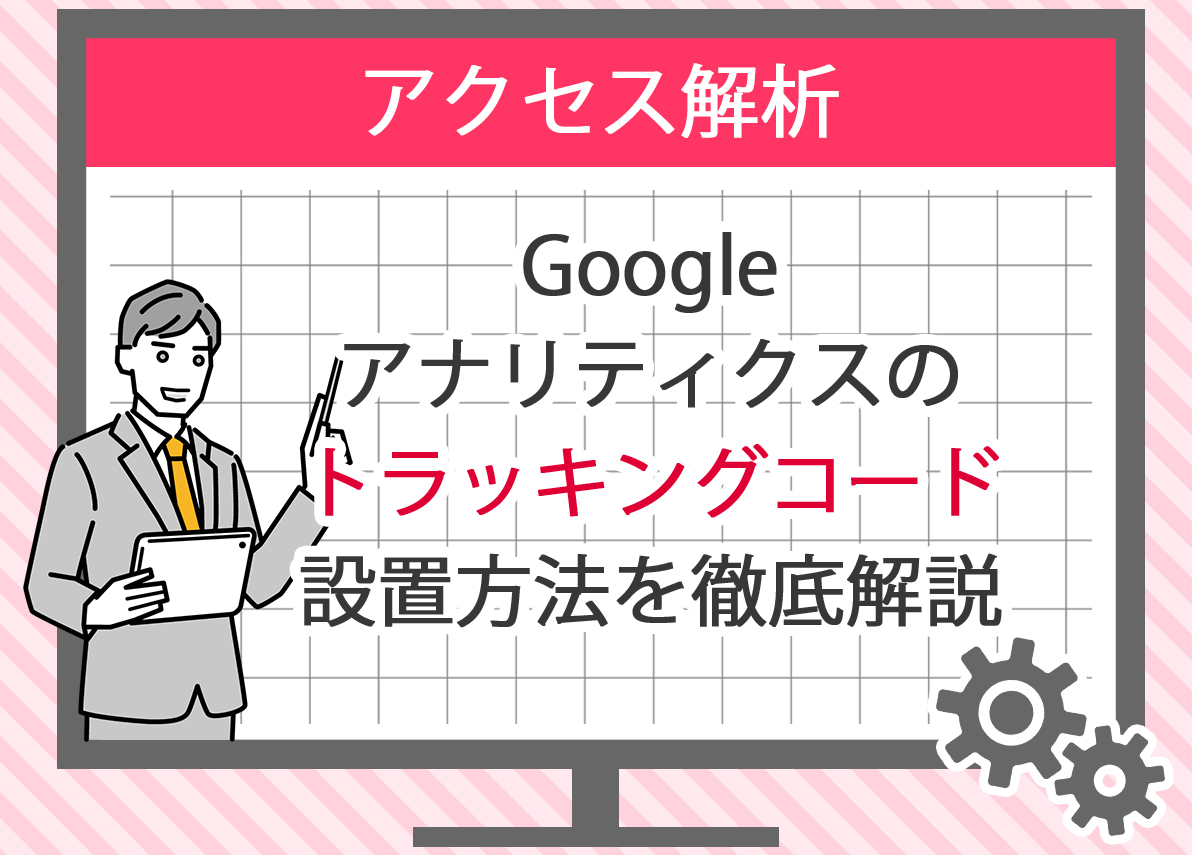
まとめ
これまでの解説では、Google アナリティクス オプトアウトアドオンについて詳しく説明しました。
このアドオンは、自分のアクセスデータをGoogle アナリティクスから除外するためのツールで、プライバシー保護に大いに役立ちます。
インストールは簡単で、主要なブラウザで利用できます。設定画面では、アドオンの有効化や通知設定、特定のサイトの除外などを行うことができます。
メリットとしては、自分の行動が追跡されず、プライバシーが守られることが挙げられます。
しかし、デメリットとして、自分のデータを分析できない点や、他の拡張機能と競合する可能性がある点もあります。
他の方法と比較しても、オプトアウトアドオンは初心者にとって最も手軽で効果的なプライバシー保護ツールです。
アドオンを利用する際は、対応ブラウザの確認や定期的な更新、設定の正確な確認が必要です。
問題が発生した場合は、再インストールやキャッシュクリア、他の拡張機能の無効化などで対応できます。
さらに、サポート情報や連絡先を活用することで、困ったときにも迅速に解決できます。
オプトアウトアドオンを正しく利用することで、安心してウェブサイトを利用し、正確なデータ解析を行うことができます。



