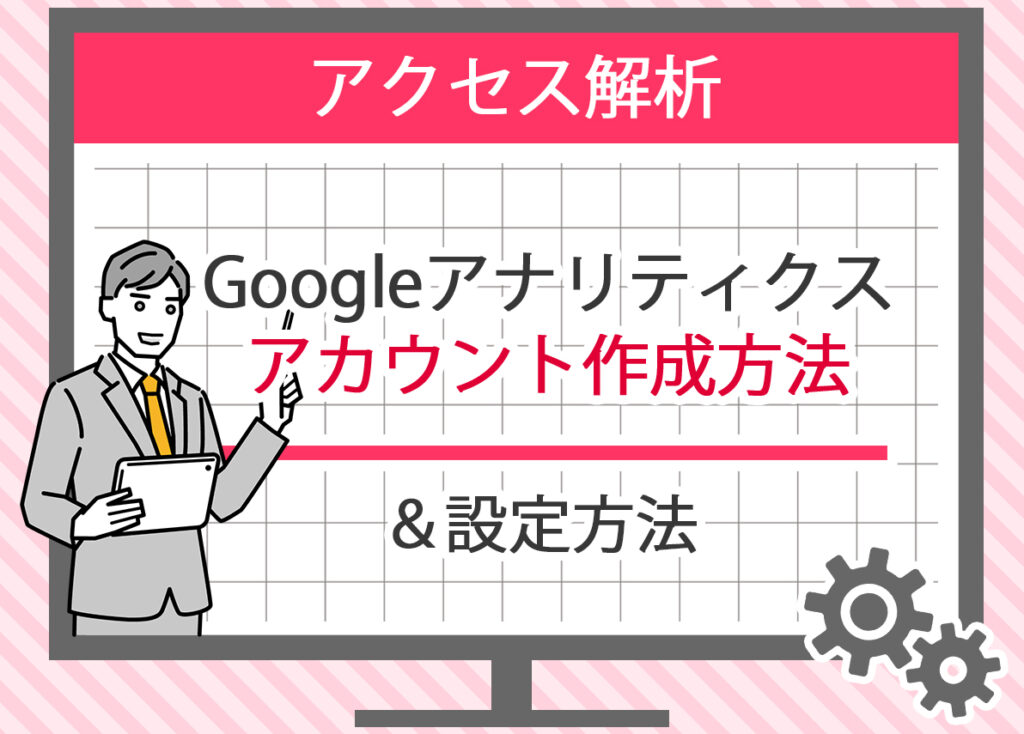
Googleアナリティクスは、ウェブサイトの訪問者やその行動を細かく把握できる分析ツールです。
アクセス数や滞在時間といった基本的な指標だけでなく、どのページがよく閲覧されているのか、訪問者がどの地域やデバイスからアクセスしているのか、どのような経路をたどってサイトにたどり着いたのかといった幅広い情報を確認できます。
これらのデータを理解することで、サイト運営者は改善のヒントを得やすくなります。
現在は従来のユニバーサルアナリティクスが完全に終了し、GA4(Googleアナリティクス4)への移行が必須となっています。
GA4ではイベントベースのデータ収集が中心となり、ユーザーの行動をより柔軟に追跡できるようになっています。
たとえば、ページの閲覧だけでなく動画の再生やボタンのクリックといった細かな行動も簡単に計測できるようになりました。
本記事では、初心者の方でもつまずかないように、アカウントの作成方法から初期設定、トラッキングコードの設置、基本的なレポートの確認方法までを順を追って丁寧に解説していきます。
GA4特有の考え方や設定のポイントについても触れていますので、これからGoogleアナリティクスを導入する方はもちろん、以前ユニバーサルアナリティクスを使っていた方にも役立つ内容になっています。
Googleアナリティクスアカウントの設定方法

アカウント作成の初期設定
Googleのアカウントを作成した後、まず行うべきはアナリティクスアカウントの初期設定です。
ここで入力する情報や選択するオプションによって、今後のデータ収集や分析の精度が大きく変わるため、丁寧に進めることが大切です。
- Googleアナリティクスにログイン:Googleアカウントを利用してログインします。
- ログイン後に表示されるアカウント設定画面で、アカウント名を入力します。
アカウント名は複数のプロジェクトを扱う場合でも識別しやすいものがおすすめです(例:企業名+サイト名)。 - Googleとデータを共有するかどうかを選択します。
共有することで比較用のベンチマークやテクニカルサポートが利用できるようになります。
以下の項目が設定可能です。
- Google製品およびサービス:Google広告など他のサービスとの連携が可能。
- ベンチマーク:匿名化された業界平均と比較できます。
- テクニカルサポート:トラブル時にGoogleにデータを提供して解決をスムーズにします。
- アカウントスペシャリスト:Googleの専門担当者からアドバイスを受けられるようになります。
基本的なプロパティ設定
アカウント設定が完了したら、データを収集する対象であるプロパティを設定します。
プロパティはウェブサイトやアプリごとに作成し、それぞれ独立したトラッキングデータを管理できます。
- プロパティ名の設定:わかりやすい名称を入力します(例:自社公式サイト)。
- 業種カテゴリーの選択:サイトの業種を選ぶことで、業界に特化したベンチマークと比較できます。
- レポートのタイムゾーン設定:主なユーザーが活動する地域に合わせます。国内向けサイトであれば日本標準時(JST)が一般的です。
- 通貨の設定:eコマースサイトの場合、売上データを自国通貨で把握できます。
なお、ユニバーサルアナリティクス時代に存在していた「ビュー」は、GA4では「データストリーム」という仕組みに置き換えられています。
データストリームはWeb、iOS、Androidごとに作成でき、複数のチャネルをまとめて分析可能です。
ビューの設定とフィルタの適用(GA4における代替設定)
従来のビューのようにデータを切り分ける方法はGA4にはありませんが、代わりに「比較」や「探索レポート」で条件を絞り込んで分析することができます。
また、内部トラフィックの除外などはデータフィルタ機能を使って実現できます。
例として、よく利用されるフィルタ設定は以下の通りです。
- 内部トラフィックの除外
社内のアクセスを除外することで実際のユーザー行動を正しく把握できます。 - 特定ディレクトリのデータのみ表示
/blog/ など特定のページ群に絞って分析する場合に便利です。
設定の流れは以下のようになります。
- 管理画面のデータストリームを選択
- 「タグ設定」から内部トラフィックを定義
- 除外条件やカスタムフィルタを追加
- 保存して反映
コンバージョンの設定
ユニバーサルアナリティクスの「ゴール」はGA4では「コンバージョン」と呼ばれます。
あらかじめイベントを設定し、その中で重要なアクションをコンバージョンに指定する方法が基本です。
- 管理画面で「イベント」を選択
- 必要なイベント(例:購入完了、問い合わせフォーム送信、動画視聴完了)を作成または自動収集イベントから選択
- そのイベントを「コンバージョンとしてマーク」する
コンバージョンの例:
| ゴール名 | 種類 | 詳細 |
|---|---|---|
| 購入完了 | 目的地 | /purchase/complete |
| 問い合わせフォーム | 目的地 | /contact/submit |
| 動画視聴完了 | イベント | カテゴリ:動画、アクション:視聴完了 |
このように設定することで、サイト内で達成すべき重要なアクションを計測し、マーケティング施策や改善の指標として活用できます。
Googleアナリティクス無料版の使い方については下記で詳しく紹介しています。

プロパティとビューの設定手順

プロパティとは何か?
プロパティは、Googleアナリティクスでデータを収集・分析する対象を指します。
対象となるのは主にウェブサイトやスマホアプリで、1つのアカウントに複数のプロパティを作成することができます。
各プロパティには専用のトラッキングID(GA4では「測定ID」)が割り当てられ、これを利用して特定のサイトやアプリにアクセスデータを送信します。
プロパティの役割は以下のように整理できます。
- データの収集:訪問者の行動や利用環境を計測します。
- データの整理:収集した情報を構造化し、分析しやすい形に整えます。
- レポートの生成:トラフィック状況やユーザー行動に関するレポートを作成します。
従来のユニバーサルアナリティクスでは「ビュー」を使ってデータを切り分けていましたが、GA4では「データストリーム」という考え方に統一されました。
データストリームはWeb、iOS、Androidごとに作成でき、それぞれの環境から送られるデータをまとめて分析できます。
フィルタの追加と管理
以前のビューで使用されていた「フィルタ機能」は、GA4では「データフィルタ」と「比較」機能に置き換えられています。
これにより、特定の条件に基づいたデータを除外したり、分析対象を絞り込んだりすることが可能です。
よく利用されるフィルタ(または比較条件)の例は次の通りです。
- 内部トラフィックの除外
自社の社員や開発環境からのアクセスを除外します。 - 特定ディレクトリのみを分析
/blog/ 以下のデータだけを対象にするなど、ページ群に絞った解析が可能です。 - 特定サブドメインのデータのみ
blog.example.com のアクセスだけを抽出する場合に利用します。
フィルタの設定手順
- 管理画面から「データストリーム」を開く
- 「タグ設定」を選び、内部トラフィックなどの定義を追加
- 除外条件やフィルタルールを作成
- 保存して反映
ユニバーサルアナリティクスの頃と異なり、GA4では「事前定義済みフィルタ」「カスタムフィルタ」という形ではなく、イベントや条件をもとにデータを絞り込む仕様に変わっています。
そのため、従来の手順に慣れている方は最初に戸惑うことがありますが、GA4では柔軟に条件を設定できるため、より詳細な分析が可能です。
| 名称 | 種類 | 詳細 |
|---|---|---|
| 内部トラフィック除外 | データフィルタ | 自社のIPアドレスを除外 |
| 特定ディレクトリのデータ | 比較条件 | /blog/ 以下のデータを含む |
| 特定サブドメインのデータ | 比較条件 | blog.example.com のみを分析対象にする |
フィルタを適用することで、特定の条件に基づいたデータを分析できるようになります。
これにより、ウェブサイトのパフォーマンスをより詳細に把握し、改善策を講じることができます。
サイトにトラッキングコードを追加する方法

トラッキングコードの取得方法
トラッキングコードは、Googleアナリティクスがウェブサイトの訪問者データを収集するために必要な仕組みです。
このコードを正しく設置することで、ユーザーの行動を追跡し、サイト改善のための情報を得ることができます。
- Googleアナリティクスにログイン:Googleアカウントを使ってログインします。
- 管理画面にアクセス:画面左下にある「管理」をクリックし、対象のアカウントやプロパティを選択します。
- 測定IDとコードの確認:GA4では「トラッキングコード」ではなく「測定ID」と呼ばれる識別子が付与されます。管理画面の「データストリーム」から対象のWebストリームを選ぶと、コード(gtag.js)やGoogleタグマネージャー(GTM)の設定方法が表示されます。
- トラッキングコードのコピー:表示されたコードをコピーします。コードは以下のような形式です。
<script async src="https://www.googletagmanager.com/gtag/js?id=G-XXXXXXX"></script> <script> window.dataLayer = window.dataLayer || []; function gtag(){dataLayer.push(arguments);} gtag('js', new Date()); gtag('config', 'G-XXXXXXX'); </script>
※ユニバーサルアナリティクスの「UA-XXXXX-Y」という形式のIDは2023年でサポートが終了しており、現在は「G-」から始まる測定IDが使用されています。
トラッキングコードの設置場所
取得したコードは、ウェブサイトのすべてのページに追加する必要があります。
設置場所を誤ると計測ができなくなるため注意してください。
- HTMLファイルの編集:サイトのHTMLファイルを編集し、コードを
</head>タグの直前に貼り付けます。 - 共通ヘッダーファイルの活用:WordPressやCMSを利用している場合は、共通テンプレート(header.phpなど)にコードを設置することで、全ページに一括で反映できます。
コード設置例:<html> <head> <title>My Website</title> <script async src="https://www.googletagmanager.com/gtag/js?id=G-XXXXXXX"></script> <script> window.dataLayer = window.dataLayer || []; function gtag(){dataLayer.push(arguments);} gtag('js', new Date()); gtag('config', 'G-XXXXXXX'); </script> </head> <body> <!-- ページの内容 --> </body> </html>
トラッキングが正しく動作しているか確認する方法
コードを設置した後は、必ず計測が正しく行われているかを確認します。
- リアルタイムレポート
Googleアナリティクスの「レポート」からリアルタイムを確認します。
別タブでサイトを開き、自分のアクセスが記録されているか確認しましょう。 - Googleタグアシスタントの利用
Chrome拡張機能「Google Tag Assistant(Legacy)」や新しい「Tag Assistant」を使ってコードが正しく設置されているか確認できます。 - デバッグビューの活用
GA4では「デバッグビュー」という専用機能があり、イベントがリアルタイムでどのように記録されているかを確認できます。
ブラウザ拡張「Google Analytics Debugger」と組み合わせて利用すると便利です。 - イベントトラッキング
ボタンのクリックや動画再生などのイベントが意図した通りに記録されているか確認します。管理画面の「イベント」からも確認可能です。
確認すべきポイント
- リアルタイムレポートで自分のアクセスが表示されているか
- タグアシスタントでエラーが検出されていないか
- デバッグビューでイベントが正常に計測されているか
この手順を踏むことで、訪問者データを正しく収集できるようになります。
設置直後は反映に数分かかることもあるため、複数回確認することをおすすめします。
アカウント管理とアクセス権限の設定

ユーザーの追加と権限設定
Googleアナリティクスでは、複数のユーザーに対して異なる権限を割り当てることができます。
これにより、データの安全性を守りながら、役割に応じて必要な人が必要な範囲のデータにアクセスできるようになります。
特にGA4では「役割ベースのアクセス管理」が導入され、より柔軟な権限設定が可能になりました。
ユーザーの追加手順
- 管理画面にアクセス:Googleアナリティクスにログインし、左下の「管理」をクリックします。
- ユーザー管理:アカウント単位、プロパティ単位のいずれかを選び、「アカウントユーザー管理」または「プロパティユーザー管理」をクリックします。
- 新しいユーザーの追加:画面右上の「+」ボタンを押し、「ユーザーを追加」を選択します。
- ユーザー情報の入力:追加するユーザーのメールアドレスを入力し、権限を設定します。GA4では「役割(ロール)」を選択する方式になっており、細かいアクセス範囲をコントロールできます。
権限の種類
- 閲覧者:レポートの閲覧のみ可能で、設定の変更はできません。
- アナリスト:レポートの閲覧に加え、探索レポートの作成や共有が可能です。
- 編集者:プロパティの設定やイベントの作成・変更ができます。
- 管理者:ユーザー管理を含め、すべての操作が可能です。
- 共有権限:データやレポートの共有に関する操作が可能です。
これらの役割は組み合わせて付与することもできるため、必要に応じた柔軟な設定が可能です。
| ユーザー | メールアドレス | 権限 |
|---|---|---|
| マーケティング担当者 | marketing@example.com | 編集者、閲覧者 |
| 開発者 | developer@example.com | 閲覧者 |
| 管理者 | admin@example.com | 管理者、編集者、共有、閲覧者 |
権限設定のポイント:
- 必要最小限の権限を付与
セキュリティ上のリスクを避けるため、ユーザーごとに本当に必要な権限だけを与えることが重要です。 - 定期的な見直し
異動や外部委託先の契約終了などに合わせて、不要な権限は速やかに削除しましょう。 - 二段階認証の活用
権限管理だけでなく、Googleアカウント自体に二段階認証を導入することで、不正アクセスのリスクをさらに軽減できます。 - ログ監視
管理者は「アカウント変更履歴」からユーザーの操作状況を確認できるため、問題発生時の調査にも役立ちます。
このように権限を正しく管理することで、データの信頼性と安全性を維持しながら、組織全体で効果的にGoogleアナリティクスを活用できるようになります。
Google アナリティクスのデータ共有と権限設定方法については下記で詳しく紹介しています。

まとめ
Googleアナリティクスを有効に活用するためには、正しい初期設定と継続的な管理が欠かせません。
まずはGoogleアカウントを用意し、アナリティクスアカウントを作成します。
その後、データを収集する対象であるプロパティ(ウェブサイトやアプリ)を設定し、測定IDを取得します。
ユニバーサルアナリティクスでは「ビュー」を活用してデータを切り分けていましたが、GA4では「データストリーム」へと移行しています。
内部トラフィックの除外や特定ディレクトリの分析などは、フィルタや比較機能、探索レポートを使って実現するのが最新の方法です。
次に、サイトへトラッキングコードを設置します。
コードは各ページの</head>タグ直前に追加するのが基本ですが、WordPressやCMSを利用している場合は共通のヘッダーに追加することで全ページに反映できます。
設置後はリアルタイムレポートやデバッグビュー、タグアシスタントなどを使い、データが正しく収集されているかを必ず確認しましょう。
さらに、組織で利用する際にはユーザーごとに異なる権限を付与し、必要な範囲のデータにだけアクセスできるよう管理します。
GA4では役割ベースのアクセス制御が可能になっており、閲覧者・アナリスト・編集者・管理者といった役割を柔軟に組み合わせられます。
これに加えて、二段階認証の有効化や定期的なアクセス権限の見直し、変更履歴の確認などのセキュリティ対策も欠かせません。
これらのステップを実施することで、Googleアナリティクスを正しく運用し、ユーザーの行動を多角的に把握できます。
その結果、ウェブサイトの課題や改善点を具体的に見つけ出し、運営の質を一段と高めるための判断材料を得ることができるでしょう。



