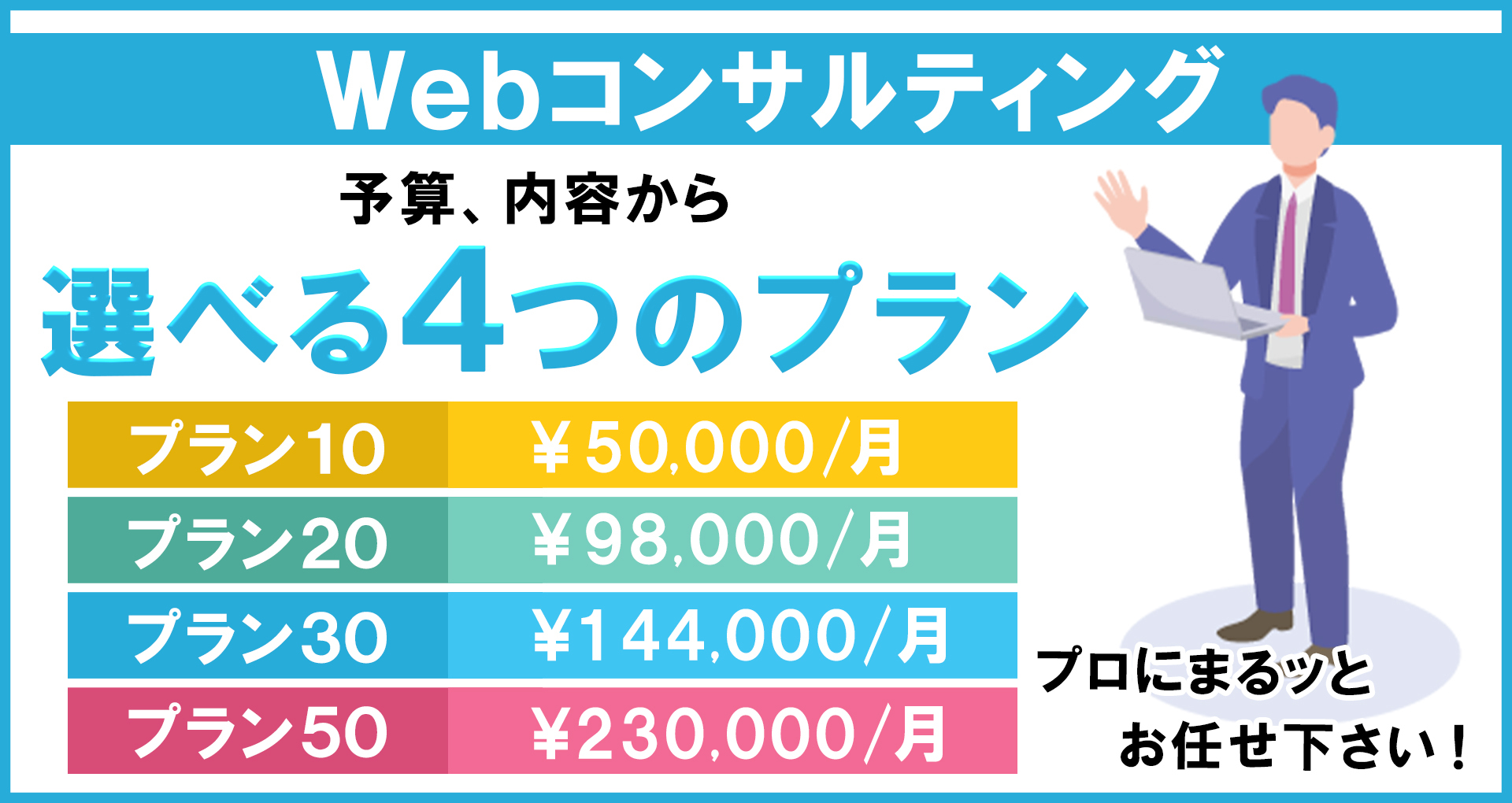この記事では、Googleタグマネージャー(GTM)について解説します。GTMは、Webサイトのタグ(トラッキングコード)を簡単に管理できるツールです。
Webサイトのパフォーマンスを向上させるためには、訪問者の行動を正確に計測することが重要です。
GTMを使えば、コーディングの知識がなくてもタグを簡単に追加・管理できます。
本記事では、GTMの基本知識から導入手順、設定方法、トラブルシューティングまで、初心者でも理解しやすいように丁寧に解説します。
Webサイトの運用や改善に役立つ情報が満載ですので、ぜひ最後までお読みください。
GTMの導入手順と初期設定方法

GTMアカウントの作成方法
Googleタグマネージャー(GTM)を使用するには、まずGTMアカウントを作成する必要があります。以下の手順に従ってアカウントを作成します。
- Googleタグマネージャーの公式サイトにアクセスします。
- Googleアカウントでログインします。Googleアカウントを持っていない場合は、まず作成してください。
- ログイン後、「アカウントを作成」ボタンをクリックします。
- アカウント名(例:会社名やプロジェクト名)を入力し、「次へ」をクリックします。
- ウェブサイトやアプリの名前を入力し、「次へ」をクリックします。
- 使用するプラットフォーム(ウェブサイト、iOS、Android)を選択し、「作成」をクリックします。
- 利用規約を確認し、同意します。
コンテナの作成と設置方法
GTMアカウントを作成したら、次にコンテナを作成します。コンテナは、タグやトリガーなどを管理するための「箱」のようなものです。
- 「新しいコンテナを作成」ボタンをクリックします。
- コンテナの名前を入力し、使用するプラットフォームを選択します。
- 「作成」ボタンをクリックします。
- 作成後、GTMが発行するコードスニペットが表示されます。このコードをコピーして、Webサイトに埋め込みます。
GTMコードのWebサイトへの埋め込み
GTMコードをWebサイトに埋め込むことで、タグマネージャーが正常に動作します。以下の手順に従ってコードを埋め込みます。
- コピーしたコードスニペットを、Webサイトの
<head>タグ内に貼り付けます。この部分のコードは以下のようになります。<!-- Google Tag Manager --> <script>(function(w,d,s,l,i){w[l]=w[l]||[];w[l].push({'gtm.start': new Date().getTime(),event:'gtm.js'});var f=d.getElementsByTagName(s)[0], j=d.createElement(s),dl=l!='dataLayer'?'&l='+l:'';j.async=true;j.src= 'https://www.googletagmanager.com/gtm.js?id='+i+dl;f.parentNode.insertBefore(j,f); })(window,document,'script','dataLayer','GTM-XXXX');</script> <!-- End Google Tag Manager --> - 次に、もう一つのコードスニペットを、
<body>タグ内の最初に貼り付けます。この部分のコードは以下のようになります。<!-- Google Tag Manager (noscript) --> <noscript><iframe src="https://www.googletagmanager.com/ns.html?id=GTM-XXXX" height="0" width="0" style="display:none;visibility:hidden"></iframe></noscript> <!-- End Google Tag Manager (noscript) --> - コードの貼り付けが完了したら、Webサイトを保存し、公開します。
コードの確認
GTMコードを正しく埋め込んだかどうかを確認するためには、以下の方法を試してみてください。
- Webブラウザの開発者ツールを使用します。Chromeブラウザでは、右クリックして「検証」を選択するか、
F12キーを押します。 - 「Console」タブを選択し、エラーメッセージが表示されていないか確認します。エラーがなければ、GTMは正しく動作しています。
初期設定の確認とテスト
GTMの初期設定が完了したら、設定が正しく行われているか確認します。以下の手順でテストを行います。
- GTMの管理画面に戻り、「プレビュー」ボタンをクリックします。
- 新しいタブが開き、Webサイトのプレビュー画面が表示されます。この画面でタグの動作を確認します。
- 正しく設定されていれば、GTMのタグが発火し、データが収集されます。
タグの設定や確認を行い、Webサイトのパフォーマンス向上に役立てましょう。
トリガーとタグの設定方法を解説

トリガーの基本と種類
トリガーは、特定の条件が満たされたときにタグ(トラッキングコード)を発動させるための設定です。
例えば、ユーザーがページを読み込んだときやボタンをクリックしたときなど、さまざまな動作に基づいてタグを発動させます。
トリガーの主な種類
- ページビュー:ユーザーがページを表示したときに発動します。
- クリック:リンクやボタンをクリックしたときに発動します。
- フォーム送信:フォームを送信したときに発動します。
- カスタムイベント:特定のJavaScriptイベントが発生したときに発動します。
- スクロール深度:ユーザーがページを一定割合スクロールしたときに発動します。
タグの設定方法と例
タグは、データを収集して特定のプラットフォーム(例えば、Googleアナリティクスや広告ツール)に送信するためのコードです。
以下の手順でタグを設定します。
Googleアナリティクス用のタグ設定
- GTMの管理画面にアクセスし、「タグ」タブを選択します。
- 「新しいタグ」をクリックします。
- タグの名前を入力します(例:GAページビュータグ)。
- タグの設定セクションで、「タグの設定」をクリックし、「Googleアナリティクス:ユニバーサルアナリティクス」を選択します。
- トラッキングタイプを「ページビュー」に設定します。
- GoogleアナリティクスのトラッキングIDを入力します。
- 「トリガー」セクションで、「新しいトリガー」をクリックし、「ページビュー」を選択します。
- 設定が完了したら、「保存」をクリックします。
リスティング広告用のタグ設定
- GTMの管理画面にアクセスし、「タグ」タブを選択します。
- 「新しいタグ」をクリックします。
- タグの名前を入力します(例:リスティング広告クリックタグ)。
- タグの設定セクションで、「タグの設定」をクリックし、「カスタムHTML」を選択します。
- 広告クリックトラッキング用のHTMLコードを入力します。
- 「トリガー」セクションで、「新しいトリガー」をクリックし、「クリック」を選択します。
- 設定が完了したら、「保存」をクリックします。
具体的なトリガーとタグの連携方法
トリガーとタグを連携させることで、特定の条件が満たされたときにタグが発動し、データが収集されます。以下に具体的な例を示します。
ボタンクリックトラッキングの設定
1.トリガーの設定
- GTMの管理画面で「トリガー」タブを選択します。
- 「新しいトリガー」をクリックします。
- トリガーの名前を入力します(例:ボタンクリックトリガー)。
- トリガータイプを「クリック – すべての要素」に設定します。
- 詳細設定で、クリック対象を特定のボタンに絞ります(例:ボタンのIDやクラスを指定します)。
- 「保存」をクリックします。
2.タグの設定
- GTMの管理画面で「タグ」タブを選択します。
- 「新しいタグ」をクリックします。
- タグの名前を入力します(例:ボタンクリックタグ)。
- タグの設定セクションで、「Googleアナリティクス:ユニバーサルアナリティクス」を選択します。
- トラッキングタイプを「イベント」に設定します。
- イベントカテゴリ、アクション、ラベルを入力します(例:カテゴリ「ボタンクリック」、アクション「クリック」、ラベル「特定のボタン名」)。
- 「トリガー」セクションで、先ほど作成した「ボタンクリックトリガー」を選択します。
- 設定が完了したら、「保存」をクリックします。
3.設定の確認
- GTMの管理画面で「プレビュー」ボタンをクリックします。
- Webサイトを表示し、ボタンをクリックして、タグが発動するか確認します。
- 発動を確認したら、GTMの管理画面で「送信」ボタンをクリックし、変更を公開します。
トリガーとタグの設定のまとめ表
| トリガーの種類 | 用途 |
|---|---|
| ページビュー | ページが表示されたとき |
| クリック | リンクやボタンがクリックされたとき |
| フォーム送信 | フォームが送信されたとき |
| カスタムイベント | 特定のJavaScriptイベントが発生したとき |
| スクロール深度 | ページが一定割合スクロールされたとき |
| タグの設定例 | 用途 |
|---|---|
| GAページビュータグ | ページの表示をトラッキング |
| リスティング広告クリックタグ | 広告のクリックをトラッキング |
| ボタンクリックタグ | 特定のボタンのクリックをトラッキング |
これらの設定を行うことで、Webサイトのパフォーマンスやユーザーの行動を詳しく把握でき、効果的な改善策を見つけることができます。
Googleアナリティクス(GA)との連携方法

GAの設定とGTMへの追加方法
Googleアナリティクス(GA)は、Webサイトの訪問者の行動を追跡し、詳細なレポートを提供するツールです。
GAとGoogleタグマネージャー(GTM)を連携することで、簡単にトラッキング設定ができ、より詳細なデータを収集できます。
GAの設定手順
- Googleアナリティクスの公式サイトにアクセスします。
- Googleアカウントでログインします。Googleアカウントを持っていない場合は、まず作成してください。
- 「新しいプロパティを作成」ボタンをクリックします。
- ウェブサイトの名前、URL、業界カテゴリ、タイムゾーンなどの情報を入力します。
- 「作成」ボタンをクリックし、トラッキングIDを取得します。
GTMへのGAの追加方法
- GTMの管理画面にアクセスし、「タグ」タブを選択します。
- 「新しいタグ」をクリックします。
- タグの名前を入力します(例:GAページビュータグ)。
- タグの設定セクションで、「タグの設定」をクリックし、「Googleアナリティクス:ユニバーサルアナリティクス」を選択します。
- トラッキングタイプを「ページビュー」に設定します。
- GoogleアナリティクスのトラッキングIDを入力します。
- 「トリガー」セクションで、「新しいトリガー」をクリックし、「ページビュー」を選択します。
- 設定が完了したら、「保存」をクリックします。
GTMを使ったGAのイベントトラッキング
イベントトラッキングを使用すると、ページビュー以外のユーザーの行動も追跡できます。
例えば、ボタンのクリック、ファイルのダウンロード、フォームの送信などです。
イベントトラッキングの設定手順
- GTMの管理画面にアクセスし、「タグ」タブを選択します。
- 「新しいタグ」をクリックします。
- タグの名前を入力します(例:GAイベントトラッキングタグ)。
- タグの設定セクションで、「タグの設定」をクリックし、「Googleアナリティクス:ユニバーサルアナリティクス」を選択します。
- トラッキングタイプを「イベント」に設定します。
- イベントカテゴリ、アクション、ラベルを入力します。例えば、カテゴリ「ボタンクリック」、アクション「クリック」、ラベル「購入ボタン」などです。
- 「トリガー」セクションで、「新しいトリガー」をクリックし、「クリック – すべての要素」を選択します。
- トリガーの詳細設定で、クリック対象を特定のボタンに絞ります(例:ボタンのIDやクラスを指定します)。
- 設定が完了したら、「保存」をクリックします。
GAとの連携で得られるデータの活用方法
GAとGTMの連携により、多くの詳細なデータを収集できます。これにより、Webサイトのパフォーマンスを向上させるための具体的な施策を講じることができます。
データの活用方法
- 訪問者の行動分析
GAで収集したデータを使用して、訪問者がどのようにサイトを利用しているかを分析します。
例えば、どのページが最も閲覧されているか、どのリンクがクリックされているかなどです。
データの種類 分析内容 ページビュー 各ページの閲覧数 平均セッション時間 ユーザーがサイトに滞在している平均時間 直帰率 訪問者が1ページだけ閲覧して離脱する割合 - コンバージョンの追跡
設定した目標(例えば、購入、問い合わせ、メルマガ登録など)の達成状況を追跡します。
これにより、どのページや要素がコンバージョンに貢献しているかを把握できます。 - ユーザーのセグメント化
訪問者を異なるセグメントに分類し、それぞれの行動を分析します。
例えば、新規訪問者とリピーター、スマホユーザーとデスクトップユーザーなどの違いを分析します。 - A/Bテスト
異なるページデザインやコンテンツをテストし、どちらがより良い結果を生むかを比較します。
これにより、Webサイトの最適化が可能になります。
GAとGTMを連携することで、Webサイトの詳細なデータを簡単に収集し、効果的な改善策を講じることができます。正しい設定と継続的なデータ分析を行い、Webサイトのパフォーマンスを向上させましょう。
まとめ
Googleタグマネージャー(GTM)は、Webサイトのタグ(トラッキングコード)を簡単に管理できる強力なツールです。
GTMを使うことで、コーディングの知識がなくてもタグを追加・管理でき、サイトのパフォーマンスを向上させることができます。特に、リアルタイムでの変更が可能であり、タグ管理が一元化されるため、効率的な運用が可能です。
GTMを導入する際には、権限管理や設定ミスに注意が必要です。また、多くのタグを追加しすぎるとサイトのパフォーマンスに悪影響を与える可能性があるため、タグの数を最小限に抑えることが重要です。
GTMの導入により、訪問者の行動を詳細に追跡できるため、サイトの改善に役立つデータを簡単に収集できます。
他のタグ管理ツールと比較しても、GTMは無料で使いやすいという大きな利点がありますが、サイトの規模や要件に応じて他のツールも検討する価値があります。
正しいツールを選び、効果的にタグ管理を行うことで、Webサイトのパフォーマンスを最大限に引き出すことができます。
GTMを活用して、Webサイトのパフォーマンス向上を目指しましょう。