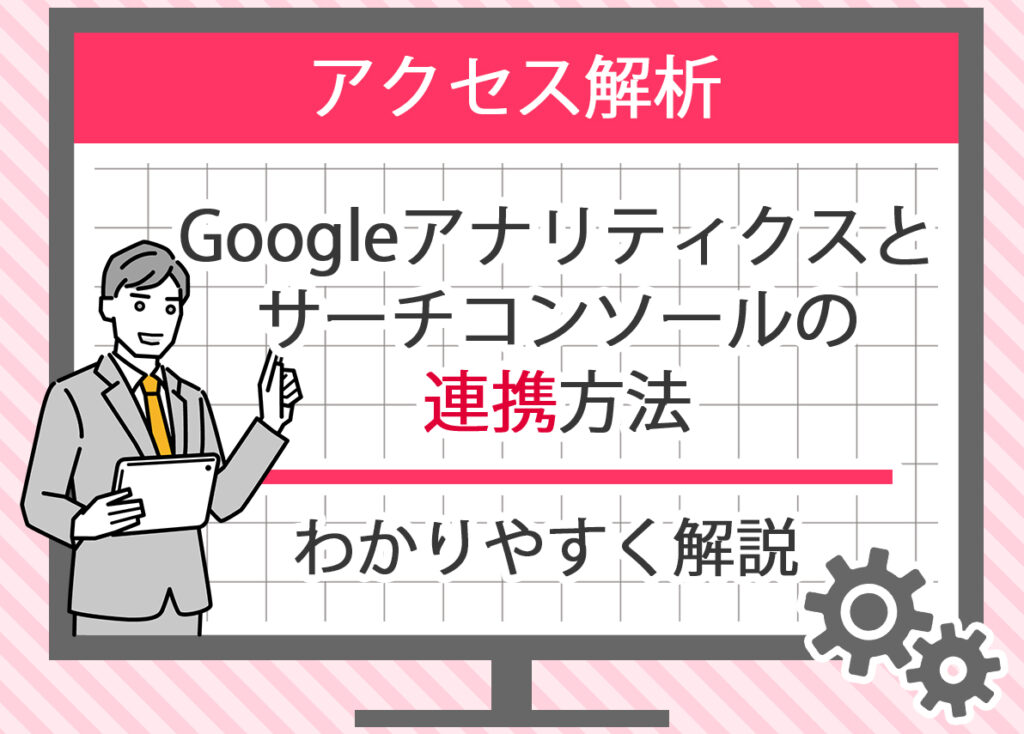
Google Search ConsoleとGA4は、ウェブサイト全体のパフォーマンスを理解し、改善するために欠かせない重要なツールです。
どちらも無料で利用でき、オーガニック検索からの流入状況や広告によるアクセス状況を含め、幅広いデータを把握できるのが特徴です。
この2つを連携させることで、ユーザーの行動や滞在時間、どの検索クエリから訪問があったのかなどを詳細に確認でき、ユーザーエクスペリエンスの向上につながります。
また、マーケティング施策に取り組む際に必要な資料作成や分析の手間を減らし、次の改善施策へスムーズに移行できる点も大きなメリットです。
さらに、GA4は旧バージョンのユニバーサルアナリティクス(UA)と比較してイベントベースの計測を採用しており、2023年のUA終了以降は多くのサイトがGA4への移行を済ませています。
2024年以降もGoogleはGA4を進化させており、最新情報として「ウェブストリーム」や「アプリストリーム」を柔軟に設定できる点が注目されています。
これにより、サイトだけでなくアプリとの統合的な分析も可能になりました。
この記事では、Google Search ConsoleとGA4の概要や基本機能、データ収集の仕組み、レポートの確認方法と分析手順を整理します。
さらに、両者を組み合わせることで得られるメリットやポイントを具体的に解説し、実際の運用に役立つノウハウを紹介していきます。
Googleアナリティクスとサーチコンソールの違い
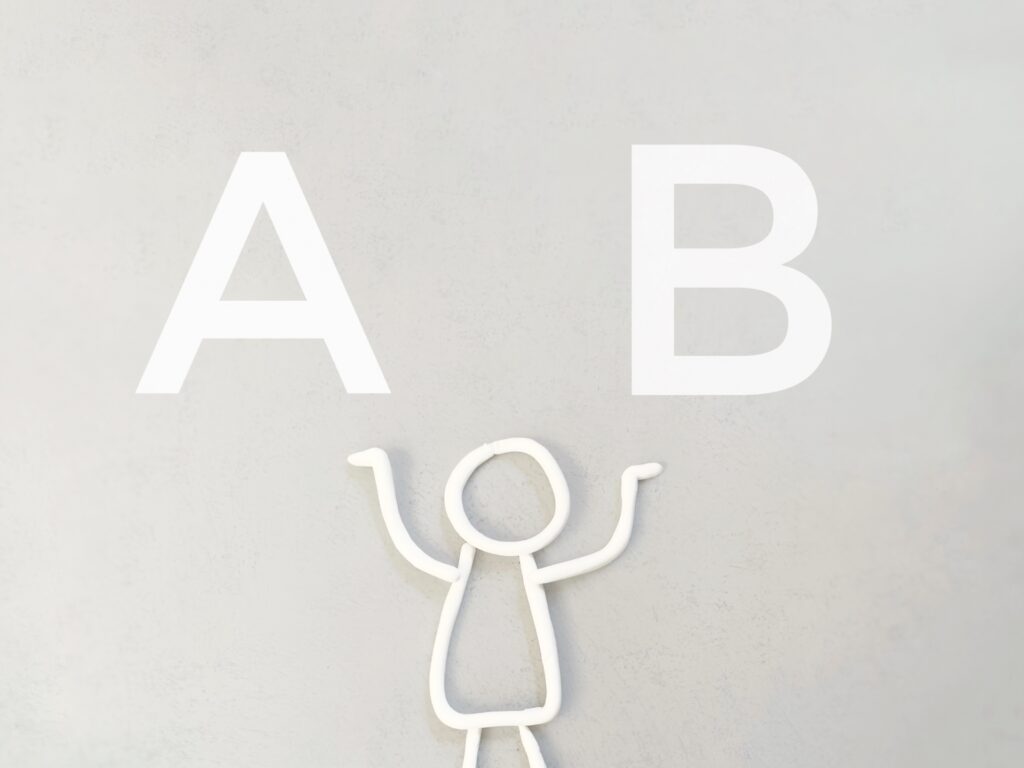
Googleアナリティクスとは?
Googleアナリティクスは、Webサイトの訪問者の行動を細かく分析できる代表的なツールです。
訪問者がどのページを閲覧したのか、どのくらいの時間滞在したのか、オーガニック検索やGoogle広告などどの経路から流入したのかを把握することができます。
これにより、サイトの改善点を見つけ出し、ユーザーエクスペリエンスを高めるための資料やレポートを作成する際に役立ちます。
2024年以降はUA(ユニバーサルアナリティクス)からGA4への移行が済み、イベントベースのデータ収集を前提とした最新情報の確認ができる点も大きな特徴です。
主な機能
- リアルタイムレポート
今現在、サイトに何人の訪問者がいるかを確認できます。 - オーディエンスレポート
訪問者の年齢、性別、地域、使用しているデバイスなどを分析します。 - アクイジションレポート
オーガニック流入、SNS経由、Google広告からのアクセスなど流入経路を比較できます。 - 行動レポート
どのページが人気か、どのページで離脱が多いかを分析します。 - コンバージョンレポート
商品購入や問い合わせ送信など、目標達成を追跡できます。
サーチコンソールとは?
サーチコンソールは、Google検索結果におけるサイトのパフォーマンスを監視・改善するための無料ツールです。
インデックス状況や検索クエリを確認でき、SEO施策を検討する際に欠かせない存在です。
サーチコンソールを利用することで、検索エンジンに正しく登録されているかや表示の問題がないかを定期的に確認できます。
主な機能
- 検索パフォーマンス
検索クエリごとのクリック数や表示回数、平均掲載順位を確認できます。 - インデックスカバレッジ
インデックスされているページの概要やエラーの有無を確認できます。 - モバイルユーザビリティ
スマホやタブレットでの表示に不具合がないかをチェックできます。 - リンクレポート
外部サイトからの被リンクや、内部リンクの状況を把握できます。 - セキュリティとマニュアルアクション
セキュリティ上の問題やGoogleガイドライン違反がある場合に通知されます。
それぞれの違いと使い分け
両者の役割を比較すると、Googleアナリティクスは「訪問後の行動データ」、サーチコンソールは「訪問前の検索データ」に強みがあります。
| ツール | データの範囲 | 主な利用目的 |
|---|---|---|
| Googleアナリティクス | サイト内の訪問者の行動データ | ユーザーエクスペリエンス向上、マーケティング戦略の策定 |
| サーチコンソール | Google検索結果でのサイトパフォーマンスデータ | SEO対策、インデックス状況の確認 |
Googleアナリティクスでは、サイトに来た後のユーザーがどのページを訪問し、どのように行動したかを深く理解できます。
一方でサーチコンソールは、検索クエリやクリック率など、ユーザーがサイトに訪れる前の情報を得るのに適しています。
両方を組み合わせることで、サイト全体の改善に役立つ幅広いデータを確認できます。
具体的な使い分け例
- サイト訪問者の詳細な行動分析を行いたいときは、Googleアナリティクスを利用します。
例えば、滞在時間が短いページを特定し、コンテンツ改善に活かすケースです。 - 検索エンジンでの表示状況を確認したいときは、サーチコンソールを活用します。
例えば、狙っているロングテールキーワードやビッグキーワードでの掲載順位を確認し、クリック率の改善策を行った場合などです。
連携のメリットとは?

データの一元管理で効率化が図れる
Googleアナリティクスとサーチコンソールを連携させると、Webサイトに関するデータを一元的に管理できるようになります。
オーガニック検索からの流入データやGoogle広告経由のアクセス状況を同じ画面で確認できるため、複数のツールを行き来する手間が省け、業務効率が大きく向上します。
さらに、最新情報を一つのダッシュボードにまとめることで、担当者間での資料作成や報告の作業時間も短縮できます。
一元管理のメリット
- 時間の節約
ツール間を行ったり来たりする必要がなくなります。 - データの整合性
異なるツールの数値を比較する手間を減らし、正確性を高められます。 - 統合レポートの作成
サーチコンソールとGoogleアナリティクスのデータをまとめ、全体のパフォーマンスを見やすく把握できます。
一元管理の具体例
| データの種類 | サーチコンソールで確認できる内容 | Googleアナリティクスで確認できる内容 |
|---|---|---|
| 検索クエリ | サイトが表示された検索クエリ | クエリごとのクリック数やクリック率 |
| インデックス状況 | インデックスされたページ数 | インデックスされたページの訪問者行動 |
| リンク | 外部サイトからのリンク数 | 外部リンクからの訪問者の行動 |
| モバイルユーザビリティ | モバイルデバイスでの表示問題 | モバイルデバイスでの訪問者の行動 |
詳細なSEO分析が可能になる
サーチコンソールで取得した検索データをGoogleアナリティクスに統合することで、SEO分析の幅が広がります。
検索クエリ別の流入状況を可視化した上で、GA4のイベント計測を利用して行動を深堀りできるため、改善策をより具体的に立案できます。
SEO分析のメリット
- 検索クエリの分析
どのクエリが多くのトラフィックを生んでいるかを確認できます。 - ページパフォーマンスの把握
検索結果で評価の高いページや、改善が必要なページを見つけられます。 - エラーの特定と修正
インデックスエラーやモバイル表示の問題を早期に発見し修正できます。
広告効果の測定が簡単になる
Googleアナリティクスとサーチコンソールを組み合わせることで、広告効果の測定も容易になります。
オーガニック流入と広告流入を比較しながら、どの施策が効率的に成果につながっているかを確認できます。
特にGoogle広告やディスプレイ広告との併用により、クリック率やコンバージョン率を包括的に分析できる点が強みです。
広告効果測定のメリット
- 正確なトラフィック測定
広告からのアクセスとオーガニック流入を区別して確認できます。 - コンバージョン率の分析
広告クリックから問い合わせや購入に至る割合を明確に追跡できます。 - 広告戦略の最適化
データに基づいて予算配分や訴求方法を調整し、無駄の少ない運用が可能です。
加えて、AIを活用した自動分析機能が拡充されており、過去データを基にした予測や改善提案を行ってくれるケースも増えています。
これにより、広告運用の参考となる情報を早期に得られ、担当者の負担も軽減されます。
Googleアナリティクスとサーチコンソールの連携手順
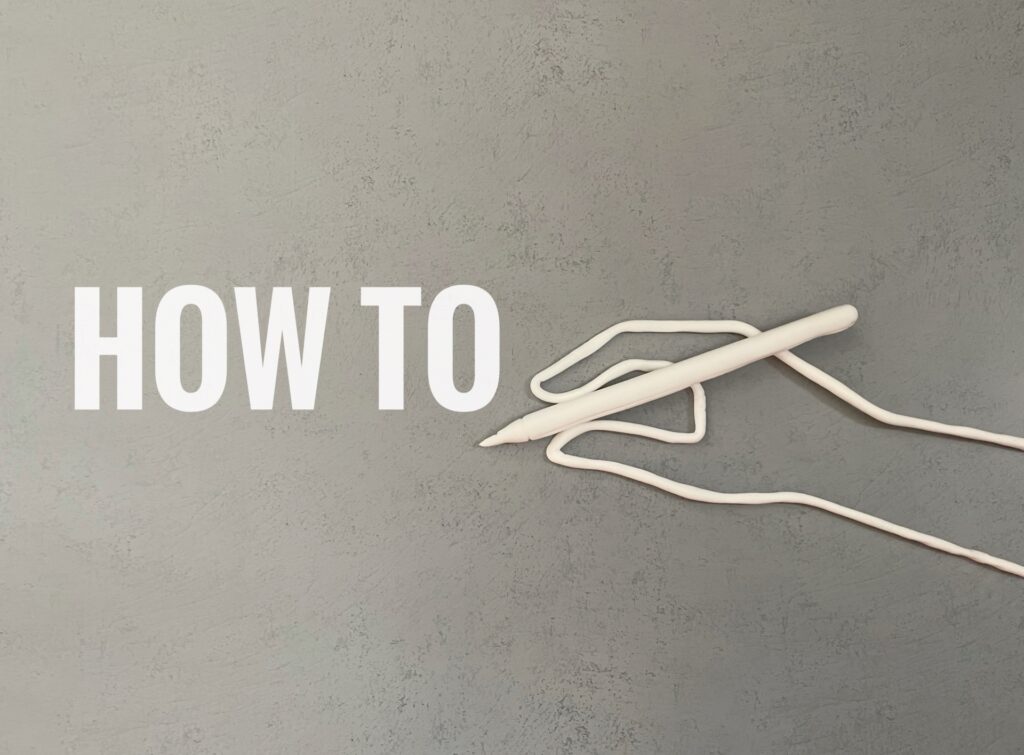
連携の準備:必要なアカウント設定
Googleアナリティクスとサーチコンソールを連携させるためには、両方のアカウントを事前に用意しておく必要があります。
これらのツールはいずれも無料で利用でき、基本的にはGoogleアカウントに登録すればすぐに利用を開始できます。
ただし、設定の流れや所有権の確認方法は少し異なるため、概要を把握してから進めることが大切です。
Googleアナリティクスのアカウント作成
- Googleアナリティクスにアクセス:公式サイトにアクセスし、ログインします。
- アカウントを作成:画面右上の「アカウントを作成」ボタンをクリックし、必要情報を入力します。
- プロパティの設定:Webサイト名、URL、業種、タイムゾーンを設定します。GA4では「ウェブストリーム」や「アプリストリーム」の設定が可能です。
- 測定IDの取得:最後に発行される測定IDをWebサイトに埋め込むことで、訪問者データの収集が開始されます。
GA4ではイベントベースでの計測が標準です。
これにより、従来より柔軟な分析が可能になりました。
サーチコンソールのアカウント作成
- サーチコンソールにアクセス:公式サイトにアクセスし、Googleアカウントでログインします。
- アカウントを作成:「今すぐ開始」ボタンをクリックし、必要情報を登録します。
- プロパティの追加:対象となるWebサイトのURLを入力し、所有権を確認します。確認方法はいくつかありますが、Googleアナリティクスのトラッキングコードを利用する方法が簡単です。
サーチコンソールからのデータ取得方法
サーチコンソールから得られるデータは、検索エンジンにおけるサイトの表示状況や流入経路を把握する上で非常に重要です。
サーチコンソールでのデータ確認
- ダッシュボードにログイン:サーチコンソールにログイン後、管理画面を開きます。
- 検索パフォーマンスの確認:メニューから「検索パフォーマンス」をクリックし、主要指標をチェックします。
| 指標 | 説明 |
|---|---|
| クリック数 | 検索結果からWebサイトに訪れた回数 |
| 表示回数 | 検索結果に表示された回数 |
| 平均クリック率 | 表示回数に対するクリックされた割合 |
| 平均掲載順位 | 検索結果での平均順位 |
データのエクスポート
- エクスポートボタンをクリック:検索パフォーマンス画面の右上にある「エクスポート」ボタンを選択します。
- ファイル形式を選択:CSV、Googleスプレッドシート、あるいはダウンロード可能な形式を選びます。エクスポートしたデータは、分析資料や比較レポートとして活用できます。
Googleアナリティクスへのデータ統合手順
サーチコンソールのデータをGoogleアナリティクスに統合することで、検索流入とサイト内行動の両方を一元的に確認できます。
1.連携設定
- Googleアナリティクスにログイン:管理画面を開きます。
- プロパティ設定を開く:左側メニューから「プロパティ設定」を選択します。
- Search Console の設定:「Search Console の設定」をクリックし、連携設定を進めます。
2.サーチコンソールとの連携
- プロパティを選択:対象のサーチコンソールプロパティを選びます。
- 確認と保存:内容を確認後「保存」をクリックすれば連携完了です。
Googleアナリティクスの「集客」セクション内にある「Search Console」レポートから、様々な情報を確認できます。
また現在はLooker StudioやAIによる自動レポート生成機能と組み合わせる事例も増えており、従来よりも効率的な資料作成とデータ分析が可能になっています。
連携設定の注意ポイント

よくある設定ミスとその防止策
Googleアナリティクスとサーチコンソールを連携させる際には、事前に用意すべき設定や確認項目があります。
しかし、実際の運用現場では設定ミスが原因でデータが正しく連携されないケースが少なくありません。
以下の概要を把握しておくことで、不要なトラブルを防ぎ、スムーズにデータを活用できます。
よくあるミス
- プロパティの選択ミス
サーチコンソールで設定したプロパティが、Googleアナリティクスのプロパティと一致していない場合があります。 - 測定IDの誤入力
Googleアナリティクスで発行された測定IDをWebサイトに正しく埋め込んでいないケースです。
タグの記述が一部抜けていたり、編集時に誤って削除されてしまうことがあります。 - 所有権の確認ミス
サーチコンソールでWebサイトの所有権確認が済みになっていないと、登録自体は完了していてもデータが反映されません。
防止策
- プロパティを再確認
連携前に、Googleアナリティクスとサーチコンソールのプロパティを比較し、一致しているかを確認します。 - 正しい測定IDの埋め込み
IDを全ページに設置した後は、テストツールを使ってデータが正しく計測されているか再度確認しましょう。 - 所有権の確認
HTMLファイルのアップロード、DNS設定、またはGoogleアナリティクスによる簡易確認など複数の方法を利用できます。
万が一認証エラーが出た場合も、参考資料を見ながら設定をやり直すことで解決できるケースが多いです。
プライバシー設定の確認
連携作業を行う際には、ユーザー情報を安全に扱うためのプライバシー設定も欠かせません。
現在はCookie規制や個人情報保護に関するルールがより厳しくなっているため、最新情報を反映させた設定が必要です。
プライバシー設定のポイント
- IPアドレスの匿名化
GoogleアナリティクスでユーザーのIPアドレスを匿名化し、個人特定を防ぎます。 - データ共有設定
デフォルトではGoogleとのデータ共有が有効になっている場合があるため、社内の方針に合わせて見直します。 - Cookieの使用に関する通知
訪問者にCookie利用を通知し、同意を得る仕組みを設置します。
最新の規制では、オプトアウトの選択肢を明示することも求められる場合があります。
設定方法
- Googleアナリティクス管理画面で「プロパティ設定」を開き、IPアドレス匿名化を有効にします。
- アカウント設定で「データ共有設定」を確認し、不要な共有がないかチェックします。
- CMSやプラグインを利用し、Cookie同意バナーを実装してユーザーに明示します。
エラーメッセージの対処方法
連携設定中には、エラーメッセージが表示されることもあります。
焦らず内容を確認し、再度入力や設定を行うことで多くの問題は解決可能です。
よくあるエラーメッセージ
- 「アクセスが拒否されました」
アカウント権限が不足している場合に表示されます。
管理者に連絡して必要な権限を付与してもらう必要があります。 - 「プロパティが見つかりません」
登録されたプロパティが正しく設定されていないときに出ます。
設定を再度見直し、正しい情報が入力されているか確認します。 - 「不正なリクエスト」
入力情報に誤りがある場合に発生します。
例えばURLの打ち間違いや所有権確認ファイルの不備などが原因です。
入力情報を修正すれば解決できるケースがほとんどです。
近年ではAIによる自動診断機能も追加されており、エラーメッセージの内容に応じた参考ガイドが表示されることも増えています。
これにより、担当者が資料を探し回らなくても、比較的短時間で解決策を把握できるようになりました。
まとめ
Googleアナリティクスとサーチコンソールを連携させることで、Webサイトのパフォーマンスを総合的に把握し、改善に役立つデータを一元的に扱えるようになります。
両ツールの強みを組み合わせることで、検索流入の概要とサイト内の行動データを比較しながら確認でき、SEO対策や広告の効果検証において参考となる資料を作成しやすくなります。
連携設定は最初こそ少し複雑に感じるかもしれませんが、アカウントを登録し、所有権の確認やトラッキングコードの埋め込みが済みになれば、その後は効率的に最新情報を追えるようになります。
さらにGA4のレポートとサーチコンソールの検索クエリを合わせて分析することで、改善すべきページや流入経路をより具体的に把握できるようになります。
もし問題が発生した場合は、トラッキングコードやプロパティ設定を再度見直し、エラーメッセージの内容を確認して対処することが重要です。
場合によっては更新日の記録をチェックし、設定変更を行った時期と突き合わせることも解決のヒントになります。
また、チームで統合データを共有することで、担当者ごとに異なる視点を取り入れられ、改善施策の検討にも役立ちます。
AIやLooker Studioを組み合わせれば、自動で資料作成を行ったり比較レポートを出力することも可能です。
これらの取り組みを継続して行うことでWebサイトのパフォーマンスを高め、SEO対策や広告効果測定を効率的に実施できる環境が整います。
Googleサーチコンソールの設定方法については下記で詳しく紹介しています。




