
Google アナリティクスは、無料で使える強力なアクセス解析ツールです。
初心者でも簡単に始められるこのツールを使えば、自分のWebサイトに訪れる人たちの動きを詳しく知ることができます。
本記事では、Google アナリティクスの基本的な使い方や無料版と有料版の違い、データの見方などをわかりやすく解説します。
Webサイトの改善に役立つ情報も満載ですので、ぜひ参考にしてみてください。
Google アナリティクスとは?基本の解説

Google アナリティクスの概要
Google アナリティクスは、Webサイトのアクセス解析を行うためのツールです。
Googleが提供するこのツールは、訪問者の数やページビュー数、どのページが人気かなど、Webサイトのパフォーマンスを詳しく分析できます。
無料で利用できるため、個人ブログから企業の公式サイトまで、幅広く使われています。
無料でできること
Google アナリティクスの無料版では、以下のことができます。
- 訪問者数の確認
何人のユーザーがサイトを訪れたかを確認できます。 - ページビューの計測
各ページが何回表示されたかがわかります。 - ユーザーの行動分析
ユーザーがどのページを経由してサイトに来たか、どのページで離脱したかを知ることができます。 - デバイス分析
ユーザーがパソコン、スマホ、タブレットのどのデバイスを使っているかがわかります。 - 地域分析
訪問者がどの地域からアクセスしているかがわかります。
以下は、Google アナリティクス無料版で確認できるデータの例です:
| 指標 | 説明 |
|---|---|
| ユーザー数 | サイトを訪問した人数 |
| ページビュー数 | 各ページが表示された回数 |
| セッション数 | 訪問者がサイトにアクセスした回数 |
| 直帰率 | 1ページ目だけ見て離脱した訪問者の割合 |
| 平均セッション時間 | 訪問者がサイトに滞在した平均時間 |
導入するメリット
Google アナリティクスを導入することには、以下のメリットがあります:
- サイトのパフォーマンスがわかる
サイトのどの部分が人気か、どの部分が改善が必要かを明確に把握できます。 - ユーザーのニーズを理解できる
訪問者がどのページに興味を持っているか、どのコンテンツが有効かを知ることで、ユーザーのニーズに合わせたサイト運営が可能になります。 - マーケティング効果の測定
広告キャンペーンやSNSマーケティングの効果を数値で確認できます。
例えば、どの広告が多くの訪問者をサイトに誘導しているかがわかります。 - 改善のための具体的なデータが得られる
直帰率が高いページや滞在時間が短いページなど、具体的な問題点を見つけることができます。
それにより、改善策を講じるためのデータが得られます。
Google アナリティクスを使えば、データに基づいた意思決定が可能になります。
これにより、サイト運営やマーケティング活動の精度が高まり、成果を上げやすくなります。
Google アナリティクスでアクセス数を調べる方法については下記で詳しく紹介しています。
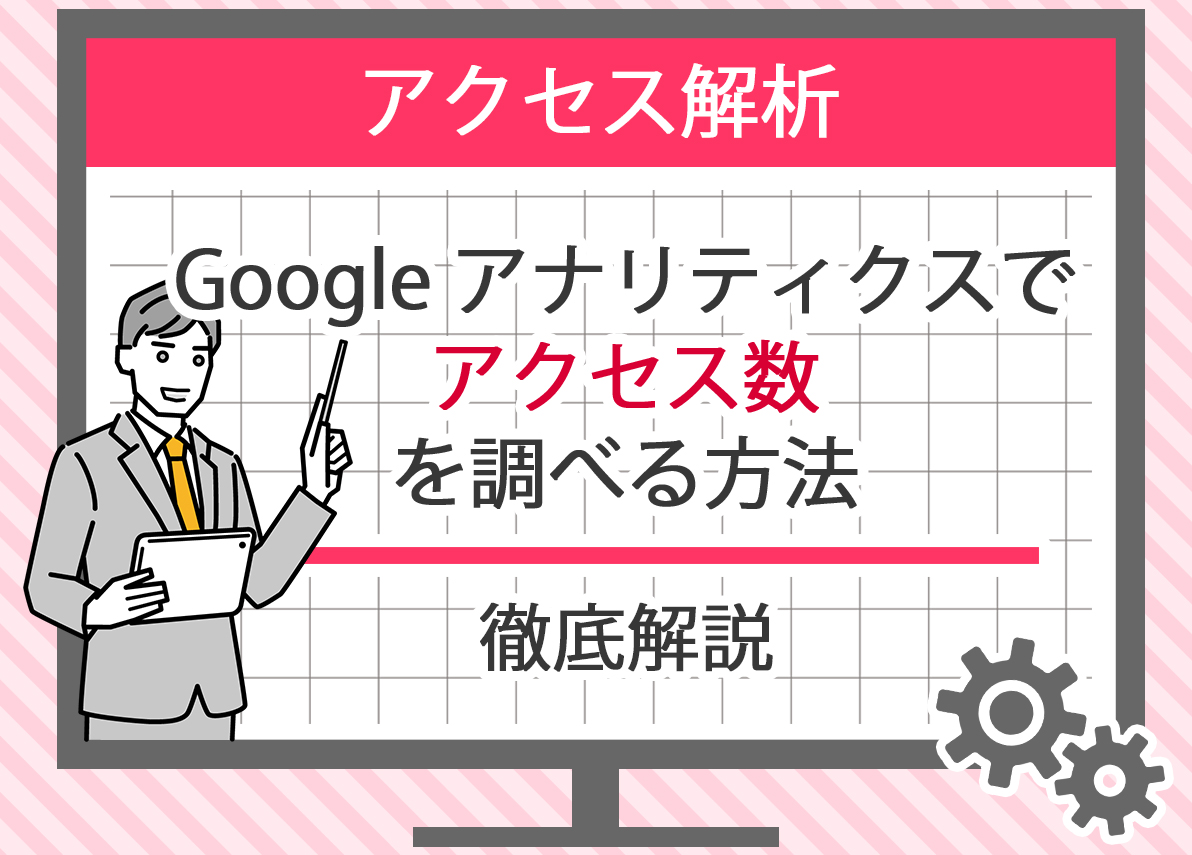
Google アナリティクス無料版の導入手順

アカウントの作成方法
Google アナリティクスを始めるためには、まずアカウントを作成する必要があります。
以下の手順で簡単にアカウントを作成できます。
- Google アカウントにログイン:すでにGoogleアカウントを持っている場合、そのアカウントでログインします。持っていない場合は、こちらから新規にGoogleアカウントを作成してください。
- Google アナリティクスにアクセス:Google アナリティクスの公式サイトにアクセスし、「無料で始める」をクリックします。
- アカウント情報の入力:アカウント名を入力します。この名前は自分が管理する複数のサイトを区別するために使います。
- プロパティの設定:Webサイトの名前、URL、業界カテゴリ、タイムゾーンを入力します。これにより、Google アナリティクスは正確なデータを収集できます。
- データ共有設定:Googleとデータを共有するかどうかのオプションを選びます。デフォルトの設定のままでも問題ありません。
トラッキングコードの設置方法
アカウントを作成したら、次はトラッキングコードをWebサイトに設置する必要があります。
これにより、Google アナリティクスが訪問者のデータを収集できるようになります。
- トラッキングコードの取得:プロパティ設定が完了すると、トラッキングIDとトラッキングコードが表示されます。このコードをコピーします。
- コードをサイトに貼り付け:HTMLファイルのタグ内にトラッキングコードを貼り付けます。これはすべてのページに挿入する必要があります。例えば、WordPressを使用している場合、テーマエディタのヘッダー部分に貼り付けることが一般的です。
<!DOCTYPE html>
<html>
<head>
<title>サイトタイトル</title>
<!-- Google アナリティクスのトラッキングコード -->
<script async src="https://www.googletagmanager.com/gtag/js?id=トラッキングID"></script>
<script>
window.dataLayer = window.dataLayer || [];
function gtag(){dataLayer.push(arguments);}
gtag('js', new Date());
gtag('config', 'トラッキングID');
</script>
</head>
<body>
<!-- サイトのコンテンツ -->
</body>
</html>トラッキングコードが正しく設置されているか確認するには、Google アナリティクスのリアルタイムレポートを利用します。
自分のサイトを開き、リアルタイムレポートに自分のアクセスが表示されるか確認します。
初期設定のポイント
トラッキングコードを設置した後、いくつかの初期設定を行うことで、Google アナリティクスのデータをより効果的に活用できます。
- ビューの設定
プロパティ内に複数のビューを作成して、異なるデータフィルタリングやレポートを設定できます。
例えば、全てのデータを含む「生データ」ビューと、内部トラフィックを除外した「クリーンデータ」ビューを作成することが推奨されます。 - フィルタの設定
内部トラフィック(自分やチームのアクセス)を除外するためのフィルタを設定します。これにより、正確なユーザーデータを取得できます。
設定方法は「ビュー設定」→「フィルタ」→「新しいフィルタを追加」から行います。フィルタタイプは「カスタム」を選び、除外するIPアドレスを入力します。 - ゴールの設定
サイトの目標(ゴール)を設定します。例えば、「購入完了ページの訪問」や「お問い合わせフォームの送信」などがゴールになります。
これにより、サイトのコンバージョン率を測定できます。
設定方法は「ビュー設定」→「ゴール」→「新しいゴールを作成」から行います。 - ユーザー権限の設定
チームメンバーとデータを共有するための権限を設定します。役割に応じて閲覧のみ、編集権限などを設定できます。
設定方法は「管理」→「アカウント設定」→「ユーザー管理」から行います。 - 通知の設定
特定の条件が発生したときに通知を受け取る設定を行います。
例えば、トラフィックが急増した時や目標達成率が急落した時に通知を受け取ることで、迅速な対応が可能になります。
以上の手順を踏むことで、Google アナリティクスの初期設定が完了し、効果的なデータ分析が可能になります。
アカウント設定と初期設定の方法

ユーザー権限の管理
Google アナリティクスでは、複数のユーザーとデータを共有することができます。
ユーザー権限の管理を適切に行うことで、チーム全体でデータを活用しやすくなります。
- ユーザーの追加:「管理」タブから「ユーザー管理」を選びます。「新しいユーザーを追加」をクリックし、追加したいユーザーのメールアドレスを入力します。
- 権限の設定:各ユーザーに対して「読み取りのみ」「編集」「共同編集」「管理者」のいずれかの権限を設定します。各ユーザーに対して「読み取りのみ」「編集」「共同編集」「管理者」のいずれかの権限を設定します。
- 読み取りのみ:データを閲覧できますが、設定変更はできません。
- 編集:データの閲覧と設定変更ができますが、ユーザーの管理はできません。
- 共同編集:データの閲覧、設定変更、ユーザー管理ができますが、アカウントの削除はできません。
- 管理者:すべての操作が可能です。
これらの設定を正しく行うことで、Google アナリティクスを最大限に活用し、データに基づいた効果的な意思決定が可能になります。
無料版と有料版の違いは?どちらを選ぶべきか

無料版の特徴
Google アナリティクスの無料版は、個人や小規模なビジネスにとって十分な機能を提供しています。
以下に、無料版の主な特徴を紹介します。
- 基本的なアクセス解析機能
ユーザー数、ページビュー数、セッション数など、基本的な指標を確認できます。
これにより、サイトの訪問者数や訪問者の行動を把握できます。 - リアルタイムデータ
リアルタイムで訪問者の動きを追跡し、現在の訪問者がどのページを見ているかを確認できます。 - 標準レポート
トラフィックレポート、行動レポート、コンバージョンレポートなど、標準的なレポートを作成できます。
これにより、サイトのパフォーマンスを多角的に分析できます。 - データの視覚化
データをグラフや表で視覚的に表示できます。これにより、データの傾向やパターンを簡単に理解できます。
有料版の追加機能
一方、Google アナリティクス 360と呼ばれる有料版は、無料版にはない高度な機能を提供しています。
以下に、有料版の主な追加機能を紹介します。
- データのサンプリングなし
無料版ではデータが多くなるとサンプリングが行われるため、すべてのデータが分析されるわけではありません。有料版ではこのサンプリングがなく、すべてのデータを正確に分析できます。 - 高度な分析ツール
高度な分析ツールを使用して、詳細なデータ分析が可能です。
たとえば、BigQueryとの統合により、大量のデータを高速にクエリできます。 - より多くのカスタムディメンションとカスタムメトリクス
無料版よりも多くのカスタムディメンションとカスタムメトリクスを設定できます。
これにより、ビジネスの特定のニーズに合わせたデータ分析が可能です。 - 専用サポート
Googleのサポートチームからの専用サポートを受けられます。
問題が発生した際に迅速に対応してもらえるため、安心して利用できます。
レポート作成の手順と活用法
標準レポートの活用方法
Google アナリティクスには、あらかじめ用意された標準レポートが多数あります。
これらのレポートを活用することで、Webサイトのパフォーマンスを効率的に分析できます。
- オーディエンスレポート
・ユーザー属性:訪問者の年齢や性別、興味関心を知ることができます。これにより、ターゲットユーザーの特性を把握し、マーケティング戦略を調整できます。
・地理情報:訪問者の地域や言語を確認できます。地域別のキャンペーン効果を測定するのに役立ちます。 - アクイジションレポート
・トラフィックの出所:訪問者がどのチャネル(検索エンジン、SNS、直接アクセスなど)から来ているかを分析します。これにより、どのチャネルが最も効果的かを判断できます。
・キャンペーン:特定の広告キャンペーンやメールキャンペーンの効果を追跡できます。例えば、メールキャンペーンのCTR(クリック率)やコンバージョン率を確認できます。 - 行動レポート
・サイトコンテンツ:各ページの閲覧数、滞在時間、直帰率などを確認できます。これにより、どのページが人気か、どのページが改善が必要かを特定できます。
・サイト速度:ページの読み込み速度を分析し、改善点を見つけることができます。読み込みが遅いページは訪問者の離脱率が高くなる可能性があります。
カスタムレポートの作成手順
標準レポートだけではなく、ビジネスの特定のニーズに合わせたカスタムレポートも作成できます。
カスタムレポートを利用することで、より詳細なデータ分析が可能になります。
- カスタムレポートの作成:Google アナリティクスの「カスタム」メニューから「カスタムレポート」を選択し、「新しいカスタムレポートを作成」をクリックします。
- レポートの構造を設定:表示したいデータのディメンション(例:デバイス、地域)と指標(例:セッション数、コンバージョン率)を選択します。特定の条件に合致するデータのみを表示するフィルタを設定できます。例えば、特定の地域やデバイスに限定したレポートを作成することが可能です。
- レポートの保存と表示:設定が完了したら「保存」をクリックし、カスタムレポートを表示します。これにより、自分のビジネスに合わせた詳細なデータ分析が可能になります。
Google アナリティクスで作るアクセス解析レポートについては下記で詳しく紹介しています。
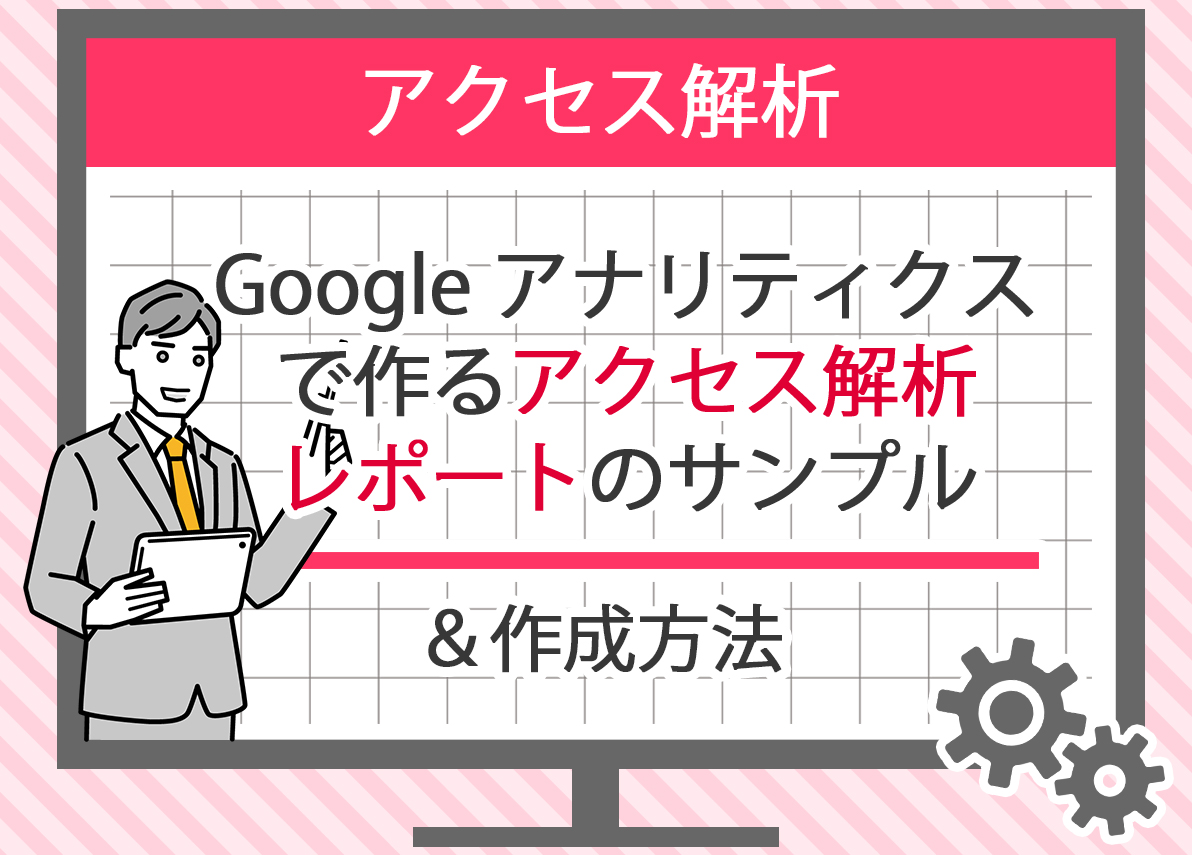
まとめ
これまでの解説を通じて、Google アナリティクスの基本から設定方法、レポートの作成と活用法までをご紹介しました。
まず、Google アナリティクスは無料で使える強力なツールで、訪問者の数や行動を詳細に分析できます。アカウントの作成やトラッキングコードの設置は、手順に従えば簡単に行うことができます。
無料版では、基本的なデータを収集し、訪問者の行動やサイトのパフォーマンスを把握できます。
一方、有料版ではさらに詳細なデータ分析が可能です。
標準レポートを使うと、訪問者の属性やトラフィックの出所、サイト内での行動を簡単に確認できます。
カスタムレポートを作成することで、ビジネスのニーズに合わせた詳細な分析が可能になります。
得られたデータを元に、サイトの改善点を特定し、具体的な改善策を講じることが重要です。
例えば、直帰率の高いページを見直して改善したり、サイト速度を向上させたりすることで、訪問者の満足度を高めることができます。
また、ユーザー属性を分析して、ターゲットユーザーに合ったコンテンツや広告を作成することも効果的です。
これらの方法を活用して、Google アナリティクスを最大限に利用し、Webサイトのパフォーマンスを向上させましょう。
専門用語がわからなくても、基本を押さえて順序立てて進めれば、効果的にサイトの改善が行えるはずです。



