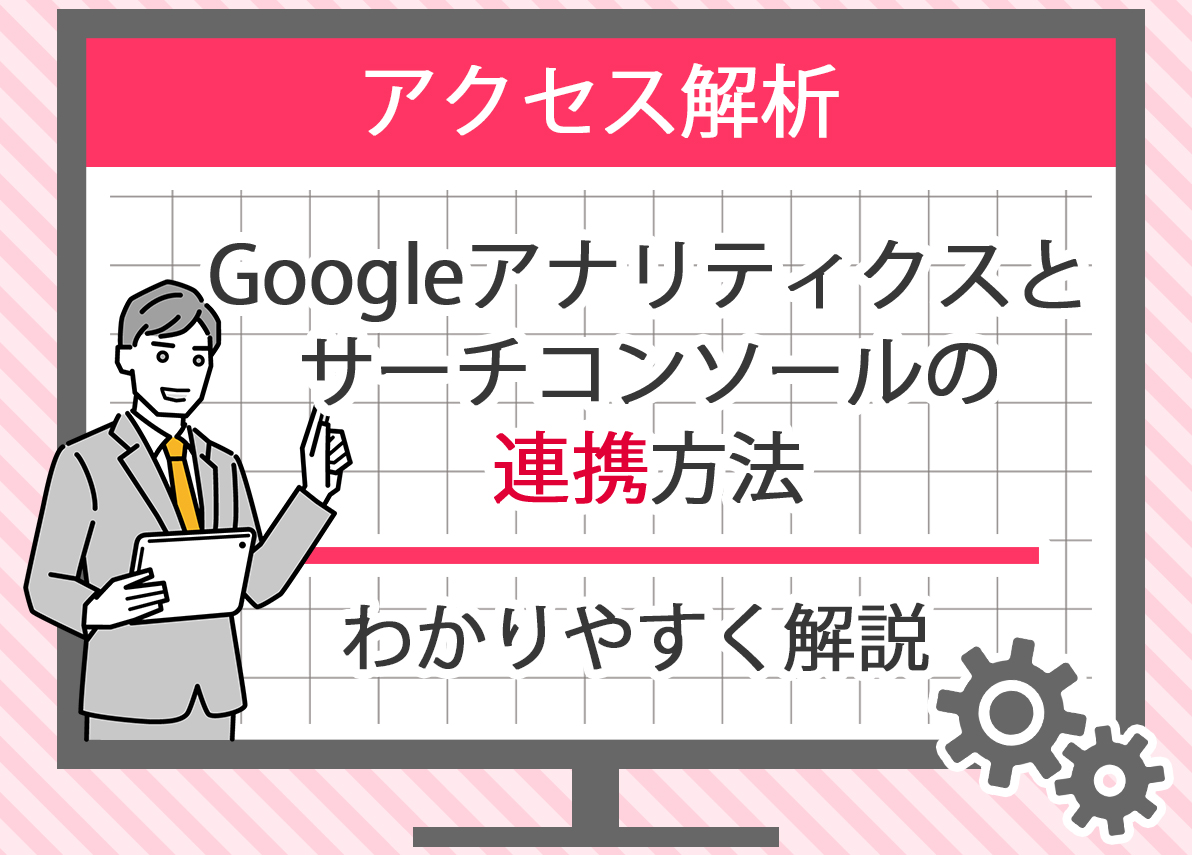Webサイトのパフォーマンスを高めるには、訪問者が「どこ」から来て、どのページにランディングし、どんな操作をしたのかを正しく把握することが不可欠です。
最新の計測プラットフォームであるGoogle アナリティクス(GA4)は、そのための中核ツールです。
旧バージョンのユニバーサルアナリティクス(UA)は2023年に計測が終了し、今はイベントベースでデータをカウントするGA4への移行が前提になりました。
GA4の定義をひと言でまとめると、PCやスマートフォンなど複数デバイスを横断してユーザー行動を計測し、レポートの主要項目を柔軟に分析できる計測基盤です。
UAとの違いは大きく2つあり、デフォルトでイベント計測に統一されたこと、そしてクロスプラットフォーム計測に強いことが挙げられます。
GA4を使うメリットは、organic(自然検索)とpaid(有料)のトラフィックを同一の指標で比較でき、Google広告(ディスプレイ含む)や検索サーチのデータをSearch Consoleと連携して可視化できる点にあります。
BtoBサイトなら資料請求やメールアドレスの送信、メールマガジン購読といったCVの対象を明確に指定し、ブログやTOPページの現状を細かく把握して改善提案につなげられます。
プライバシーと利用規約への同意、IPアドレスの取り扱いなども今や重要な前提条件です。
こうした前提を理解しておくと、GA4の内容がぐっとわかりやすくなります。
本記事では、初心者の方でも迷わないように、GA4の基本操作と初期設定、主要指標の見方、探索(エクスプローラー)での分析手順までをステップバイステップで解説します。
今から始める方はもちろん、UAからの移行でわからない点が残っている方にも役立つ内容です。
GA4の導入手順と初期設定方法
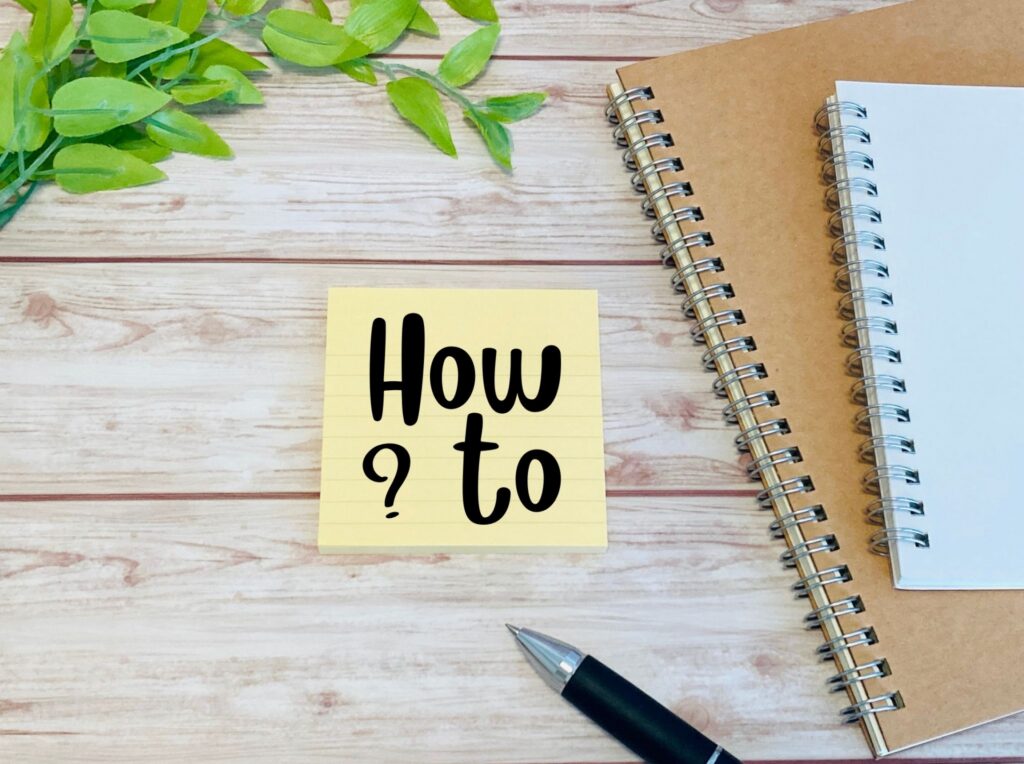
GA4を始めるための準備
Google アナリティクス(GA4)を利用する際は、まずGoogleアカウントが必要です。
まだ持っていない場合は、Google公式サイトから無料で作成できます。
加えて、PCやスマートフォンで閲覧できるWebサイトがあることも前提条件です。
GA4は訪問者の行動データを計測するツールであり、対象サイトがないと計測を開始できません。
BtoBサイトの場合は、資料請求やメールマガジン登録といったCVの対象を明確にしておくと、後の設定がスムーズになります。
アカウント作成と基本設定
GA4の導入には、Google アナリティクスのアカウントを作成し、そのアカウントにGA4プロパティを追加する必要があります。以下の手順に従って進めてください。
- Google アナリティクスにログイン:ブラウザからGoogle アナリティクスにアクセスし、Googleアカウントでログインします。
- アカウントの作成:「アカウントを作成」をクリックし、アカウント名を入力します。データ共有設定を確認し、利用規約とプライバシーポリシーに同意したうえで「次へ」をクリックします。
- プロパティの作成:プロパティ名、レポートのタイムゾーン、通貨単位を指定します。さらに業種や企業規模、GA4を利用する目的(例:マーケティング施策の効果測定、AI分析による改善提案)を入力します。
- GA4プロパティの作成完了:「作成」をクリックすると、ユニバーサルアナリティクス(UA)ではなく最新バージョンのGA4プロパティが生成されます。
トラッキングコードの設置方法
GA4を有効にするためには、トラッキングコードをWebサイトに設置する必要があります。
トラッキングコードは、訪問者の行動データを収集してGA4に送信する役割を果たします。
手順1: トラッキングコードの取得
- データストリームの設定:プロパティ設定画面で「データストリーム」→「ウェブ」を選び、計測対象のURLとストリーム名を入力して「作成」をクリックします。
- 計測IDの確認:作成直後に表示される計測ID(例:G-XXXXXXX)が、トラッキングコードの一部として利用されます。
手順2: トラッキングコードの設置
- 表示されたコードをコピーし、Webサイトの
<head>タグ内に貼り付けます。 - このコードにより、訪問者の行動データがリアルタイムでGA4に送信されます。
<script async src="https://www.googletagmanager.com/gtag/js?id=G-XXXXXXX"></script> <script> window.dataLayer = window.dataLayer || []; function gtag(){dataLayer.push(arguments);} gtag('js', new Date()); gtag('config', 'G-XXXXXXX'); </script>
手順3: トラッキングコードの確認
Google アナリティクスの「リアルタイム」レポートを開き、自分のアクセスが反映されているかを確認します。
計測されていれば、設置は成功です。
設置後のチェックポイント
- データが正しく収集されているか確認
最初の数日はリアルタイムレポートやエンゲージメントレポートを頻繁に確認します。 - 追加設定の実施
必要に応じて、イベントの設定やSearch Consoleとの連携、ディスプレイ広告の効果計測、有料トラフィックとorganicトラフィックの違い比較などを行いましょう。
これらの手順を完了すれば、GA4を活用して施策の効果を定量的に知るための基盤が整います。
Google アナリティクスの基本的な使い方を詳しく解説

データの見方を覚えよう
Google アナリティクス(GA4)は、PCやスマートフォンなど複数のプラットフォームから訪問したユーザー行動を、数値やグラフとして可視化できる強力な解析ツールです。
GA4では、旧ユニバーサルアナリティクス(UA)と違い、デフォルトでイベントベースの計測方式を採用しており、どのページにランディングしたのか、遷移経路や操作内容まで深く知ることができます。
主なデータの種類
- ユーザー数
一定期間にサイトを訪問したユニークユーザー数。性別や年齢層、利用端末の傾向を知ることも可能です。 - セッション
ユーザーがサイトで活動を行ったひとまとまりの時間単位。 - ページビュー数
合計で何回ページが閲覧されたかをカウントします。 - 直帰率
訪問者が1ページのみ閲覧して離脱した割合。
これらを定期的に把握することで、現状の課題や改善の余地がどこにあるのか明確になります。
データの見方のポイント
- ダッシュボードにアクセス:ログイン後のトップ画面では、主要な指標(ユーザー数、セッション数、直帰率など)を一目で確認できます。
- 主要指標の確認:定期的に数値の増減を確認し、マーケティング施策やコンテンツ更新による影響を測定します。
- 詳細データの確認:左メニューから「レポート」を選択し、特定期間や特定ページのパフォーマンスを分析します。
主なレポートと活用方法
GA4にはさまざまなレポートがあり、それぞれ異なる視点からデータを提供します。以下は主なレポートの種類とその活用方法です。
- ユーザーレポート
訪問者数やセッション数を把握し、流入傾向を分析。 - トラフィック獲得レポート
organic(自然検索)やpaid(有料広告)、ディスプレイ広告、Search Console連携など、流入元の違いを比較して施策の効果を測定。 - 行動レポート
ページ遷移や滞在時間を分析し、人気ページや改善が必要なページを特定。 - コンバージョンレポート
資料請求やメールアドレス登録などのCV達成率を測定し、BtoBやBtoCの成果を評価。
ダッシュボードの使い方とカスタマイズ
ダッシュボードは、重要なデータを一目で確認できる便利なツールです。
- ウィジェットの追加・設定
ユーザー数やセッション数など必要な項目を指定し、ビジネス目標に合わせた表示内容に調整できます。 - 配置変更
ドラッグ&ドロップでレイアウトを整え、見やすさを確保できます。 - リアルタイムデータ
現在のアクセス状況やキャンペーン反応を即時に把握できます。 - セグメントの利用
新規訪問者・リピーターや特定の地域・年齢層などで絞り込み分析できます。 - エクスポート機能
PDFやExcel形式で資料化し、社内共有やレポート提出に活用できます。
GA4を使いこなすためには、単にデータを見るだけでなく、「どの数値が何を意味しているか」を正しく理解し、施策の提案や改善に結びつけることが重要です。
これにより、データ分析が単なる確認作業ではなく、成果を上げるための戦略的な武器になります。
データ収集とレポート作成のポイント

カスタムレポートの作成方法
GA4では、標準レポートだけでなく、自社の目的や施策に合わせたカスタムレポートを作成できます。
これにより、必要なデータだけを効率的に収集し、分析作業を短縮できます。
特にBtoBサイトでは、資料請求やメールアドレス登録といったCV項目に絞ったレポートを作ると、施策の成果が明確になります。
カスタムレポートの作成手順
- レポートメニューにアクセス:GA4の左側のメニューから「エクスプローラー」を選択し、「カスタムレポート」をクリックします。
- 新しいレポートを作成:「新しいレポートを作成」を選択し、レポートのテンプレートを選びます。テンプレートには、訪問者の属性や行動に基づくレポートが含まれています。
- レポートのカスタマイズ:ディメンションの追加: レポートに表示するデータの種類(例:ページ、デバイス、参照元)を選びます。/メトリクスの追加: データの測定基準(例:ユーザー数、ページビュー数、コンバージョン率)を追加します。
- フィルターの設定:特定の条件で絞り込みます。例:特定ページへのランディング、スマートフォンユーザーのみ、特定の性別や年齢層の分析。
- レポートの保存と再利用:レポートは保存でき、次回以降も同じ条件で利用可能。2023年以降の旧UA終了後もGA4での長期比較ができます。
主要な指標一覧
| 指標 | 説明 | なぜ重要か |
|---|---|---|
| ユーザー数 | サイトを訪問したユニークユーザーの数 | サイトの人気度を把握するため |
| セッション数 | ユーザーがサイトで行った一連のアクティビティ | ユーザーのエンゲージメントを測るため |
| ページビュー数 | 閲覧されたページの総数 | コンテンツの魅力を評価するため |
| 直帰率 | 訪問者が1ページだけ見て離脱した割合 | サイトの最初の印象を測るため |
| 平均セッション時間 | ユーザーがサイトに滞在した平均時間 | コンテンツの関心度を示すため |
| コンバージョン率 | 設定した目標(例:購入、問い合わせ)を達成した割合 | サイトのビジネス成果を評価するため |
これらの指標を定期的にモニタリングし、データの変化に応じて施策を調整します。
例えば、検索流入の減少が見られた場合は、Google広告のディスプレイ配信やSEO内部施策を強化するなど、具体的な改善提案に結びつけることが可能です。
GA4を使ったカスタムレポートは、単なるデータ収集にとどまらず、「どこを改善すれば成果が得られるのか」を知るための強力な判断材料になります。
GA4の主要な機能とその使い方

ユーザー行動の追跡
Google アナリティクス4(GA4)の大きな特徴の一つは、旧ユニバーサルアナリティクス(UA)よりも細かく、かつクロスプラットフォームでユーザー行動を追跡できる点です。
PCやスマートフォン、タブレットなど複数端末でのアクセスも、同一ユーザーとして統合して分析できるため、より実態に近いデータを得られます。
主な行動計測項目
- ページビュー:どのページがどれだけ見られているかをカウント。人気ページやCVページの特定に有用。
- スクロール計測:ページ下部の重要情報(例:BtoB資料請求フォーム)が閲覧されたかを確認。
- クリックイベント:購入ボタンや資料ダウンロードリンクなど、重要な操作のクリック数を計測。
- 遷移パターン:ユーザーパスレポートで、訪問者がどのページからどこへ移動したかを可視化。
イベントとコンバージョン計測
GA4はイベントベースの計測がデフォルトとなっており、コンバージョン(CV)設定もイベントに基づいて行います。
- 目標設定:購入完了、メールアドレス送信、ダウンロード完了など、ビジネスにおける成果を定義。
- コンバージョントラッキング:指定イベントが発生するたびに自動記録。
- ファネル分析:商品閲覧 → カート追加 → 購入完了といった各ステップでの離脱率を可視化し、改善箇所を特定。
広告効果の測定
GA4では、organic(自然検索)とpaid(有料広告)を含む複数の流入元を一元的に比較できます。
特にGoogle広告やディスプレイ広告、SNS広告との連携が強化されています。
広告トラフィックの追跡
- UTMパラメータ:メールマガジンやSNS、BtoB向けキャンペーンの流入を詳細に分析。
- トラフィック獲得レポート:Search Consoleとの連携により、検索クエリ別の効果を確認可能。
- 広告チャネル別分析:有料広告と自然流入の違いを数値で把握し、費用対効果を検証。
GA4を戦略的に運用すれば、「どこでユーザーが離脱しているか」「どの広告が成果を生みやすいか」といった重要な問いに、データで答えられるようになります。
これはWebサイトのパフォーマンス最大化に直結する強力な武器となります。
データ分析の基本テクニック

データ分析は、GA4やSearch Console、Google広告などで収集した情報から、施策改善に必要な洞察を引き出す重要なプロセスです。
特にBtoB・BtoCを問わず、CV率やトラフィック傾向を正しく把握するためには、データの正確性と分析手法の最適化が欠かせません。
データのクレンジング
- データの整合性を確認
IPアドレス除外設定や内部トラフィックのフィルターを適用し、不要なアクセスを排除します。
誤った計測や重複データは、分析の精度を下げる原因になります。 - 欠損データの処理
例えば2023年に旧UAからGA4へ移行した際、計測の一部が欠損しているケースがあります。
この場合は平均値や類似期間のデータで補完する、または欠損期間を分析から除外する判断が必要です。
よく使うフィルターの設定
- 期間フィルター
月単位・週単位でデータを比較し、施策の効果が出た「時期」を特定します。 - トラフィックソースフィルター
organic(自然検索)、paid(有料広告)、ディスプレイ広告、メールマガジン経由などを比較し、ROIが高い流入元を把握します。 - 地理的フィルター
特定地域のパフォーマンスを確認し、地域別キャンペーンやローカルSEO施策に活用します。
セグメントの活用
- 新規訪問者 vs リピーター
新規訪問者のCV率が低い場合は、TOPページやランディングページの改善が必要です。 - デバイス別セグメント
PCとスマートフォンでは滞在時間や操作傾向が異なるため、UIやページ構成の最適化に活かせます。 - コンバージョンセグメント
資料請求や購入に至ったユーザーと、至らなかったユーザーの遷移経路や行動の違いを分析します。
フィルターとセグメントを組み合わせることで、「どこ」で離脱が発生しているか、「どの施策」が成果を出しているかを具体的に知ることができます。
こうした分析は、内部施策や広告配信の見直し、コンテンツ改善提案に直結します。
よくある問題とその解決方法

初心者がつまずきやすいポイント
Webサイト運営やデジタルマーケティングの現場では、初心者が共通して直面する課題がいくつかあります。
GA4やSEO、広告連携などを活用すれば解決できる場合が多く、原因を正しく知ることが重要です。
トラフィックが増えない
主な原因
- SEO施策不足(内部対策や外部リンクの欠如)
- コンテンツがターゲットユーザーのニーズとずれている
- サイトの読み込み速度が遅い(スマートフォン表示で特に顕著)
解決方法
- SEO対策:Search ConsoleやGoogle広告の検索サーチデータを活用し、関連キーワードを選定。メタタグ、Altテキスト、内部リンクを最適化。
- コンテンツ改善:BtoBなら資料請求や導入事例、BtoCなら体験談やレビュー記事など、CVにつながる内容を充実させる。
- 速度改善:画像圧縮、キャッシュ設定、不要プラグイン削除。AMPやCDNの利用も有効。
コンバージョンが低い
主な原因
- 問い合わせフォームが複雑
- 明確なコールトゥアクション(CTA)の不足
- 信頼性を担保する要素(レビュー・セキュリティ表記)が欠如
解決方法
- フォーム簡素化:入力項目を最小限にし、メールアドレスや氏名など必要情報だけに絞る。
- CTAの明確化:ボタン文言を「資料を無料で受け取る」「今すぐ見積もる」など具体的に変更。
- 信頼性向上:第三者認証バッジや利用規約・プライバシーポリシーの明示、顧客レビュー掲載。
トラブルシューティングガイド
トラブルが発生した場合、迅速に解決することが重要です。
以下に、一般的なトラブルとその解決方法を紹介します。
- サイトが表示されない
原因:サーバーダウン、ドメイン期限切れ、コードエラー。
解決:サーバーの稼働状況確認、ドメイン更新、直近のコード変更をチェック。 - GA4がデータを収集しない
原因:トラッキングコード設置ミス、フィルタ設定過剰、サイトとGA4の連携不足。
解決:計測IDとコード設置場所を再確認、不要フィルタ削除、GA4プロパティ設定を見直し。
まとめ
Webサイトを効果的に運営するためには、「何を」「どこまで」把握し、どう改善につなげるかが重要です。
GA4はその基盤を支える強力なプラットフォームであり、旧ユニバーサルアナリティクス(UA)の終了後も、最新の分析環境として活用できます。
まず、ユーザー行動を追跡するイベント設定が不可欠です。
クリックイベントやカスタムイベントを用いれば、資料請求、メールマガジン登録、商品購入といったCV対象の操作や、ページ遷移、スクロールの深さまで可視化できます。
次に、データ分析の基本テクニックを押さえることが重要です。
フィルターやセグメントを使って、特定期間、特定デバイス(PC・スマートフォン)、流入元(organic・paid・ディスプレイ広告など)ごとにデータを絞り込むことで、現状の課題が明確になります。
Search ConsoleやGoogle広告との連携を行えば、流入キーワードや広告施策の違いも分析可能です。
さらに、改善に直結する主要指標として、直帰率、平均セッション時間、ページビュー数、コンバージョン率(CV率)を定期的にチェックしましょう。
これらの数値変化を知ることで、内部施策の効果やコンテンツ改修の成果が定量的に把握できます。
GA4の機能とデータ活用の流れを理解し、定義や対象を明確にしたうえで、継続的に分析・改善を繰り返すことが、パフォーマンス向上とビジネス成果の最大化につながります。
GoogleアナリティクスとSearch Consoleの連携方法については下記で詳しく紹介しています。