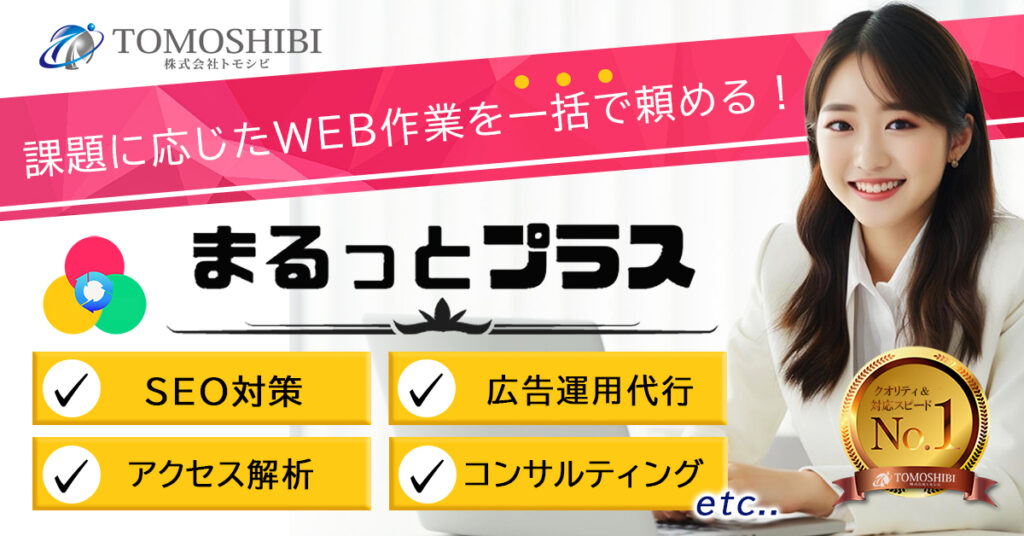【Contact Form 7】コンバージョンについて

WordPressを利用している場合、簡単に申し込みフォームを設置できる「Contact Form 7」は非常に便利なプラグインです。
しかし、デフォルトの設定では「Contact Form 7」のコンバージョンは計測できません。
Contact Form 7を利用している場合、コンバージョンとして「お問い合わせの完了」を設定することが多いでしょう。
このような場合、「お問い合わせ完了ページに到達した数」を計測対象として設定するケースが一般的です。
しかし、Contact Form 7は送信ボタンを押しても
お問い合わせ完了ページ(サンクスページ/サンキューページとも呼ばれます)には遷移しません。
下記のように送信ボタン押下後に完了メッセージが表示されますが、
ここで気をつけたいことは「送信後のページURLが変わっていないこと」です。
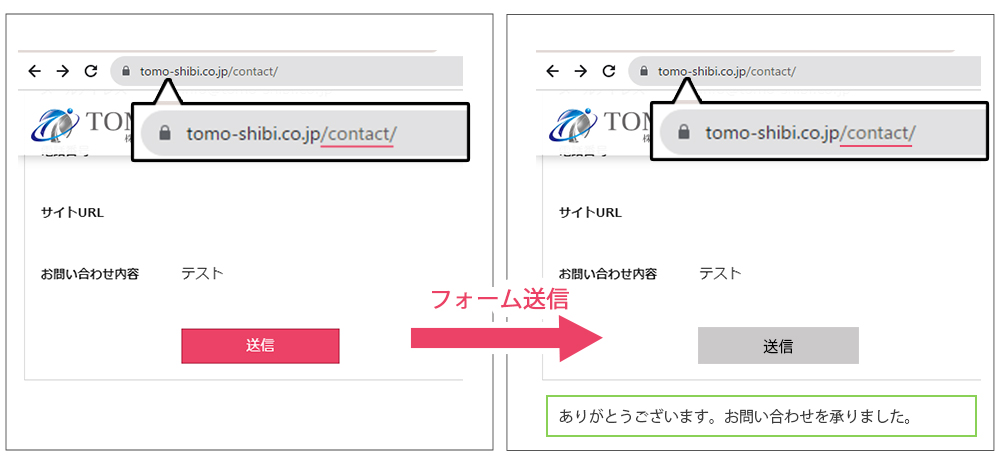
このように、フォーム送信後もURLが変わっていません。
お申込み完了(ページ到達型)をコンバージョンとして計測する場は「完了ページへの到達数」をカウントするため、原則としてフォーム送信完了ページ(サンクスページ)へ遷移しなければ数を計測することができません。
このような場合、下記の方法でコンバージョンを計測することができます。
【Contact Form 7】コンバージョンの設計方法(GTM/GA4)
1. Googleタグマネージャーにログイン
Googleタグマネージャーにログインします。https://tagmanager.google.com/
2.トリガーの設定
次に左メニューから「トリガー」を選択し、「新規」ボタンをクリックします。トリガーの名前に「Contactfoam7送信」と入力し、「トリガーのタイプを選択」で「ユーザーエンゲージメント」の中から「フォームの送信」を選びます。
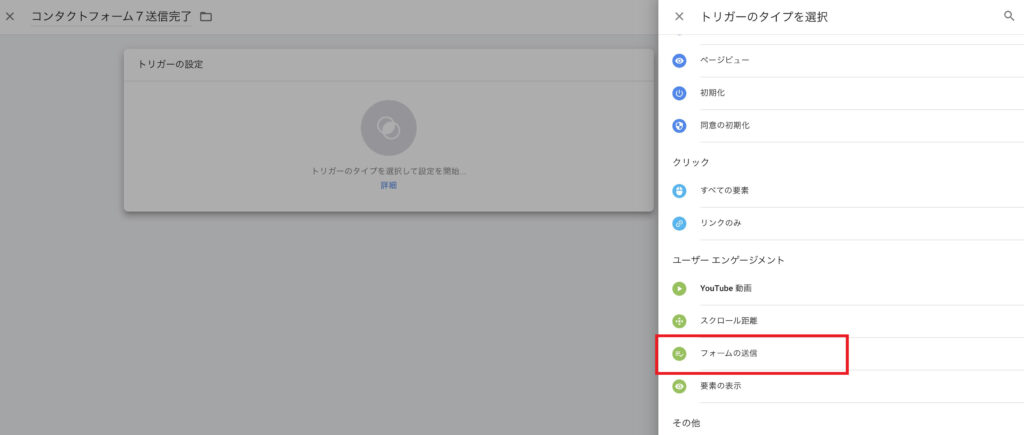
3.すべてのフォーム or 一部のフォームを選択
複数の問い合わせフォームがサイトに存在し、それぞれを別成果として計測したい場合は「一部のフォーム」を選択した後、フォームが設置されているページのURLを指定すると個別に計測ができます
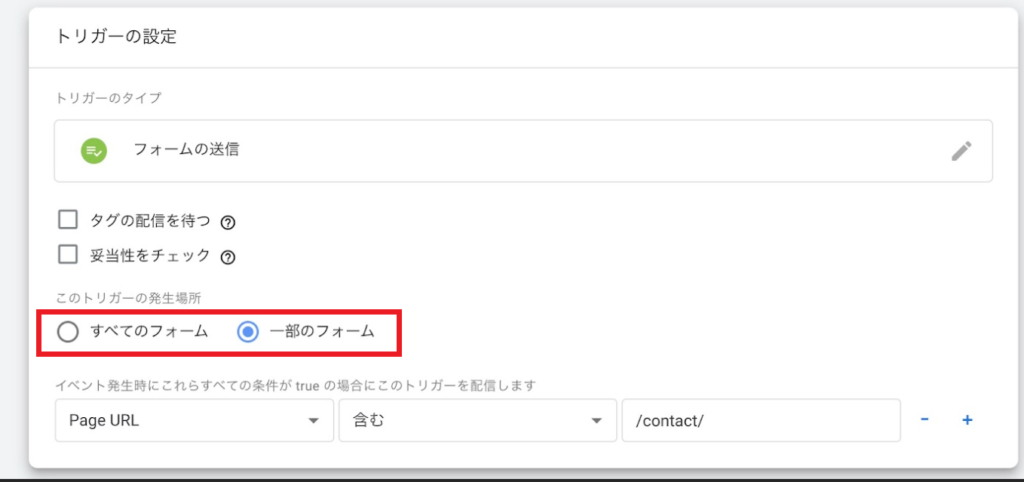
4.タグの設定
左メニューから「タグ」をクリックし、「新規」をクリックします。
上部に名前「ContactForm7送信」と入力し、「タグの設定」右上鉛筆マークをクリックします。
「Googleアナリティクス」から「Googleアナリティクス:GA4イベント」を選びましょう。
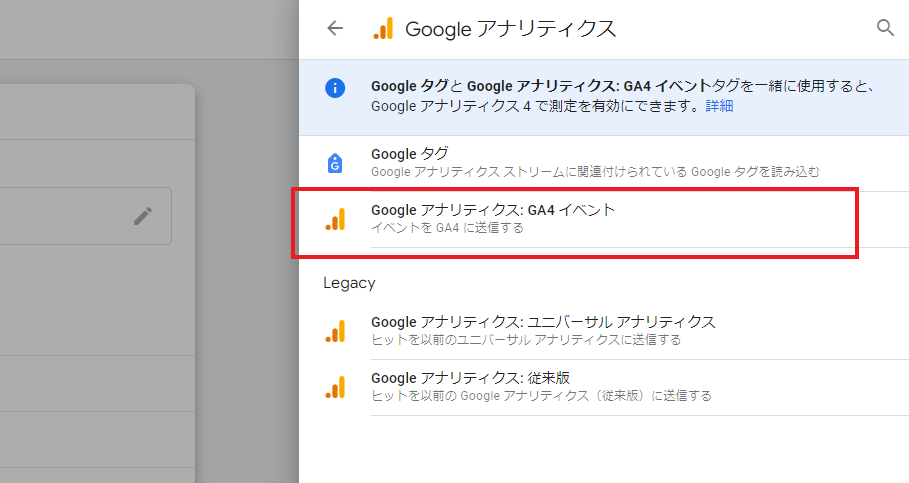
※Googleアナリティクスログインhttps://analytics.google.com/analytics/web/イベント名:任意のイベント名。ここで設定したイベント名がGA4のイベントとして送信されます。
「form_complete」等、分かりやすいイベント名をつけましょう。
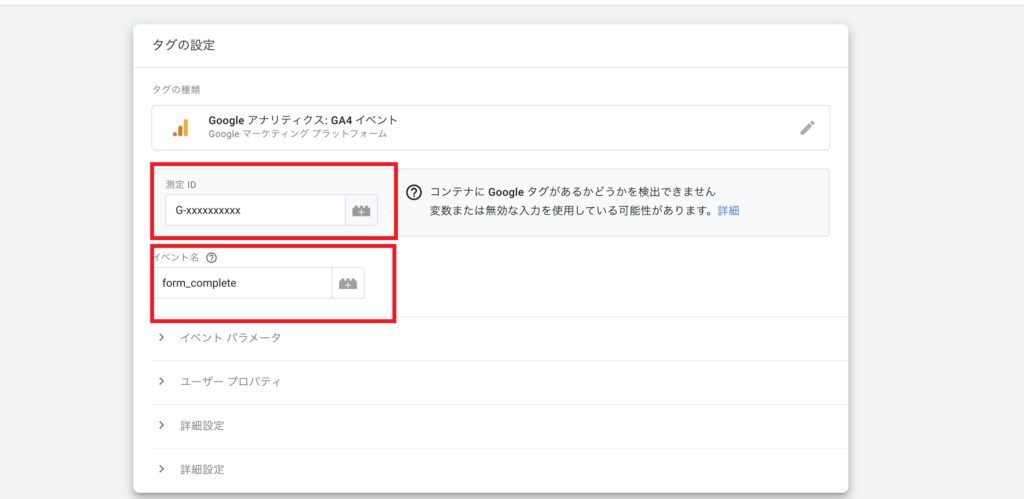
戻ったページで保存ボタンを押します。
上部メニューの「公開ボタン」をクリックします。
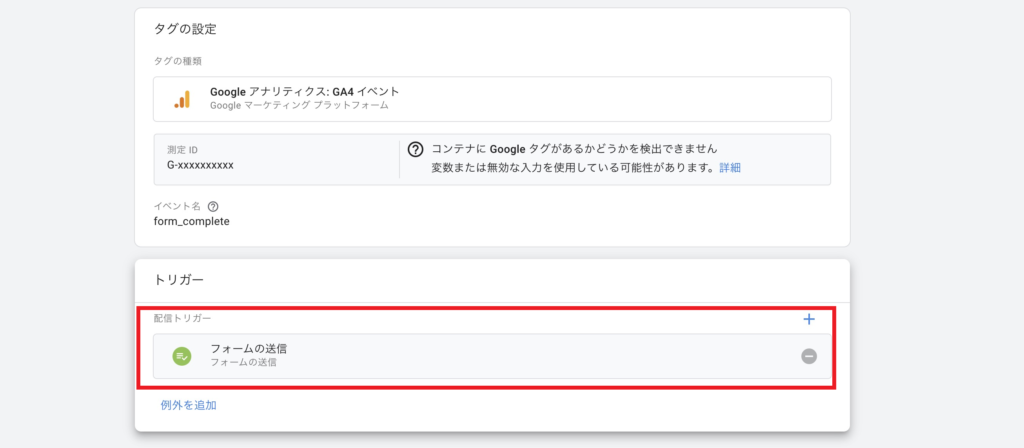
以上で計測の準備は完了です。
5.イベントをコンバージョンとして選択
既にフォーム送信イベントが発生している場合は、管理画面の「コンバージョン」の中に先ほど設定したイベント名が上がってきているはずです。送信されたイベントの「コンバージョンとしてマークを付ける」にチェックをつけましょう。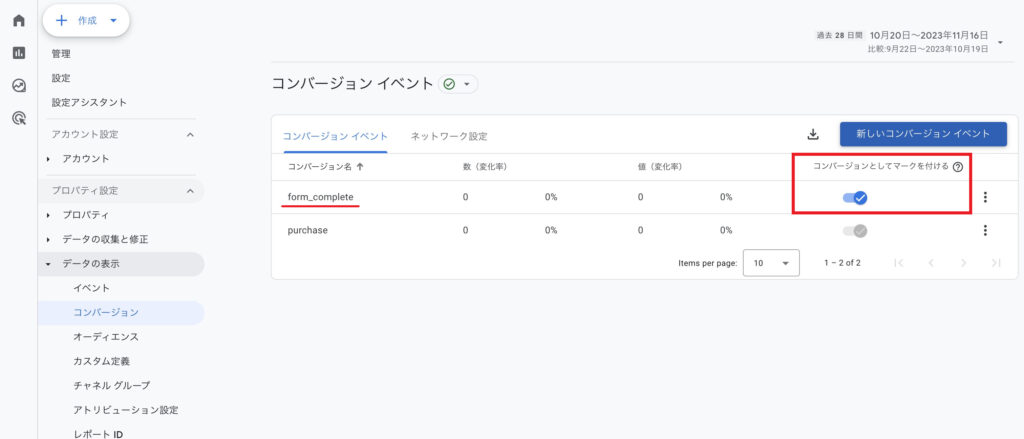
定期的なモニタリングと最適化
一度設定が完了したからといって終わりではありません。
ウェブサイトのアクティビティを継続的にモニタリングし、必要に応じてContact Form 7の設定を調整することが重要です。
以下の方法で各ポイントを意識しましょう。
・フォームの定期的な見直し
フォームの最適化解析ツールを使用し、フォームの入力項目やレイアウト、CTA(Call to Action)など、フォーム自体を定期的に見直し最適化します。
ユーザビリティの向上は、フォームの送信率を向上させます。
・プラグインやGoogleタグマネージャーのアップデート
Contact Form 7プラグインやGoogleタグマネージャーなどが最新バージョンであることを確認し、必要に応じてアップデートしましょう。
念のためアップデート後もフォームが正しく動作しているかの確認をした方がよいでしょう。
コンバージョンデータを分析することで、フォームの改善点を特定できます。
今回の設定で得られたコンバージョンのデータをぜひ、より戦略的なフォームの最適化にお役立てください。
Google アナリティクスでのコンバージョン設定方法は下記で詳しく紹介しています。
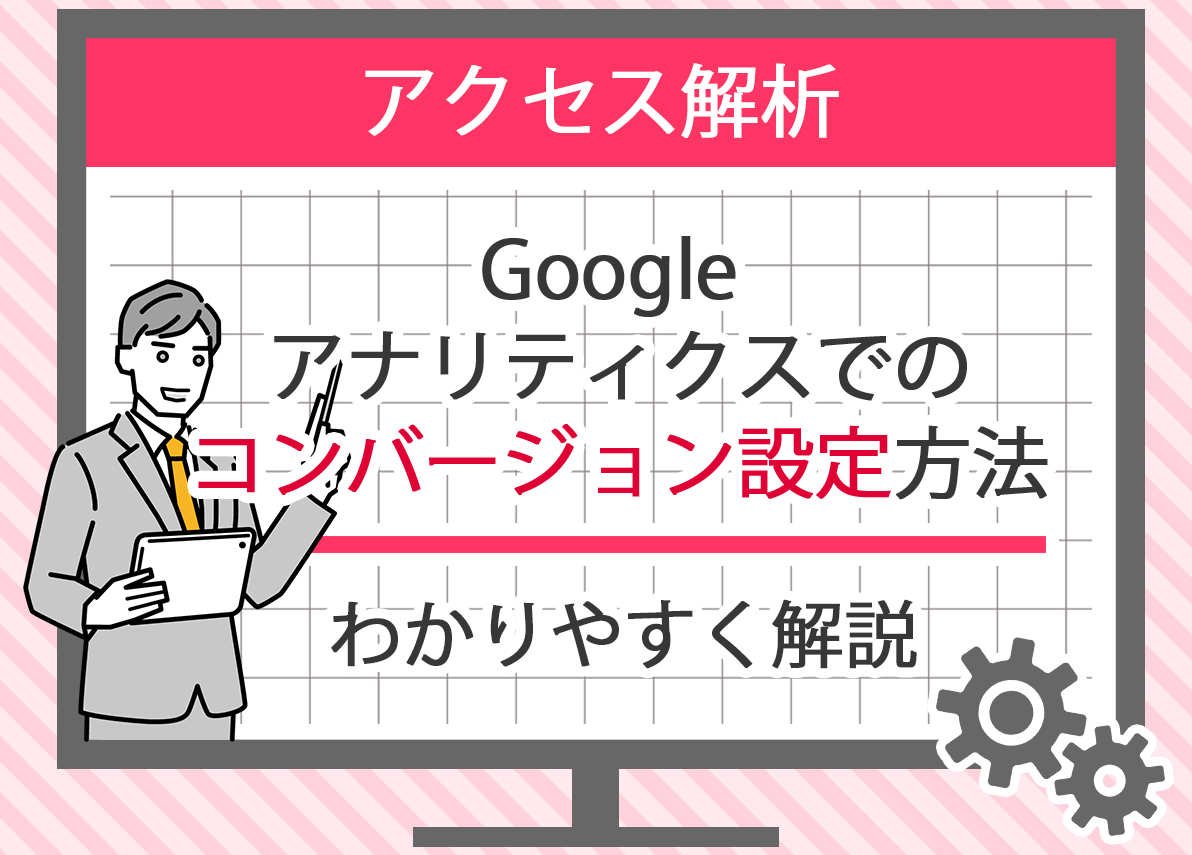
\ そんな方へ! /
月額5万円から利用可能
解析特化型Webマーケティング支援サービス
『まるっとプラス』
▶詳細はこちら