
Googleタグマネージャー(GTM)は、Webサイトのタグやスクリプトを簡単に管理できるツールです。
これを使うことで、プログラミングの知識がなくてもGoogleアナリティクスなどの計測ツールを簡単に導入できます。
本記事では、イベントの設定方法やカスタムパラメータの使い方、Googleアナリティクスとの連携方法などを初心者向けに詳しく解説します。
さらに、設定時の注意点やトラブルシューティングのポイントも紹介します。
イベントの設定方法とカスタムパラメータの使い方

イベントとは何か
イベントとは、Webサイト上でユーザーが行う特定のアクションを追跡するためのものです。
例えば、ボタンのクリック、フォームの送信、ページのスクロールなどがイベントに含まれます。
これにより、ユーザーの行動を詳細に把握でき、サイトの改善やマーケティング戦略に役立ちます。
イベントの基本設定方法
Googleタグマネージャー(GTM)を使ってイベントを設定するための基本的なステップは次のとおりです。
1.タグの作成
- GTMのダッシュボード(https://tagmanager.google.com/)にアクセスし、「タグ」を選択します。
- 「新しいタグ」をクリックして設定を開始します。
- タグの設定を行い、タグの種類として「Googleアナリティクス:ユニバーサルアナリティクス」を選びます。
- トラッキングタイプとして「Google アナリティクス:GA4イベント」を選択します。
2.トリガーの設定
- 次に、「トリガー」を設定します。これはイベントが発生する条件を定義する部分です。
- 「新規」をクリックし、トリガーのタイプとして「クリック」や「フォーム送信」などを選びます。
- トリガーの条件を設定します。例えば、「全てのクリック」や「特定のページでのクリック」などです。
3.タグとトリガーの連携
- 最後に、作成したタグとトリガーを連携させます。
- 「タグ設定の保存」をクリックし、全ての設定を保存します。
これで基本的なイベントの設定が完了です。
カスタムパラメータの活用方法
カスタムパラメータとは、イベントに追加の情報を付加するためのものです。
これにより、イベントの詳細な内容を把握できます。
例えば、クリックされたボタンのラベルや、フォームに入力された値などがカスタムパラメータとして設定できます。
カスタムパラメータの設定手順:
- GTMでイベントタグを設定する際に、「タグの詳細設定」から「カスタムパラメータ」を追加できます。
- パラメータ名を定義し、その値を設定します。例えば、「button_label」というパラメータ名を設定し、クリックされたボタンのラベルをその値として設定します。
- カスタムパラメータはGoogleアナリティクスに送信され、そこで分析可能です。
- イベントタグの設定画面で「カスタムディメンション」や「カスタムメトリクス」を設定し、対応するパラメータを指定します。
Googleタグマネージャー(GTM)でカスタムイベントを設定する方法については下記で詳しく紹介しています。

イベント設定の具体例
以下に、具体的なイベント設定の例を示します。
ボタンクリックの追跡
1.変数の作成
- 「変数」内の「設定」をクリックします。
- 「クリック」の「Click Classes」を選択します。
2.タグの作成
- 測定ID:GA4の測定ID
- タグの種類:「Googleアナリティクス:GA4 イベント」
- イベント名:任意(「button_click」)
- イベント パラメータ:ボタンのテキストなど(「{{Click Text}}」)
3.トリガーの設定
- トリガータイプ:「クリック – すべての要素」
- このトリガーの発生場所:「一部のクリック」
- イベント発生の条件:「Click Classes」が対象ボタンClass名(test)を含む
フォーム送信の追跡
1.タグの作成
- タグの種類:「Googleアナリティクス:GA4 イベント」
- 測定ID:GA4の測定ID
- イベント名:任意(「form_submit」)
- イベントパラメータ:フォーム名等(「{{Form Name}}」)
2.トリガーの設定
- トリガーのタイプ:「フォームの送信」
- このトリガーの発生場所:「すべてのフォーム」
これらの設定により、Googleタグマネージャーを使用して、ボタンのクリックやフォームの送信などのユーザーアクションを詳細に追跡し、カスタムパラメータを活用してさらに詳細なデータを取得できます。
GAと連携したパラメータ計測の手順
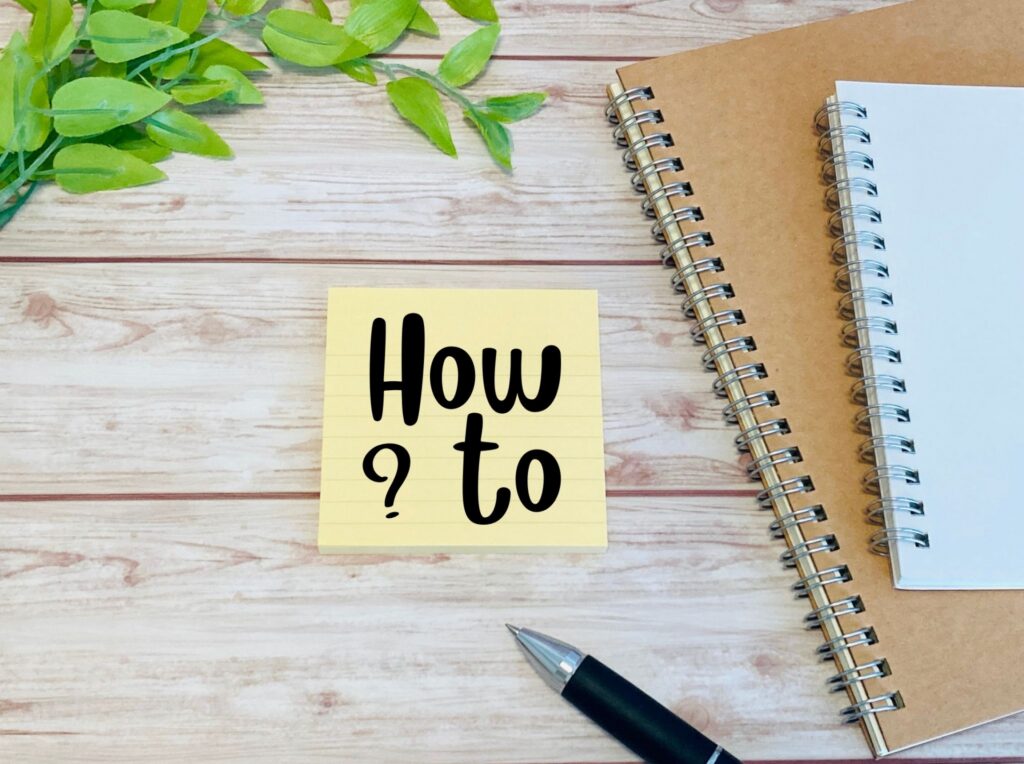
GAとは何か
Googleアナリティクス(GA)は、Webサイトのアクセス解析ツールです。
これを使うことで、サイトの訪問者数やどのページがよく見られているか、訪問者の行動パターンなどを把握できます。
GTMとGAの連携方法
以下は、その基本的な手順です。
- GAのトラッキングIDを取得:GAのアカウントにログイン(https://analytics.google.com/analytics/web/)し、プロパティ設定からトラッキングID(形式はUA-XXXXXX-Y)を取得します。
- GTMでタグを作成:GTMのダッシュボードにアクセスし、「タグ」を選択します。「新しいタグ」をクリックし、タグの種類として「Googleタグ」を選びます。
- トリガーの設定:トリガーとして「All Pages」を選択します。タグとトリガーを保存し、GTMの「公開」ボタンをクリックします。
パラメータ計測の手順
パラメータ計測とは、GAに特定のデータを送信して、ユーザーの行動をより詳細に把握する方法です。
以下は、その具体的な手順です:
- イベントタグの作成:GTMで「新しいタグ」を作成します。
- タグの種類を「Googleアナリティクス:ユニバーサルアナリティクス」に設定し、トラッキングタイプを「イベント」に変更します。
- イベントのカテゴリ、アクション、ラベルを設定:【カテゴリ】追跡するイベントの大まかな分類(例:ボタンクリック)/【アクション】具体的なアクション(例:クリック)
- カスタムパラメータの設定:イベントタグの詳細設定から「カスタムディメンション」や「カスタムメトリクス」を追加します。例えば、クリックされたボタンのラベルをカスタムパラメータとして設定します。
- トリガーの設定:「新しいトリガー」を作成し、トリガータイプを「クリック – 全ての要素」に設定します。
- 条件を「全てのページ」に設定します。
- タグとトリガーの連携:作成したタグとトリガーを連携させ、保存して公開します。
計測データの確認方法
計測データはGAのダッシュボードで確認できます。以下の手順でデータを確認します:
- リアルタイムレポートの確認:GAの左側メニューから「リアルタイム」を選択し、現在のユーザー行動を確認します。イベントが正常に計測されているかを確認します。
- 行動レポートの確認:「エンゲージメント」メニューから「イベント」を選択し、イベントデータを確認できます。
- カスタムレポートの作成:カスタムディメンションやカスタムメトリクスを利用して、より詳細なレポートを作成します。「レポートをカスタマイズ」から新しいレポートを作成し、必要なディメンションやメトリクスを選択します。
以下は、イベントデータの確認に役立つ表です:
| 項目 | 説明 |
|---|---|
| イベントカテゴリ | イベントの大まかな分類 |
| イベントアクション | イベントの具体的なアクション |
| イベントラベル | イベントの詳細情報 |
| イベント数 | 特定のイベントが発生した回数 |
| ユーザー数 | イベントを発生させたユニークユーザーの数 |
| 平均値 | イベントが発生した際の平均値 |
| 合計値 | 全イベントの合計値 |
これらのステップを踏むことで、GTMとGAを使って、ユーザーの行動を詳細に追跡し、サイトの改善やマーケティング戦略の立案に役立てることができます。
具体的な手順を理解し、実際に設定してみましょう。
ディメンションと変数の設定方法を詳しく解説

ディメンションとは何か
ディメンションとは、データの属性やカテゴリのことを指します。
例えば、Webサイトの訪問者に関する情報(地域、デバイス、ブラウザなど)がディメンションです。ディメンションを使うことで、データをさまざまな視点から分析できます。
| ディメンション例 | 説明 |
|---|---|
| 地域 | ユーザーがどの地域から訪問したか |
| デバイス | ユーザーが使用しているデバイス |
| ブラウザ | ユーザーが使用しているブラウザ |
| 訪問元 | ユーザーがどのサイトから来たか |
| ページ | ユーザーが訪問したページ |
変数の基本設定方法
変数とは、データの一時的な保存場所です。Googleタグマネージャー(GTM)では、変数を使って特定の値を保存し、タグやトリガーで利用できます。
以下は変数の基本的な設定方法です。
- 変数の作成:GTMのダッシュボードで「変数」を選択し、「新しい変数」をクリックします。変数のタイプを選択します。例えば、「ページURL」や「クリックテキスト」などがあります。
- 変数の設定:変数名を入力します。これは後でタグやトリガーで参照する際に使います。変数の値を設定します。例えば、「ページURL」を選択した場合、そのページのURLが変数の値として保存されます。
- 変数の保存:変数の設定が完了したら、「保存」をクリックします。
ディメンションと変数の違い
ディメンションと変数は似ているようで異なる概念です。以下に違いをまとめました:
| 項目 | ディメンション | 変数 |
|---|---|---|
| 定義 | データの属性やカテゴリ | データの一時的な保存場所 |
| 例 | 地域、デバイス、ブラウザ | ページURL、クリックテキスト |
| 使用場所 | データの分析、レポート | タグ、トリガーでの利用 |
| 設定方法 | Googleアナリティクスで設定 | Googleタグマネージャーで設定 |
ディメンションと変数の設定例
具体的なディメンションと変数の設定例を見てみましょう。
Googleアナリティクスでのカスタムディメンションの設定
- GAのダッシュボードにアクセスし、「管理」をクリックします。
- 「データの表示」セクションで「カスタム定義」を選択します。
- 「カスタムディメンションを作成」をクリックし、ディメンション名を入力します(例:ユーザータイプ)。
- スコープ(範囲)を選択します。例えば、「ユーザー」や「セッション」など。
- 設定を保存し、ディメンションのインデックス番号を確認します。
GTMでのカスタムディメンションの設定
- GTMで新しい変数を作成し、名前を「カスタムディメンション」にします。
- 変数の値を設定します(例:ユーザーのログイン状態に基づくタイプ)。
- 作成した変数を使ってタグの設定を行います。
ページURLを取得する変数の設定
- GTMで「変数」を選択し、「新しい変数」をクリックします。
- 変数のタイプを「ページURL」に設定します。
- 変数名を「Page URL」に設定し、保存します。
クリックテキストを取得する変数の設定
- GTMで「変数」を選択し、「新しい変数」をクリックします。
- 変数のタイプを「クリックテキスト」に設定します。
- 変数名を「Click Text」に設定し、保存します。
これらの設定により、ディメンションと変数を効果的に使ってデータを詳細に分析し、サイトの改善やマーケティング戦略に役立てることができます。
GTMデータレイヤーの基礎については下記で詳しく紹介しています。

まとめ
Googleタグマネージャー(GTM)とGoogleアナリティクス(GA)を使えば、Webサイトのユーザー行動を詳細に追跡し、解析することができます。GTMでは、ユーザーのクリックやフォーム送信といったイベントを簡単に設定できます。また、カスタムパラメータを利用することで、さらに詳細な情報を収集し、GAに送信できます。
ディメンションはデータの属性やカテゴリを指し、地域やデバイスなど、ユーザーの行動をさまざまな視点で分析できます。一方、変数はデータを一時的に保存するためのものです。GTMを使うと、これらの変数を簡単に設定してタグやトリガーで利用できます。
具体的な設定手順としては、まずGAのトラッキングIDを取得し、GTMでタグとトリガーを設定します。その後、イベントタグを作成し、カスタムパラメータを設定してデータを収集します。最後に、GAのダッシュボードでデータを確認し、分析します。
これらのツールと設定を使いこなせば、Webサイトの改善やマーケティング戦略の立案に大いに役立ちます。初心者でもこれらのステップを踏めば、効果的にWebサイトの解析ができるようになるでしょう。
ぜひ、GTMとGAを活用して、サイトのパフォーマンスを向上させてください。



