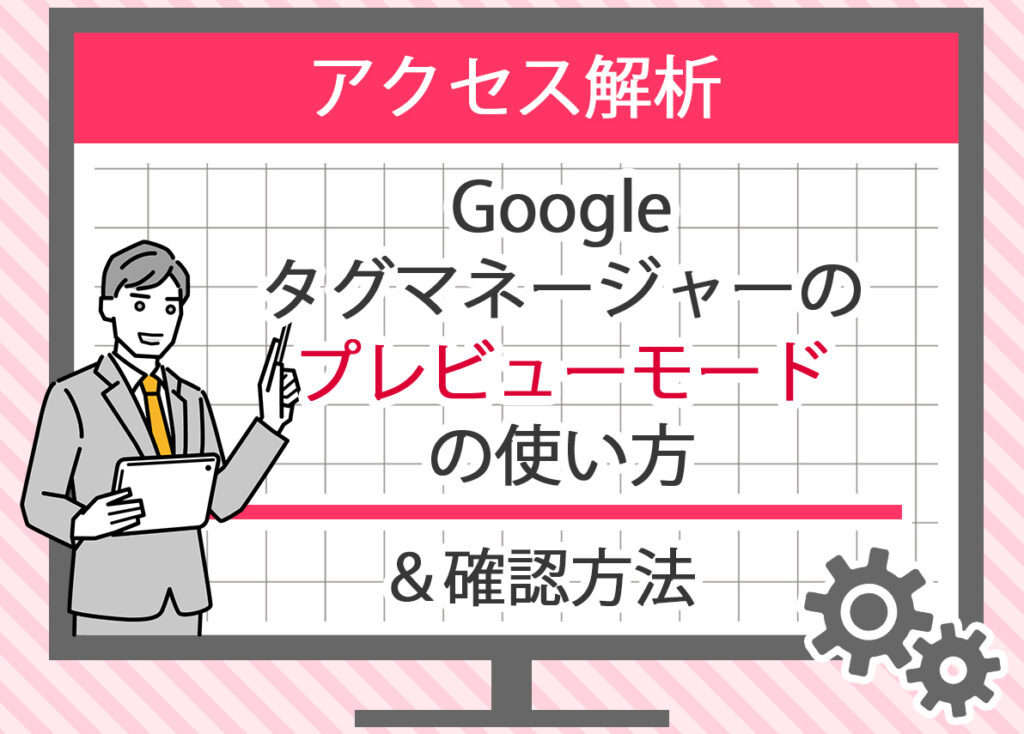
Googleタグマネージャーのプレビューモードは、設定したタグが正しく動作しているかを事前に確認できる重要な機能です。
Webサイトを公開する前にテストを行うことで、タグが意図通りに発火しているかや送信データの内容を安全に検証できます。
2025年現在、プレビューモードは「タグアシスタント」と連携して動作し、ページビューやイベント、コンバージョンなどの挙動をブラウザ上で確認できる仕組みになっています。
この記事では、プレビューモードの基本操作や起動方法、確認手順に加え、発生しやすいトラブルとその対処法までを初心者向けに丁寧に解説します。
専門用語はできるだけ避け、初めての方でも理解しやすいように整理しているため、基礎から順を追って学べる内容になっています。
プレビューモードの使い方と確認方法
プレビューモードの起動方法
Googleタグマネージャーのプレビューモードを使うと、設定したタグが正しく発火しているかを本番公開前に確認できます。
以下の手順で起動しましょう。
- Googleタグマネージャーにログイン
アカウントにログインし、対象となるコンテナを選択します。 - プレビューモードを起動
右上にある「プレビュー」ボタンをクリックします。 - タグアシスタントが起動
新しいタブが開き、「タグアシスタント」が表示されます。 - プレビューモードを設定
検証したいWebサイトのURLを入力し、「接続」または「開始」をクリックします。 - プレビューウィンドウの確認
別タブでサイトが開き、タグ発火状況をリアルタイムで確認できます。
タグの確認手順
プレビューモードを開始したら、実際にサイトを操作してタグの挙動を確認します。
- プレビュー画面で操作
ページを移動したり、ボタンをクリックしてタグが発火するタイミングを確認します。 - タグアシスタントのチェック
画面下部の「Tags Fired」で発火済みタグを確認できます。 - 詳細情報の確認
各タグをクリックすると、発火条件や送信されているデータが表示されます。GA4や広告タグなどのデータが正しく渡っているかをチェックしましょう。
正しい動作の確認ポイント
タグの動作確認では、次の点を押さえることが重要です。
- タグの発火条件が正しいか(例:ページビューがページ読み込み時に発火しているか)
- 送信データが意図した内容になっているか
- タグアシスタントにエラー表示が出ていないか
タグの発火条件チェックリスト
| チェック項目 | 確認内容 |
| ページビュータグ | ページ読み込み時に発火しているか |
| イベントタグ | 指定したイベント(クリックなど)で発火しているか |
| コンバージョンタグ | コンバージョンが発生したときに発火しているか |
| タグ発火のタイミング | 適切なタイミングで発火しているか |
これらのステップを踏むことで、Googleタグマネージャーのプレビューモードを効果的に活用し、タグの設定と動作を確認できます。
タグの発火をデバッグモードで確認する

デバッグモードの設定方法
デバッグモードは、Googleタグマネージャーで設定したタグが正しく動作しているかをテストするための機能です。
プレビューモードと同じく「タグアシスタント」を利用して確認します。以下の手順で設定しましょう。
- Googleタグマネージャーにログイン
使用するアカウントにサインインし、対象のコンテナを選択します。 - プレビューモードを起動
左側メニュー、または画面右上にある「プレビュー」ボタンをクリックします。 - デバッグモードを設定
新しいタブが開き「タグアシスタント」が表示されます。検証するWebサイトのURLを入力し、「開始」や「接続」をクリックします。 - プレビューウィンドウを確認
指定したWebサイトが開き、この時点でデバッグモードが有効になります。
タグ発火の確認方法
デバッグモードを有効にしたら、実際の操作を通じてタグが正しく発火しているかを確認します。
- プレビューウィンドウを操作
ページを読み込む、ボタンをクリックするなど実際のアクションを行い、タグ発火のタイミングをチェックします。 - タグアシスタントの確認
画面下部の「Tags Fired」欄に発火済みのタグが表示されます。 - 詳細情報の確認
発火したタグをクリックすると、トリガー条件や送信データの詳細を確認できます。GA4イベントや広告コンバージョンが正しく送信されているかをチェックするのがポイントです。
よくあるエラーと対策
デバッグ中にはエラーが発生することもあります。代表的な例と解決策をまとめます。
- タグが発火しない
原因:設定したトリガーが正しく機能していない可能性があります。
対策:トリガー条件を見直し、想定通りの条件になっているか確認しましょう。 - データが送信されない
原因:タグの入力内容に誤りがある、または必要なデータが不足している可能性があります。
対策:送信先(例:GA4測定ID)の入力やデータレイヤーの設定を確認し、修正します。 - エラーメッセージが表示される
原因:タグの競合や設定不備が考えられます。
対策:表示されたエラーメッセージを確認し、指示に従って修正してください。
タグ発火の確認手順
- ページ読み込み時の発火を確認
- ボタンクリック時の発火を確認
- フォーム送信時の発火を確認
デバッグモードを活用することで、タグが意図通りに動作しているかを安全に検証でき、問題が見つかった場合も迅速に修正できます。
Chrome拡張機能を使ったデバッグ

1.Chrome拡張機能のインストール方法
Chrome拡張機能を利用すると、タグの発火状況やエラーをブラウザ上で直感的に確認できます。
2025年現在、公式の「Tag Assistant Legacy」は非推奨となっており、代わりに「Tag Assistant Companion」が主に利用されています。導入手順は以下の通りです。
- Chromeウェブストアにアクセス
- 検索バーに「Tag Assistant Companion」と入力して検索
- 「Chromeに追加」をクリック
- ポップアップが表示されたら「拡張機能を追加」をクリックし、インストールを完了。
この拡張機能はGoogleタグマネージャーのプレビューモードを補助する役割を持ち、接続の安定性を高めます。
2.拡張機能を使ったデバッグ手順
Tag Assistant Companionを使うと、タグの発火や送信データを簡単に確認できます。
実際の流れは次のとおりです。
- 拡張機能を起動
Chromeブラウザ右上のパズルピースアイコンをクリックし、インストール済みの「Tag Assistant Companion」を選択します。
有効化すると、ブラウザ右上にアイコンが表示されます。 - デバッグしたいWebサイトへアクセス
Googleタグマネージャーでプレビューを開始したいサイトを新しいタブで開きます。
URL入力後にEnterを押すと、Tag Assistant Companionが自動的に接続を試みます。 - 記録の開始
拡張機能のアイコンをクリックし「Record」を選択します。
この時点でページの操作履歴やタグ発火状況の記録が始まります。 - Webサイトを操作して確認
ページの読み込み、ボタンのクリック、フォーム送信など、設定したトリガーに対応するアクションを実際に行います。
動作中にタグが発火すれば、Tag Assistantの画面にその内容がリアルタイムで表示されます。 - 記録の停止と確認
操作を終えたら再度拡張機能アイコンをクリックし「記録停止」を選択します。
記録データを確認し、発火したタグ、送信されたイベントデータ、発生したエラーが一覧で表示されます。
3.プレビューモードとの連携
拡張機能はプレビューモードと連携させることで、より詳細な分析やエラーチェックが可能になります。
- プレビューモードの起動
Googleタグマネージャーの管理画面にログインし、右上の「プレビュー」をクリックします。
表示された画面で検証対象のWebサイトURLを入力し、「接続」をクリックします。 - 拡張機能の有効化
Tag Assistant Companionがインストールされていれば、自動的にプレビューモードと連携が開始されます。
ブラウザ右下や別タブに「タグアシスタント」画面が開き、発火状況を確認できる状態になります。 - ユーザー操作の実行
検証対象のWebサイトを操作します。ページ遷移やイベント(スクロール・クリック・フォーム送信など)を行うと、その都度タグの挙動が記録されます。 - 発火状況のチェック
タグアシスタント画面では「Tags Fired(発火済みタグ)」と「Tags Not Fired(発火していないタグ)」が表示されます。
発火していない場合は、トリガー条件を見直す必要があります。 - エラーメッセージの確認
発火したタグをクリックすると詳細情報が表示され、送信されるデータやイベントパラメータを確認できます。
エラーメッセージが出ている場合は内容をチェックし、入力ミスやトリガーの設定不備を修正します。
このように、拡張機能とプレビューモードを併用することで、発火の有無だけでなく「どのタイミングで」「どのデータが」送信されているかを正確に把握でき、効率的にデバッグを進められます。
タグの設定と公開までの流れ
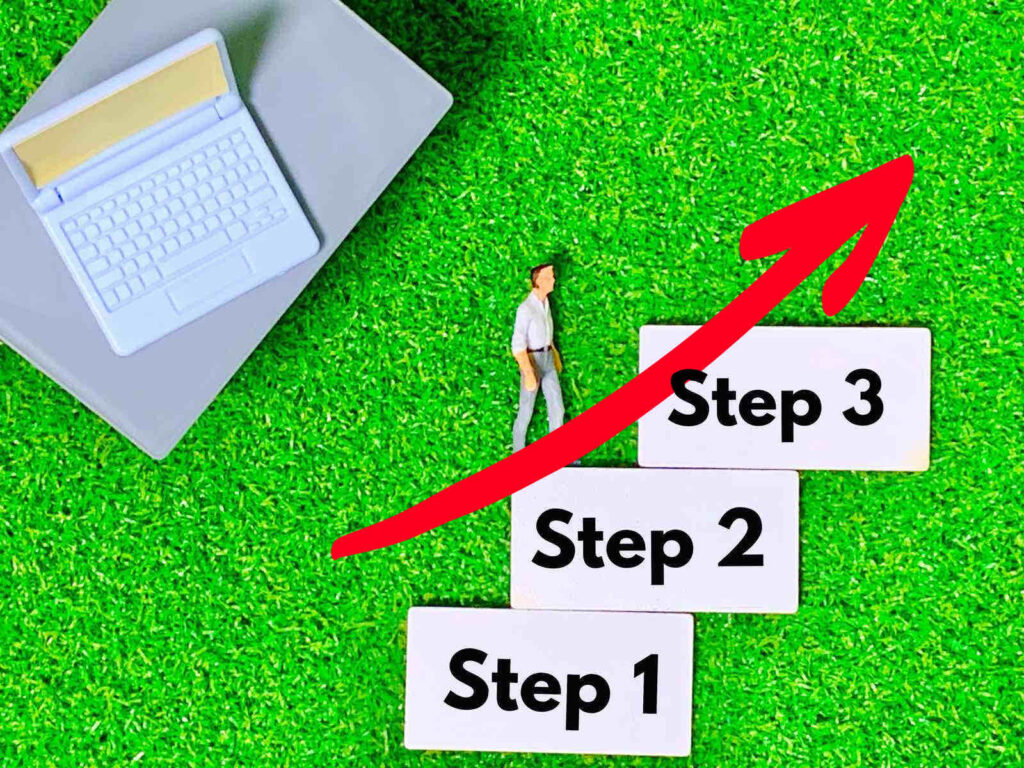
タグの設定方法
Googleタグマネージャーでは、タグをGUI操作で簡単に追加できます。
特にGoogleアナリティクス4(GA4)の測定タグや広告タグを設定する場面が多いため、以下の流れを参考にしてください。
- Googleタグマネージャーにログイン
使用するアカウントにサインインし、対象のコンテナを選択します。 - 新しいタグを作成
「タグ」タブを開き「新しいタグ」をクリックします。 - タグの設定
タグタイプを選択します。GA4を利用する場合は「Google アナリティクス: GA4 設定」を選び、測定IDを入力します。広告コンバージョンタグなども同様に設定可能です。 - トリガーの設定
タグを発火させる条件を選択します。例として「全ページ」トリガーを選べば、サイト全体で発火します。クリックやフォーム送信など特定イベントも選択できます。 - タグの名前を設定
後からわかりやすいように「GA4 – 全ページビュー」のような名称を付けて保存します。
公開前のチェックポイント
タグを設定したら、公開前に必ず確認しておくべきポイントがあります。
以下のチェックリストを参考にしてください。
| チェック項目 | 確認内容 |
| タグの名前 | わかりやすい名前が付けられているか |
| トラッキングID | 測定IDやコンバージョンIDが正しいか |
| トリガーの設定 | トリガー条件が想定通り設定されているか |
| テスト | プレビューモードで実際に発火しているか |
公開手順の詳細
設定を確認できたら、タグを公開します。
公開時にはバージョン管理を行うことで後から変更内容を把握しやすくなります。
- 公開の準備
「公開」ボタンをクリックします。 - バージョンの作成
「バージョンを作成して公開」を選択し、バージョン名と説明を入力(例:「初回公開」「全ページビュータグの設定」など
) - バージョンの作成
バージョン名とバージョン説明を入力します。例えば、バージョン名は「初回公開」、説明は「全ページビュータグの設定」とします。 - 公開の確認
「公開」ボタンをクリックします。
タグ設定の手順
- Googleタグマネージャーにログイン
- 新しいタグを作成
- タグの設定(測定IDや広告タグのIDを入力、トリガー条件を設定)
- タグ名を付けて保存
この手順を踏むことで、Googleタグマネージャーのタグを正しく管理し、不要なエラーを防ぎながら効率的に公開できます。
結果として、Webサイトのパフォーマンス改善やデータ計測の精度向上につながります。
GTMプレビューモードのよくある問題と解決策

プレビューモードが動作しない原因
Googleタグマネージャーのプレビューモードが起動しない、または接続できない場合はいくつかの原因が考えられます。
代表的な要因は次のとおりです。
- ブラウザのキャッシュが原因
古いキャッシュが残っていると最新のタグ設定が反映されず、プレビューモードが正常に動作しないことがあります。 - 拡張機能の競合
Chromeにインストールしている広告ブロッカーやセキュリティ系拡張機能が、タグアシスタントやCookie通信を妨げるケースがあります。 - タグの設定ミス
タグ自体の入力内容やトリガーの条件に誤りがあると、プレビューモードで正しく発火しません。
特にトリガー設定は見落としやすいポイントです。 - サードパーティーCookieの無効化
プレビューモードはCookieを利用して接続を保持します。
ブラウザ設定でサードパーティCookieが無効化されていると動作に支障が出ます。 - ブラウザやネットワークの制限
Safariなど一部ブラウザでは制約が強く、動作が不安定になる場合があります。
またVPNやセキュリティソフトの影響で接続がブロックされることもあります。
問題解決の手順
プレビューモードが動作しない場合は、以下の手順を順番に試してみましょう。
- ブラウザのキャッシュをクリアする
1.Chromeの設定メニューを開く
2.「プライバシーとセキュリティ」を選択
3.「閲覧履歴データの削除」をクリック
4.キャッシュとCookieを選び「データを削除」を実行 - ブラウザの拡張機能を無効化する
1.Chrome右上のメニューから「その他のツール」→「拡張機能」を選択
2.広告ブロッカーなど影響しそうな拡張機能を一時的にオフにする
3.プレビューモードを再度試す - タグとトリガーの設定を確認する
1.Googleタグマネージャーの管理画面で該当タグを開き、測定IDやトリガー条件に誤りがないか確認
2.イベントが正しいタイミングで発火する設定になっているかをテスト - サードパーティーCookieを有効にする
1.Chrome設定の「プライバシーとセキュリティ」からCookie設定を確認
2.サードパーティCookieが完全にブロックされていない状態に切り替える - ブラウザや環境を切り替える
どうしても改善しない場合は、シークレットモードを利用したり、別のブラウザで試すと改善するケースもあります。
これらの対処を行うことで、GTMプレビューモードが正常に接続される可能性が高まります。
特にキャッシュ削除や拡張機能の無効化は、トラブルシューティングの基本手順として有効です。
まとめ
Googleタグマネージャーのプレビューモードは、タグが正しく発火しているかを事前に確認できる重要な機能です。
公開前に検証することで、誤ったデータ送信や計測漏れを防ぐことができます。
もしプレビューモードが動作しない場合は、ブラウザのキャッシュ削除、拡張機能の一時停止、トリガー設定の見直し、サードパーティCookieの有効化といった基本的なチェックが有効です。
さらに、Chrome拡張機能「Tag Assistant Companion」を併用することで、プレビューモードの接続を安定させ、発火状況や送信データをより細かく確認できます。
タグアシスタント画面では「発火済み」と「未発火」のタグが一覧表示されるため、エラーの有無や設定不備を迅速に発見できます。
また、タグを公開する前には必ずチェックリストを活用し、測定IDやトリガー条件が正しいかを確認することが欠かせません。
公開時にバージョン名や説明を付けて管理しておくと、後から修正や調整が必要になった場合もスムーズに対応できます。
これらの流れを理解し実行することで、Webサイトのタグ管理がより効率的になり、正確なデータ計測に役立ちます。
安定した計測環境を整えることは、サイト改善や分析作業の基盤を築く上で欠かせないステップです。
GTMワークスペース設定方法と使い方については下記で詳しく紹介しています。




