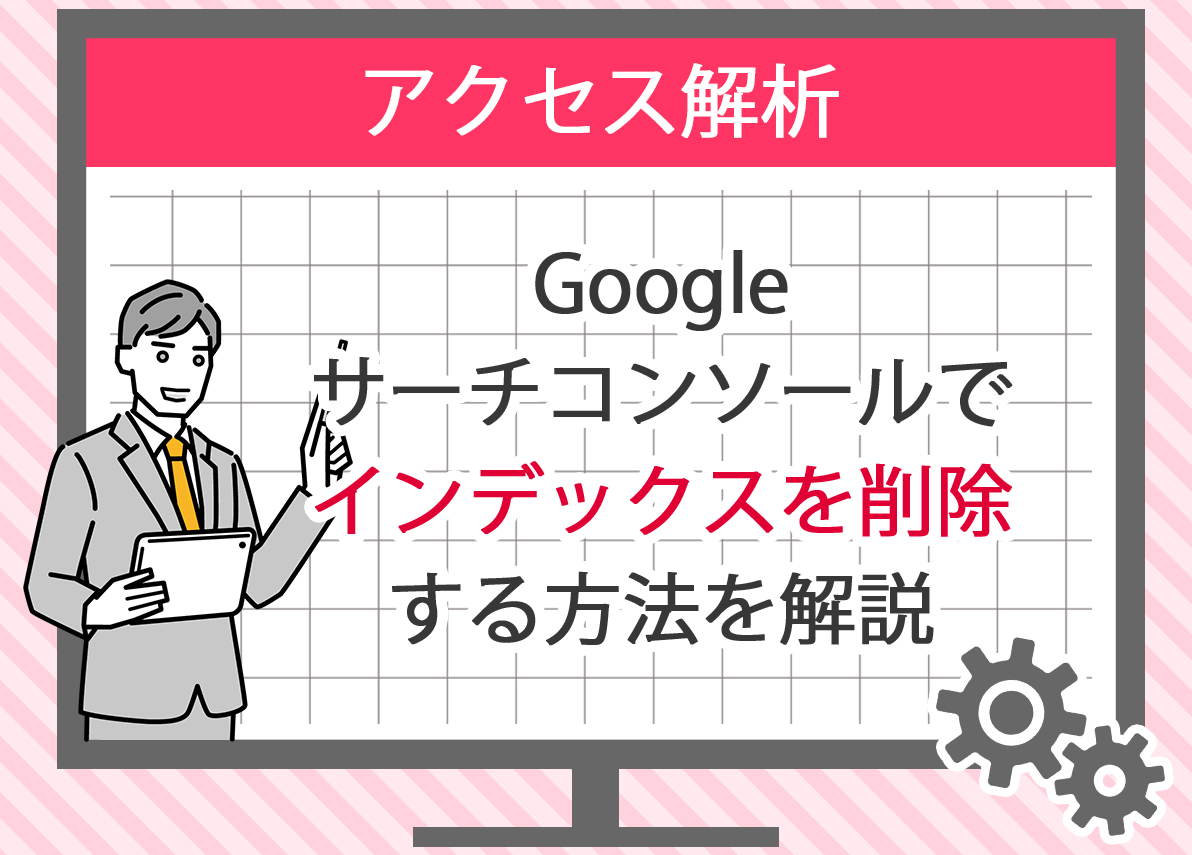Googleサーチコンソール(google search console)は、ウェブサイトを運営する際に欠かせない無料ツールであり、パフォーマンスを向上させるために幅広く活用されています。
特にSEO対策を行うときには、検索順位の改善や内部施策の見直しに役立つため、多くのサイト管理者や企業が利用しています。
Googleサーチコンソールを使うことで、自分のサイトがGoogle検索でどのように表示されているのか、どのページが対象として評価されやすいのか、またクロールの状況やインデックスの状態を検査することができます。
こうした情報は、サイトの改善に直結する重要な指標となります。
近年では、検索アルゴリズムにAIが積極的に活用されており、UXやコンテンツのオリジナル性が重視される傾向にあります。
そのため、サーチコンソールで得られるデータを参考に内部対策や外部リンクの調整といった施策を行うことが、現在のSEOでは必須になっています。
この記事では、Googleサーチコンソールの基本的な仕組みや設定方法、使い方の流れを最新情報を踏まえてわかりやすく解説します。
専門用語についてもできるだけ平易な言葉で説明しますので、初めて触れる方でも安心してご覧いただけます。
Googleサーチコンソールとは?基本情報と設定方法

Googleサーチコンソールの概要
google search consoleは、Googleが公式に提供している無料の管理ツールで、ウェブサイトのパフォーマンスや検索結果における表示状況を検査・管理するために利用されます。
サイト運営者にとっては、自分のサイトがGoogle検索にどのように認識されているのか、内部的にどのページが評価対象となっているのかを確認するための必須ツールといえます。
このツールを使うと、どのページが人気を集めているか、どのような検索クエリで訪問者が流入しているかなどを把握できます。
実際に上位表示を目指す際には、こうしたデータを参考にコンテンツの改善や施策を実行することが重要です。
サーチコンソールの主な機能
Googleサーチコンソールには、サイト運営に役立つ機能が多数搭載されています。
代表的なものを以下に紹介します。
- 検索パフォーマンスの確認
検索クエリ、表示回数、クリック数、クリック率(CTR)、平均掲載順位といったデータを確認できます。
表形式で確認できるため、どのキーワードが効果的か一目で分かり、SEO施策の検討に役立ちます。 - インデックス状況の確認
Googleがサイトをどのようにクロールし、インデックスしているかを確認できます。
インデックスがされなければ検索結果に表示されません。
もし一部のページがインデックスされていない場合は、エラーとして表示され、修正が必要になります。
noindexの指定やrobots.txtの設定が誤っているケースもあるため注意が必要です。 - サイトマップの送信
XMLサイトマップを送信することで、Googleにサイトの構造を効率的に理解させることができます。
送信済みのサイトマップが正しく処理されているかを確認することも可能です。 - モバイルユーザビリティ
スマートフォンやタブレットでの表示に問題がないかを検証できます。
現在はモバイルファーストインデックスが採用されているため、モバイル対応は必須の要素になっています。 - リンクの確認
外部サイトからの被リンクや、内部リンクの構造を確認できます。
リンク構造の違いによってGoogle検索での評価に差が出ることがあるため、どのページが多くのリンクを集めているかを知ることはSEO上の大きなヒントになります。
Googleサーチコンソールは、単にデータを表示するだけではなく、サイトの内部や外部の問題点を発見し、改善に結びつけるための具体的なアクションを取るためのツールです。
初期設定手順
Googleサーチコンソールを初めて導入する際には、アカウントの作成からサイトの所有権確認まで、いくつかの手順を踏む必要があります。
ここでは基本的な流れをわかりやすく説明します。
- アカウントの作成方法
まず、google search consoleの公式ページにアクセスし、Googleアカウントでログインします。
まだアカウントを持っていない場合は無料で作成可能です。新規に作成しても問題ありませんし、すでに所有しているアカウントを利用してもかまいません。
アカウントを作成したら、管理したいウェブサイトを対象として追加します。このとき、プロパティタイプを「ドメイン」か「URLプレフィックス」から1つ選択する必要があります。両方とも利用できますが、対象範囲の違いがあるため、目的に応じて選択しましょう。 - サイトの所有権確認方法
続いて、サイトの所有権を確認(認証)します。これはgoogle検索に正しくインデックスさせるための必須ステップです。所有権が検証済みにならなければ、データを取得できません。
所有権を確認する方法はいくつかあり、主な方法は次の通りです。
- HTMLファイルのアップロード
Googleが提供するHTMLファイルをダウンロードし、自分のサイトのルートディレクトリにアップロードします。
アップロード後、確認ボタンをクリックすると認証が実行されます。 - HTMLタグの追加
提供されたメタタグ(content属性を含むタグ)を、ホームページの<head>セクションに指定して追加します。
正しく設置できていれば「確認」をクリックすることで検証が完了します。 - DNSレコードの更新
ドメインのDNS設定にTXTレコードを追加する方法です。
ドメイン全体を対象として認証できるため便利ですが、DNSの仕組みを理解していないと難しく感じるかもしれません。
DNSプロバイダーのヘルプ資料を参考に進めるとよいでしょう。
このほか、GoogleタグマネージャーやGoogleアナリティクスを利用した方法もあり、すでに設定済みの場合は比較的スムーズに認証を行えます。
登録時の注意点
- 正確な情報の入力
誤った情報を入力すると認証が失敗します。
対象となるプロパティのURLを正しく入力することが必須です。 - セキュリティの確保
ファイルやタグを追加する際には、不正なコードを入れないよう注意してください。
誤った設定は悪影響を及ぼす可能性があります。 - 継続的な管理
一度認証が完了しても、その後の運営で変更があれば再検証や申請が必要になるケースがあります。
定期的にgoogle search consoleを確認し、クロールエラーやインデックスの状態をチェックしましょう。 - 複数の所有者の追加
サイトが複数の管理者によって管理されている場合、複数の所有者を追加することができます。
これにより、他の管理者もサーチコンソールを利用できるようになります。
プロパティ設定から「ユーザーと権限」を選び、新しいユーザーを追加します。
これらの設定を正しく実行することで、サイト全体がGoogleに正しく認識され、検索結果での露出が安定します。
| 確認方法 | メリット | 注意点 |
|---|---|---|
| HTMLファイル | 簡単で迅速 | ルートディレクトリにアクセスできる必要があります |
| HTMLタグ | 手軽で多くのサイトに対応 | <head>セクションに正しく追加する必要があります |
| DNSレコード | 高度なセキュリティ | DNS設定の知識が必要です |
| Googleアナリティクス | 既存の設定を利用可能 | Googleアナリティクスの設定が必要です |
初心者向けGoogleサーチコンソールの使い方ガイド

ダッシュボードの見方
google search consoleにログインすると、最初に表示されるのがダッシュボードです。
ここではサイト全体のパフォーマンスを一目で確認でき、内部状況の把握にも役立ちます。
- 概要
検索結果でのクリック数、表示回数、平均クリック率(CTR)、平均掲載順位がまとめて表示されます。
これにより、検索流入の傾向を素早く把握できます。 - 最近のパフォーマンス
短期間のデータを確認でき、直近の改善施策が実際に効果を及ぼしているかどうかを検証できます。
ダッシュボードに表示される主な項目は以下の通りです。
| 項目 | 説明 |
|---|---|
| クリック数 | 検索結果でサイトがクリックされた回数 |
| 表示回数 | サイトが検索結果に表示された回数 |
| CTR | 表示回数に対するクリック数の割合 |
| 掲載順位 | 検索結果での平均的な位置 |
これらを総合的に見ることで、サイト全体の健康状態を簡単に検査でき、どの部分を優先して改善するべきかを判断できます。
主要メニューの使い方
google search consoleのメニューには、サイト運営に欠かせない複数の機能が用意されています。
それぞれの違いや役割を理解することで、改善に直結する情報を得ることができます。
検索パフォーマンス
クエリ(検索キーワード)、ページ、国、デバイスごとにサイトの表示やクリック状況を確認可能です。
指定した期間でデータを比較することで、順位が低いページやCTRが低い部分を特定できます。
インデックスカバレッジ
サイトのページがGoogleに正しくインデックスされているかを確認できます。
- 有効(緑):正常にインデックスされているページ
- 警告(黄):インデックスはされているが、注意が必要なページ
- エラー(赤):インデックスされていないページ
- 除外(灰色):noindexを指定したページやシステム上意図的に除外されたページ
インデックスされていない場合、クロールや内部リンク構造に問題がある可能性があるため、必ず原因を調査しましょう。
サイトマップ
サイトマップのメニューでは、サイトマップをGoogleに送信することができます。
サイトマップは、サイトの全ページのリストで、Googleにサイトの構造を理解してもらうために重要です。
基本的なレポートの見方
初心者にとって理解しやすい基本的なレポートの見方を整理します。
- 検索パフォーマンスレポート
クエリ、ページ、国、デバイスごとにデータを確認できます。
例えば、検索順位が低いキーワードを発見し改善施策を行えば、上位表示の可能性を高められます。 - カバレッジレポート
インデックスされていないページや警告が出ているページを検出し、具体的に修正できます。 - エンハンスメントレポート
モバイルユーザビリティやサイト速度など、ユーザー体験に関わる要素を確認できます。
改善が必要な部分が一部でもあれば通知され、修正を行うことでSEOへの悪影響を防ぐことができます。
これらのレポートを活用することで、実際のユーザー行動や検索エンジンからの評価を具体的に把握でき、内部・外部の施策に優先順位を付けやすくなります。
GoogleサーチコンソールとGoogleアナリティクスの連携方法

連携のメリット
google search consoleとGoogleアナリティクスを連携させることで、サイト運営におけるデータ分析の幅が大きく広がります。
両者の役割には違いがあり、search consoleは主に検索流入やインデックス状況の検証に強く、アナリティクスは訪問者の行動や滞在時間といった内部データの分析に優れています。
この2つを組み合わせることで、より対象を絞った改善施策が可能になります。
主なメリットは以下の通りです。
- 詳細なデータの取得
google search consoleから取得した検索キーワードやクリック数などの情報をGoogleアナリティクスに統合することで、訪問者が検索でサイトを見つけた後、どのような行動を取ったのかまで追跡できます。 - SEO対策の強化
どのキーワードが効果的か、どのページが多くの流入を獲得しているかを把握できるため、内部施策や外部施策の優先順位を決めやすくなります。 - レポートの一元化
データを一括で管理できるため、複数のツールを使い分ける必要がなくなり、分析作業の効率が大幅に向上します。
連携設定手順
現在ではGoogleアナリティクスはGA4が標準版となっており、連携方法もUA時代と一部異なります。
以下の手順で設定を行います。
- Googleアナリティクスにログイン
Googleアナリティクスにログインし、対象のプロパティを選択します。アカウントをまだ持っていない場合は、新規作成しても問題ありません。 - プロパティの設定
管理画面の「プロパティ設定」から「search consoleのリンク」を指定します。 - google search consoleとのリンク設定
表示されたプロパティ一覧から自分のサイトを選び、「保存」をクリックして連携を実行します。すでに連携済みの場合はステータスが表示されます。 - 所有権の確認
search console側でも対象プロパティの権限を持つアカウントでログインし、設定画面から「Googleアナリティクスのリンク」を確認します。必要に応じて再検証を行いましょう。
連携後の活用方法
連携が完了した後は、以下のように具体的な分析が可能になります。
- キーワード分析
search consoleで取得した検索クエリのデータをアナリティクスで確認できます。
順位が低いが表示回数が多いキーワードを検出し、改善施策に活かせます。 - ページパフォーマンスの分析
どのページが多くの訪問者を集めているか、どのページで離脱率が高いかといった具体的な部分を確認できます。
改善点が見つかった場合は、早めに修正を行うことが推奨されます。 - モバイルユーザビリティの向上
モバイルデバイス別のデータを確認し、滞在時間が低いページやエラーが出ている部分を検出できます。
スマートフォンでの利用が増えている現在では、モバイルの改善は必須の施策です。
連携によって得られるデータはSEO施策の方向性を決める大きな意味を持ちます。
必ず定期的にデータを調査し、必要な申請や修正を行ってサイト全体のパフォーマンスを維持しましょう。
ウェブサイトのパフォーマンスを向上させるための機能紹介

ページエクスペリエンスレポートの活用
google search consoleには、サイト全体のユーザーエクスペリエンスを評価するための「ページエクスペリエンスレポート」が用意されています。
これにより、対象のページが快適に利用できるかを検証し、改善すべき部分を具体的に把握できます。
特に注目すべきはコアウェブバイタル(Core Web Vitals)で、検索順位にも直接的に影響を及ぼす重要な指標です。
- LCP(Largest Contentful Paint)
主要コンテンツが読み込まれるまでの時間。
2.5秒以内が理想で、これを超えるとユーザー体験に悪影響を与えるケースがあります。 - FID(First Input Delay)
ユーザーの初回操作に対する応答速度。100ミリ秒以内が目安です。
※GoogleはFIDの代替指標として「INP(Interaction to Next Paint)」を導入済みであり、最大応答時間を評価する仕組みに変わりつつあります。 - CLS(Cumulative Layout Shift)
レイアウトのずれを示す指標。0.1未満が推奨されます。
今後のアップデートでは必ず確認しておくべきポイントです。
モバイルユーザビリティの確認
スマートフォンやタブレットからのアクセスは年々増加しており、モバイルでの表示品質を検査することはSEOにおいて必須となっています。
google search consoleの「モバイルユーザビリティレポート」では以下の点を確認できます。
- モバイルフレンドリーかどうか
- タップターゲットが小さすぎないか
- コンテンツサイズが画面幅に合っているか
また、一部のページで不具合が検出されるとサーチコンソールから通知が届く仕組みになっているため、該当ページを必ず修正することが推奨されます。
モバイルユーザビリティのチェックポイント
- 文字サイズが小さすぎず、読みやすいか
- ボタンやリンクが密集しておらず、クリックしやすいか
- レイアウトがデバイスごとに異なり不具合を起こしていないか
これらを定期的に調査・検証して改善を行うことで、検索順位に悪影響を及ぼすリスクを下げられます。
サイト速度の改善方法
表示速度はユーザー体験とSEO評価の両方に直結する要素です。
google search consoleの速度レポートを活用すると、速度が低いページや修正が必要な部分を検出できます。
具体的な改善方法には以下があります。
- 画像の最適化
サイズを圧縮して読み込み時間を短縮します。 - ブラウザキャッシュの利用
再訪時にページを高速表示できます。 - 不要なプラグインの削除
システム全体を軽く保つために不要なコードを減らします。 - コードの最適化
HTML・CSS・JavaScriptを圧縮し、空白や冗長な記述を削除します。 - コンテンツ配信ネットワーク(CDN)の利用
世界中のユーザーに対して高速でデータを届けられます。
近年は画像や動画が多いサイトが増えているため、メディアデータの圧縮や遅延読み込み(Lazy Load)の実装も重要です。
これらの施策を必ず行うことで、UXを向上させるだけでなく、Google検索での評価向上にもつながります。
SEO対策に役立つGoogleサーチコンソールの活用方法

検索パフォーマンスの分析
google search consoleの「検索パフォーマンスレポート」を活用することで、検索流入の具体的な状況を検証できます。
このレポートでは、キーワード・ページ・国・デバイスごとのデータを対象に分析でき、SEO施策を行う際の必須データとなります。
- クエリ
ユーザーが入力した検索キーワードを確認できます。
実際に流入を生んでいるワードだけでなく、表示回数が多いもののクリック率が低いキーワードも検出でき、改善施策を検討する材料になります。 - ページ
どのページが最もクリックされているかを確認できます。
内部リンク構造の調整や外部リンクの取得に役立ち、改善が必要な部分を把握できます。 - 国
アクセスが多い地域を特定し、ターゲット国ごとに最適な施策を行えます。 - デバイス
デスクトップ・モバイル・タブレットでの違いを確認できます。特にモバイルでの数値が低い場合、モバイルユーザビリティ改善を行うことが推奨されます。
利用方法はシンプルで、左側メニューから「検索パフォーマンス」を指定し、クエリやページごとにデータを比較するだけです。
CTR(クリック率)、平均掲載順位、表示回数、クリック数といった指標を確認することで、検索順位向上のために具体的な施策を行えます。
サイトマップの送信方法
サイトマップは、Googleにページ構造を通知するためのファイルです。
XML形式で作成し、ルートディレクトリにアップロードします。
例:https://www.example.com/sitemap.xml
WordPressではYoast SEOなどのプラグインを用いて簡単に生成可能です。
google search consoleのメニューから「サイトマップ」を選択し、URLを入力して送信すれば、インデックスに反映されます。
送信済みのサイトマップが処理されているか確認することも重要です。
一般的なエラーの対処方法
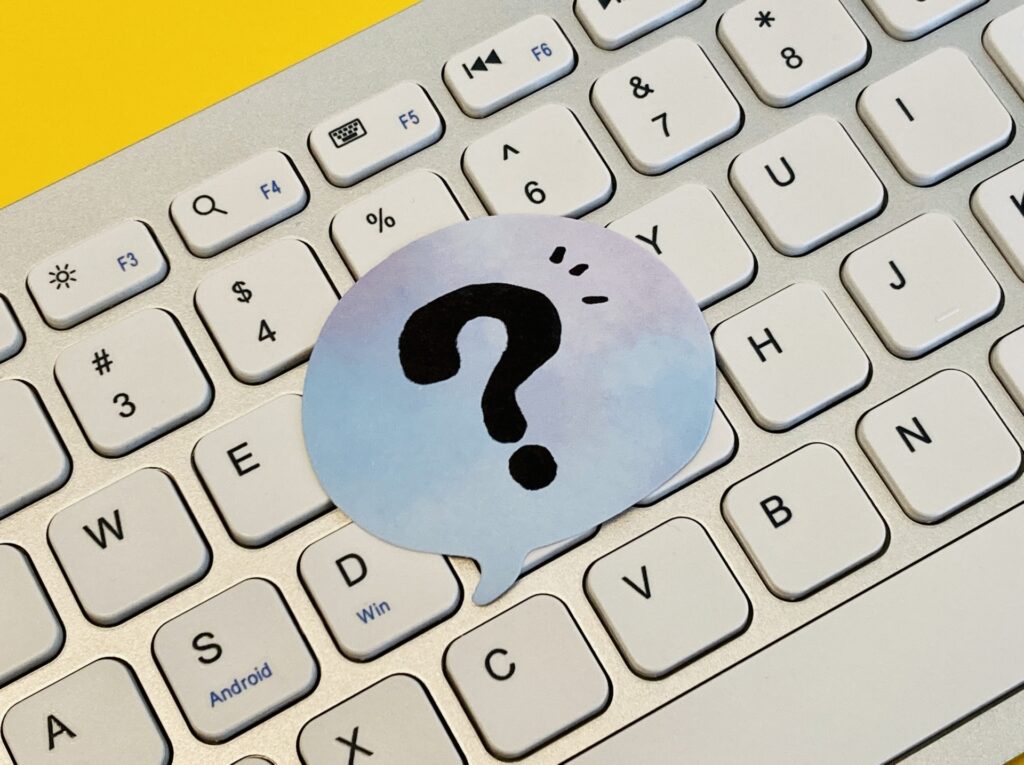
google search consoleを利用していると、SEOに悪影響を及ぼすエラーが通知されることがあります。
代表的なものは以下の通りです。
- 404エラー(ページが見つかりません)
原因 リンク切れや削除によるもの。
対策
1.google search consoleでエラー対象ページを検出。
2.サイト運営システムやCMSでリンク先を確認し、正しいURLに修正。
3.ページを復旧できない場合は301リダイレクトを設定し、関連するページへ転送。
4.修正後は必ず再インデックスを申請し、検証済みになるまで確認を行うことが必須です。 - 500エラー(サーバーエラー)
原因 サーバーやシステムの不具合。
対策
1.サーバーログを調査し、どの部分で処理が停止しているのかを特定。
2.プラグインや拡張機能の競合が原因の場合は、一部を停止して検証を行い問題箇所を切り分け。
3.サーバーの再起動やキャッシュのクリアを行い、状態が安定するか確認。
4.長期間続く場合はホスティング会社へ相談し、最大限のリソースを確保するプラン変更も検討しましょう。 - モバイルユーザビリティエラー
原因 モバイル画面での表示が不適切な場合。
対策
1.google search consoleの「モバイルユーザビリティ」レポートで該当ページを確認。
2.対象ページのデザインやCSSを修正し、文字サイズやタップ領域を調整。
3.画像や動画の配置が原因の場合は、レスポンシブデザインを採用し、デバイスに応じた最適化を行う。
4.修正が済み次第、再インデックスを申請し、検証機能を用いて問題が解消されたことを確認。
エラー対処は単なる不具合修正ではなく、SEO全体の施策の一部として重要な意味を持ちます。
2023年以降の検索アルゴリズム更新でも、エラーや不具合を放置したページは低い評価を受ける傾向が強まっています。
現在のSEO環境では「迅速な修正」「検証済みの確認」「定期的な調査」が必須の流れとなっているため、必ず実行するようにしてください。
まとめ
google search consoleは、ウェブサイトを運営する上で欠かせない管理ツールであり、内部対策から外部施策まで幅広い活用が可能です。
アカウントを作成し、サイトの所有権を正しく確認(検証済み)することから利用を開始できます。
プロパティの種類を指定して追加し、対象となるサイトを登録する作業は、SEOを行う上で必須のプロセスです。
ダッシュボードでは、クリック数や表示回数、平均掲載順位などのデータを一括で確認できます。
検索パフォーマンスレポートを活用することで、表示回数は多いがクリック率が低いキーワードを検出でき、改善のための具体的な施策を検討できます。
また、サイトマップを送信すればGoogleにサイト構造を通知でき、クロールやインデックスの効率を高めることが可能です。
インデックスカバレッジレポートを利用すれば、noindexが指定されているページやインデックス対象外となっている一部のページを検出でき、修正作業を行うことで悪影響を防げます。
さらに、Googleアナリティクスとの連携により、内部のユーザー行動データと外部の検索流入データを組み合わせて調査できます。
これにより、ページごとの滞在時間や離脱率を深く分析し、SEO施策全体の改善につなげることができます。
ページエクスペリエンスレポートでは、コアウェブバイタルの指標を確認し、最大表示速度やレイアウトの安定性を検証することが可能です。
モバイルユーザビリティレポートでは、スマートフォン表示における問題を対象ページごとに通知してくれるため、短期間での修正が行いやすくなります。
2024年から2025年にかけては検索アルゴリズムにAI技術がより多く導入され、UXの良し悪しが検索順位に大きな意味を持つようになっています。
そのため、google search consoleを活用した継続的なデータ分析と改善作業は、SEOに取り組むすべての運営者にとって必須の流れといえるでしょう。
Googleサーチコンソールでインデックス削除する方法については下記で詳しく紹介しています。