
Webサイトの運営において、Google アナリティクス(GA4)は欠かせないツールです。
アクセス解析を行うことで、どのチャネルからユーザーが流入しているのか、どのページを閲覧しているのかといった具体的な情報を得ることができます。
ただ、初心者には操作方法や各項目の意味が少し難しく感じられるかもしれません。
そのため、最初に利用を開始する際は、全体の仕組みや基本的な流れを把握しておくことが大切です。
この記事では、GA4の基本から設定方法、使い方までをわかりやすく解説します。
ユーザーの行動経路を把握したり、コンテンツごとのパフォーマンスを可視化したりする方法も紹介します。
さらに、レポートからどのようにインサイトを取得し、マーケティング施策に活かしていけるのかについても触れていきます。
また、organic検索やpaid広告、referralなど複数の流入経路を比較し、どこからのアクセスが多いのかを把握できる点もGA4の強みです。
そのため、数値を通じて現状を分析し、改善につなげることができます。
Google アナリティクスを正しく活用し、Webサイトのパフォーマンスを向上させていきましょう。
Google アナリティクス(GA4)とは?
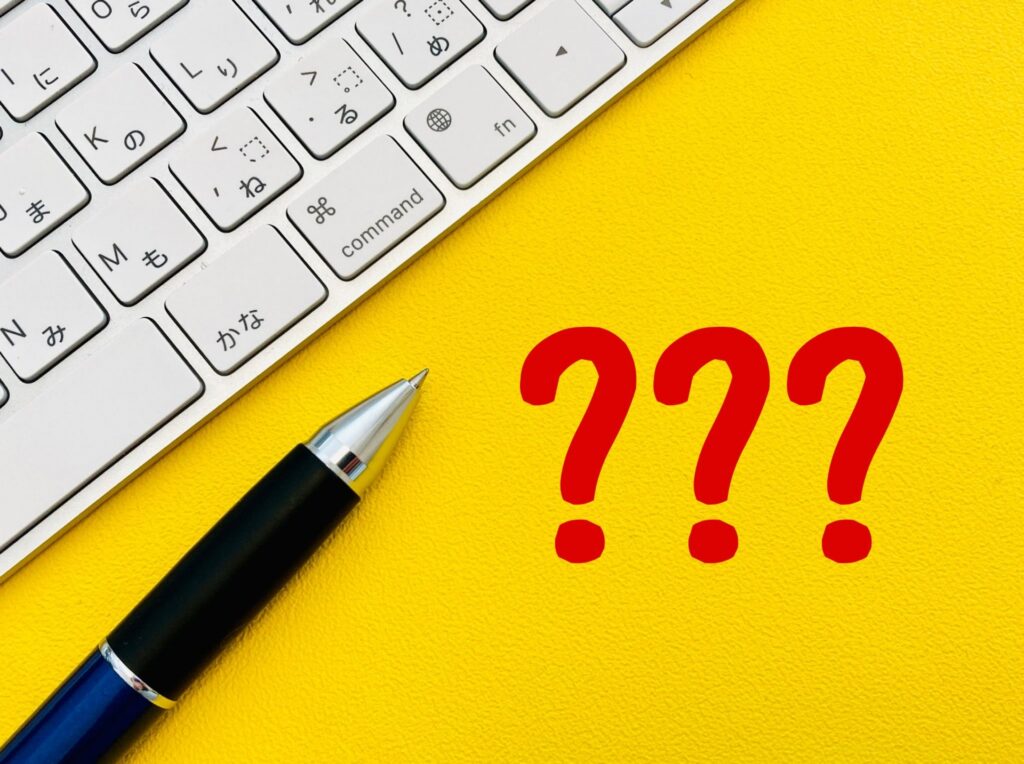
Google アナリティクスは、Webサイトやアプリの利用状況を分析するための無料ツールです。
利用登録を行うことで、ユーザーのアクセス経路や行動データを取得し、数値として可視化できます。
これにより、コンテンツごとの成果や改善点を把握したり、検索エンジンからの流入やディスプレイ広告、referralなど多様なチャネルごとの違いを理解することができます。
特にGA4は、英語や日本語だけでなく中文(簡体・繁体)など、さまざまな言語環境のユーザー行動を分析できる点も特徴です。
そのため、多言語対応のWebサイトを運営している場合でも、全体的な利用状況を効率的に確認できます。
こうした情報は、ブログや資料を用いた集客施策を行う際にも役立ちます。
なぜGA4が重要なのか
GA4の重要性は、以下のポイントにあります。
- ユーザーの全体像を把握
GA4は、ユーザーがスマホやPCなど複数のデバイスを使ってサイトを訪れても、それを一つのユーザーとして統合して分析します。
そのため、従来のデータ集計方法では見えにくかった行動経路をより具体的にご覧いただけます。 - 柔軟なデータ分析
GA4のカスタマイズ可能なレポート機能は、それぞれのマーケティング施策や業務に応じて調整できます。
例えば、特定のキャンペーンの効果を知りたい際には、対象データを強調したレポートを作成し、どこに改善点があるのかを把握できます。 - 機械学習の活用
GA4は機械学習を活用して、特定の行動をする可能性が高いユーザーを推定できます。
これにより、対象ユーザーに適したコンテンツを提供したり、ディメンションを細分化した広告施策を行ったりすることが可能です。 - イベントベースのデータ収集
従来のUAはセッションベースでの集計でしたが、GA4ではイベントベースでデータを記録します。
そのため、ボタンのクリックや資料ダウンロードといった具体的な操作を別項目として記録でき、全体の中でどのアクションが多いのかを理解できます。 - プライバシー対応の強化
GA4は、ユーザープライバシー保護の観点からも改善が行われています。
データの保持期間の変更や、ユーザー同意に基づくデータ収集、発行されるトラッキング情報の制御などが可能になり、現状の規制に沿った安全な利用ができます。
GA4の導入手順
アカウント作成の手順
まず、Google アナリティクスのアカウント登録を行います。
これにより、Webサイトやアプリのデータを収集・集計し、分析する準備が整います。
以下のステップに沿って操作を進めてください。
- Google アナリティクスの公式サイトにアクセスします。
- Googleアカウントでログインします。まだ持っていない場合は新規作成が必要です。
- 右上に表示される「アナリティクスアカウントを作成」ボタンをクリックします。
- アカウント名を入力します。ここでは会社名やプロジェクト名を入れると分かりやすいです。
- データの共有設定を確認し、必要に応じて該当するチェックボックスを選択します。
- 次へをクリックして進みます。
プロパティ設定方法
次にプロパティを設定します。
プロパティとは、データ収集を行う対象のWebサイトやアプリを指します。
GA4ではプロパティごとに閲覧データを取得でき、どこから流入が多いかなど全体像を可視化できます。
- プロパティ名を入力します(例:MyWebsite)。
- タイムゾーンと通貨を設定します。タイムゾーンの設定は数値データの集計に直接影響するため、正確に指定しましょう。
- 次へをクリックし、ビジネス情報を入力します。ここには業界カテゴリーやビジネス規模などを選択する項目があります。
- 作成をクリックします。
- 利用規約が表示されるので内容を確認し、同意します。
このプロパティ設定を行うことで、後のレポート分析でインサイトを得やすくなります。
トラッキングコードの設置
最後に、トラッキングコードをWebサイトに追加します。
この操作により、GA4が実際にデータを収集できるようになります。
- プロパティ作成後、データストリームを設定します。
データストリームとは、Webやアプリからの情報を取得するための入口です。 - 「ウェブ」を選択し、WebサイトのURLを入力します。
- 「ストリームを作成」をクリックします。
- 表示されたグローバルサイトタグ(gtag.js)をコピーします。
このコードをWebサイトに設置します。
WordPressを使用している場合
- WordPressの管理画面にログインします。
- テーマの編集に進み、header.phpファイルを開きます。
<head>タグの直後に、コピーしたトラッキングコードを貼り付けます。- ファイルを更新して保存します。
他のCMSや手動でHTMLを編集する場合
- WebサイトのHTMLファイルを開きます。
<head>タグ内にトラッキングコードを貼り付けます。- ファイルを保存し、Webサーバーにアップロードします。
GA4の導入はどのCMSにも対応しており、WordPressや他のメディア運営環境でも手順はほぼ共通です。
トラッキングコードの確認
トラッキングコードが正しく動作しているか確認するためには、リアルタイムレポートを利用します。
- Google アナリティクスにログインします。
- 左側のメニューから「リアルタイム」を選択します。
- 実際にWebサイトへアクセスし、自分の行動がリアルタイム画面に表示されるかを確認します。
この確認を行うことで、設定が正しく行われたかどうかを把握できます。
GA4の導入が完了すれば、ランディングページごとのデータやreferral、organic、paidといったチャネル別の流入経路も記録されます。
そのため、資料ダウンロードやフォーム送信などの具体的な操作ごとの成果を可視化し、現状の分析に役立てられます。
Google アナリティクスの基本機能と使い方については下記で詳しく紹介しています。

Google アナリティクスの設定方法

1.初期設定
まず、Google アナリティクス(GA4)の初期設定を行います。
この設定を行うことで、Webサイトの訪問者データを正確に収集・集計できるようになります。
収集した数値は後に可視化され、流入チャネルやランディングページごとの現状を把握するための重要な資料となります。
- Google アナリティクスにログインし、アカウントを作成します。
- プロパティを作成します。プロパティはデータを取得するWebサイトやアプリを指します。
ここで入力する項目は複数ありますが、それぞれの意味を理解して正しく設定することが重要です。 - データストリームを設定します。
データストリームはWebサイトやアプリから情報を得るための経路で、英語・日本語・中文などさまざまな言語環境でも動作します。
2.グローバルサイトタグ(gtag.js)の設置
次に、データ収集のための設定を行います。
データストリームを作成すると、グローバルサイトタグ(gtag.js)が表示されます。
このコードをコピーし、Webサイトのタグ内に貼り付けて保存します。
WordPressを使用している場合は、管理画面からテーマの編集に進み、header.phpファイルを開いて右上付近にある<head>タグ内へコードを貼り付けます。
他のCMSやHTMLを直接編集する場合も同様に操作します。
この作業によって、GA4が実際に訪問者の行動を取得できるようになります。
3.GA4コンフィギュレーションタグ
Google タグマネージャーを使用する場合は、新しいタグを作成し「Google アナリティクス: GA4コンフィギュレーション」を選びます。
測定IDを入力し、トリガーとして「全てのページ」を指定して保存します。
これにより複数サイトや別メディアを一元的に管理できる利点があります。
4.自動イベントトラッキングの設定
GA4の強力な機能のひとつが、自動イベントトラッキングです。
これはユーザーが行った具体的な操作(イベント)を自動で記録する仕組みです。
設定画面で「データストリーム」を開き、「拡張計測機能」をオンにすると、以下のイベントが自動的に計測されます。
- スクロール
- アウトバウンドクリック
- サイト内検索
- 動画エンゲージメント
これにより、ユーザーがどこで行動を起こしているかを把握でき、マーケティングインサイトを得やすくなります。
5.カスタムイベントの設定
特定の動作を追跡したい場合は、Google タグマネージャーでカスタムイベントを作成します。
- 新しいタグを作成し「Google アナリティクス: GA4イベント」を選びます。
- イベント名を入力します(例:button_click)。
- クリックされたボタンのIDなど、必要に応じてイベントパラメータを追加します。
- トリガーを「クリック」や「フォーム送信」などに設定し、保存して公開します。
こうした設定により、資料ダウンロードや会員登録などの具体的な行動をイベント単位で分析できます。
6.イベントトラッキングの確認
最後に、設定が正しく動作しているかを確認します。
- Google アナリティクスにログインします。
- 左側のメニューから「リアルタイム」を選択します。
- 実際にWebサイトでクリックなどの行動を行い、リアルタイムレポートにイベントが表示されるか確認します。
この確認により、該当イベントが正しく取得されているかを判断できます。
初心者向けの使い方ガイド

ダッシュボードの見方
Google アナリティクスのダッシュボードは、Webサイトの現状を一目で確認できる便利なツールです。
ユーザーの行動や流入経路を可視化し、どこからアクセスが多いのかを把握できます。
初めて利用する際は少し複雑に感じるかもしれませんが、項目ごとに整理されているので、試しに一度ご覧いただくと理解が深まります。
ホーム
ダッシュボードのホーム画面では、以下のような数値が表示されます。
これらを把握することで全体像をつかむことができます。
- ユーザー数: サイトを訪れたユニークなユーザーの数です。
- セッション数: ユーザーがサイトを訪問した回数です。
- 直帰率: 最初のページだけを閲覧して離脱した割合です。
- 平均セッション時間: サイトに滞在した平均時間です。
リアルタイム
リアルタイムレポートでは、現在サイトにアクセスしているユーザーの数や、閲覧しているページがわかります。
右上にあるタブから切り替えるとすぐに確認できるため、キャンペーン実施の際や資料ダウンロード施策後の動向を確認する際に役立ちます。
ユーザー
ユーザータブでは、年齢・性別・地域など属性に関する情報を得ることができます。
例えば、englishや日本語のページを選んでいる人が多いのか、あるいは中文(簡体や繁体)を利用する閲覧者が多いのかを確認できます。
こうしたデータを取得することで、対象となるユーザー像を明確にし、コンテンツ提供の方針を考える際に役立ちます。
レポートの基本的な使い方
Google アナリティクスのレポート機能は、マーケティング戦略を考える上で欠かせない重要な仕組みです。
GA4ではイベントベースでデータを集計するため、ユーザーの操作ごとに細かいディメンションで分析できます。
ここでは基本的なレポートの種類を紹介します。
- オーディエンスレポート
年齢、性別、興味、地域などユーザー属性を確認できます。
新規ユーザーとリピーターの割合も表示されます。
こうしたデータから、どのチャネルからの流入が多いのかを分析できるため、施策を変更する際の参考にしましょう。 - 行動レポート
ページビュー数や直帰率を確認できます。どのページが多く閲覧され、どこでユーザーが離脱しているのかを把握できます。
サイト速度やランディングページの表示状況も確認できます。ページ読み込みの遅さはコンテンツ消費に影響するため、具体的な改善ポイントを得ることが可能です。 - コンバージョンレポート
設定した目標(フォーム送信、会員登録、商品購入など)がどの程度達成されているかを確認できます。
eコマースを利用している場合は、売上や注文数などの数値が表示されます。
referralやdisplay広告など、複数チャネルごとに成果を比較することもできるため、どの施策が効果的かも把握できます。
GA4の考慮すべきデメリット

GA4には多くのメリットがある一方で、導入や運用に際して考慮すべきデメリットも存在します。
特に初心者や従来のUAに慣れている方にとっては、学習や移行に時間がかかる点が課題といえます。
以下では代表的なデメリットをまとめます。
- 学習曲線が急
GA4は新しいインターフェースや仕組みを採用しているため、UAからの移行者にとっては学習曲線が急です。
新しいディメンションやイベントベースの考え方に慣れるまでに時間が必要で、特に英語表記の設定項目やメニューが多いため、日本語環境で利用する際でも操作に戸惑うことがあります。
そのため、現状ではドキュメントやブログ記事などを参考にしながら学習を進める必要が多いです。 - 一部の機能が未完成
GA4は進化を続けている途中のツールであり、2025年現在でも一部の機能が未完成、あるいは変更途中です。
例えば、UAで可能だった詳細なカスタムレポートや特定の指標の細かな設定が制限されているケースがあります。
また、項目ごとのレポートがすぐに提供されないなど、利用者にとって不便に感じる部分も残っています。
今後改善される可能性は高いですが、現状では代替ソリューションを試しに利用する必要がある場面もあります。 - データ移行の難しさ
UAからGA4へのデータ移行は自動で行えず、手動での設定が必要です。
そのため、作業者にとって負担が多いのが実情です。
また、過去データを完全に移行することはできないため、UAとGA4を並行して管理する必要が生じます。
別ツールからのreferralやdisplay広告経由の流入データを含め、全体を比較しようとすると、数値の差異が出てしまうこともあります。
そのため、設定作業を行う際には、資料を整理し、どの指標を優先的に移すのかを明確にしておく必要があります。
他のツールとの比較
GA4を他の解析ツールと比較することで、そのメリット・デメリットをより具体的に理解できます。
以下に代表的なツールとの比較表を示します。
| 特徴 | GA4 | Adobe Analytics | Matomo |
|---|---|---|---|
| 価格 | 無料(基本機能) | 高額 | 無料(オープンソース版) |
| データ収集方法 | イベントベース | イベントベース | イベントベース |
| クロスプラットフォーム | 可能 | 可能 | 可能 |
| 機械学習 | あり | 高度な機能を持つ | 基本的な機能 |
| カスタマイズ性 | 高い | 非常に高い | 高い |
| プライバシー対応 | 高い | 高い | 非常に高い |
| ユーザーサポート | コミュニティベース | 充実したサポート | コミュニティサポートと商用サポート |
このように、GA4は無料で利用できるという強みを持ちながらも、Adobe Analyticsのような企業向けソリューションに比べると一部の高度な機能は不足しています。
また、Matomoのようにオープンソースで自由にカスタマイズできる環境とは違い、Googleの提供する範囲に依存する部分もあるため、どのツールを利用するかは目的に応じて選択することが重要です。
GA4を使ったマーケティングの効果的な方法

マーケティングキャンペーンの分析
GA4を利用すると、マーケティングキャンペーンの成果を詳細に把握できます。
例えば、organic検索やpaid広告、referral、display広告など、さまざまな流入チャネルからのデータを比較できるため、現状どこに改善点があるのかを具体的に理解できます。
こうした分析を行うことで、ROI(投資対効果)を高め、全体的な施策の最適化につなげられます。
キャンペーンの設定
マーケティングキャンペーンを分析する際には、UTMパラメータを設定することが重要です。
UTMパラメータはトラフィックの流入元を把握するための仕組みで、Google アナリティクスに登録すると自動的に数値が集計されます。
例としては以下のように指定します。
- utm_source: キャンペーンのソース(例:google、newsletter)
- utm_medium: キャンペーンの媒体(例:cpc、email)
- utm_campaign: キャンペーンの名前(例:spring_sale、summer_promo)
これらを正しく設定することで、どのチャネル経由で閲覧者がサイトに訪れたのかを把握できます。
Google アナリティクスでのパラメータ設定方法については下記で詳しく紹介しています。

キャンペーンのデータ収集
GA4のレポートタブから「キャンペーン」を選択すると、設定したUTMパラメータに基づいたデータを取得できます。
訪問者数、直帰率、コンバージョン率などの数値を確認しながら、該当するキャンペーンが有効かどうかを判断できます。
また、指標を変更して比較することで、セッション単位の流入傾向やランディングページごとの成果を可視化できます。
こうした分析結果は、資料作成や関係者への報告の際にも役立ちます。
成果の評価
各キャンペーンの成果を評価するためには、主要なKPI(重要業績評価指標)を設定します。
代表的なKPIには以下があります。
- コンバージョン数や新規顧客の獲得数
- 資料ダウンロードや会員登録といった具体的な操作の回数
- 広告費用に対するROAS(広告費用対売上比率)
表やグラフを用いてデータを視覚的にご覧いただくと、改善点を得るインサイトにつながります。
ユーザーセグメントの作成
ユーザーセグメントとは、共通の条件を持つユーザーをグループ化する機能です。
GA4では日本語・english・中文(簡体や繁体)といった多言語ユーザーを対象にした分析も可能で、さまざまな条件を設定して分析の幅を広げられます。
- Google アナリティクスの「セグメント」タブで新規セグメントを作成します。
- 条件として、特定の地域やデバイスを利用しているユーザーを選びます。
カスタムセグメントの作成
複数の条件を組み合わせると、さらに細かい分析が可能です。
例えば「特定のページを閲覧」かつ「一定時間以上滞在」といった条件を設定すると、行動の深いユーザーを抽出できます。
作成したセグメントを用いて、パーソナライズされたメール配信や広告配信を行うと、ターゲットに最適なメッセージを提供できます。
分析結果を変更・比較しながら調整することで、どのセグメントが最も効果的かを明確に判断できます。
| 指標 | 意味 |
|---|---|
| コンバージョン率 | 訪問者が特定のアクション(購入・登録など)を完了する割合 |
| 直帰率 | 訪問者が1ページだけ見て離脱する割合 |
| ROAS | 広告費用に対する売上の比率 |
GA4を活用することで、チャネルごとの違いを把握し、どの施策が成果につながっているかを把握できます。
これにより、全体像を見渡しながら現状に即したマーケティング戦略を立てることが可能になります。
まとめ
Google アナリティクス4(GA4)は、Webサイトの現状を把握し、パフォーマンスを改善するための強力なツールです。
ユーザーの流入経路や閲覧コンテンツを可視化し、数値として集計できるため、初心者でも段階を踏んで学習を進めれば、誰でも活用できる仕組みになっています。
まずはアカウント登録や初期設定を行い、データの取得を開始します。
その際、プロパティ設定やデータストリームの導入といった各項目を正しく操作することが重要です。
次に、ユーザーの属性や行動データを分析し、どこで離脱が多いのか、どのランディングページが効果的かといった具体的なインサイトを得ることができます。
さらにGA4では、イベントベースのデータ収集や機械学習を用いた予測分析が可能で、広告やコンテンツ提供の改善に役立ちます。
referralやorganic、paid、displayといったさまざまなチャネルごとの比較も容易で、資料としてまとめる際にも便利です。
また、セグメントを作成することで、日本語ページやenglishページ、中文(简体や繁体)ページの閲覧者など、特定の条件に該当するユーザーを対象にした施策を展開できます。
これにより、それぞれのグループに合わせた対応ができ、全体のマーケティング効果を高めることが可能です。
最終的には、広告やキャンペーンの成果を変更・比較しながら評価し、ROIを最大化することが目標となります。
GA4を正しく使いこなすことで、より多いインサイトを得て、今後の改善に役立てられます。



