
Google広告のコンバージョン設定について知りたいと思っている方へ。
このガイドでは、Google広告を使って効果的な広告運用を行うために重要なコンバージョン設定について、初心者でもわかりやすく説明します。
コンバージョンとは、広告を見たユーザーが購入や問い合わせなどのアクションを起こすことを指します。
この設定を正しく行うことで、広告の効果測定ができ、より良い結果を出すための改善点が見えてきます。
この記事では、基本知識から設定手順、必要なツールまで、順を追って詳しく解説します。
ぜひ最後まで読んで、効果的な広告運用に役立ててください。
Google広告のコンバージョン設定手順

コンバージョン設定の開始手順
以下の手順で進めてください。
- 「ツールと設定」メニューを開く:Google広告アカウントにログイン後、画面上部にある「ツールと設定」メニューをクリックします。
- 「コンバージョン」を選択:メニューの中から「コンバージョン」を選びます。これにより、コンバージョン設定画面が表示されます。
- 「新しいコンバージョンアクション」をクリック:コンバージョン設定画面で「新しいコンバージョンアクション」をクリックします。
ここで、設定したいコンバージョンの種類を選びます。
例えば、ウェブサイトのアクション、アプリのインストール、電話発信などがあります。
ここではウェブサイトのアクションについて説明します。 - 「ウェブサイト」を選択:ウェブサイトでのコンバージョンを追跡する場合、「ウェブサイト」を選びます。
- コンバージョン名と価値を設定:追跡するコンバージョンの名前を入力し、価値を設定します。価値はユーザーがアクションを完了したときに得られる利益の金額です。
- 「作成して続行」をクリック:入力が完了したら「作成して続行」をクリックします。
コンバージョントラッキングコードの設置方法
コンバージョントラッキングコードは、ウェブサイトでユーザーのアクションを追跡するためのコードです。
このコードをウェブサイトに設置することで、どの広告が効果的かを把握できます。
コードの取得方法
- コンバージョンアクションの設定を完了:前述の手順でコンバージョンアクションを作成し終えたら、Google広告がトラッキングコードを生成します。
- トラッキングコードをコピー:表示されるトラッキングコードをコピーします。
コードの設置手順
- ウェブサイトのHTMLソースにアクセス:ウェブサイトのHTMLソースコードにアクセスします。通常、これはウェブサイトの管理画面やFTPクライアントを使用して行います。
- コードを貼り付ける場所:トラッキングコードは、コンバージョンが発生したことを確認するページ、つまり「ありがとうページ」や「購入完了ページ」に貼り付けます。
- HTMLソース内に貼り付け:HTMLソースの
<head>タグの中にトラッキングコードを貼り付けます。
以下は、トラッキングコードの例です。
<!-- Global site tag (gtag.js) - Google Ads: XXXXXXX -->
<script async src="https://www.googletagmanager.com/gtag/js?id=AW-XXXXXXXXX"></script>
<script>
window.dataLayer = window.dataLayer || [];
function gtag(){dataLayer.push(arguments);}
gtag('js', new Date());
gtag('config', 'AW-XXXXXXXXX');
gtag('event', 'conversion', {'send_to': 'AW-XXXXXXXXX/YYYYYYYYYY'});
</script>このコードをHTMLソースの<head>タグ内に貼り付けて保存します。
設置確認方法
- コンバージョンアクションの確認:Google広告の管理画面に戻り、設定したコンバージョンアクションが正しく設定されているか確認します。
- テストトラッキングの実行:実際にウェブサイトでアクションを行い、コンバージョンが正しく記録されているかをテストします。これにより、設定が正しく機能していることを確認できます。
よくある問題と対策
- トラッキングコードが機能しない場合は、コードの貼り付け場所や形式が正しいか再確認してください。
- コンバージョンが記録されない場合は、Googleタグアシスタントなどのツールを使用してデバッグを行います。
これで、Google広告のコンバージョン設定とトラッキングコードの設置が完了です。
正しく設定することで、広告の効果を測定し、最適化するためのデータを得ることができます。
効果的なコンバージョン設定のポイント
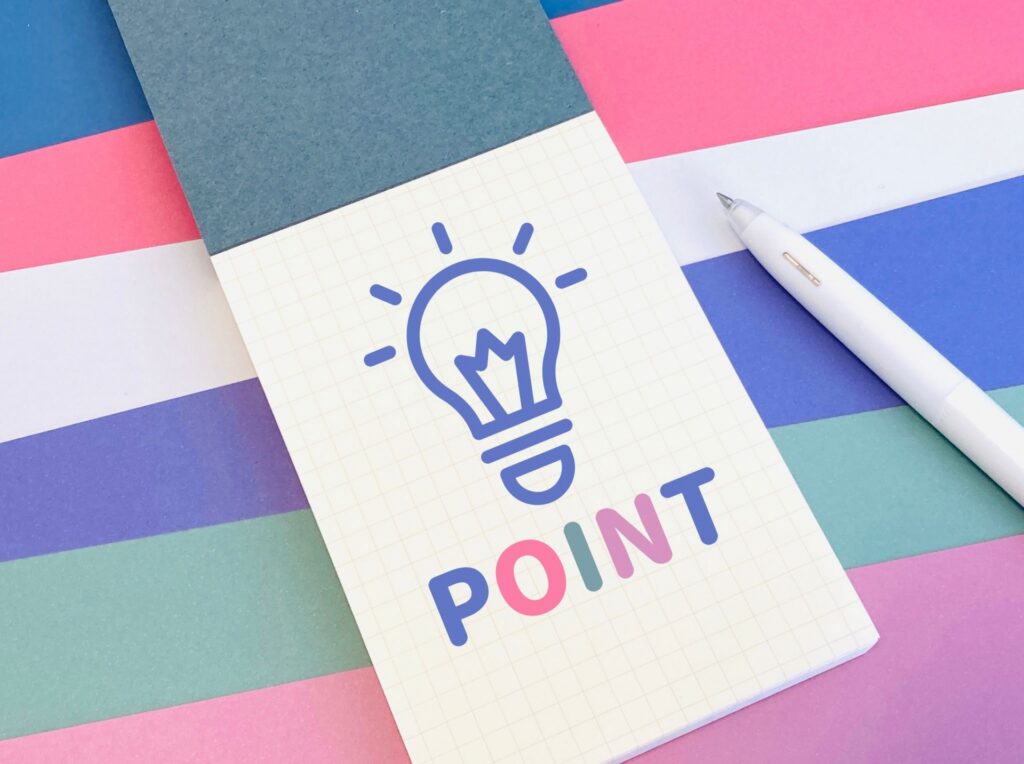
コンバージョンタグの最適な配置場所
コンバージョンタグは、ユーザーが特定のアクションを完了したときに発火するコードです。
このタグの配置場所を正しく設定することが重要です。
配置場所の選び方
- 購入完了ページ:商品やサービスの購入が完了したページに配置します。これにより、実際に購入が完了したユーザーを追跡できます。
- サンクスページ:フォーム送信後の「ありがとうページ」などに配置します。これにより、問い合わせや資料請求が完了したユーザーを追跡できます。
- アプリ内の特定画面:アプリの場合、特定の画面(例:サインアップ完了画面)にタグを配置します。
配置手順
- タグの取得:Google広告の管理画面からコンバージョンタグを取得します。
- ウェブサイトのHTMLソースにアクセス:タグを設置したいページのHTMLソースにアクセスします。
- 適切な場所に貼り付け:
<head>タグ内に貼り付けるか、特定のアクションが完了した直後にタグを発火させます。
トラッキングの精度を高めるコツ
トラッキングの精度を高めることは、広告キャンペーンの効果を正確に把握するために重要です。
以下のコツを参考にしてください。
トラッキング精度向上のポイント
- 全ページのタグ管理:Googleタグマネージャー(GTM)を使用して、ウェブサイト全体のタグ管理を一元化します。これにより、設定ミスを減らし、トラッキング精度を向上させます。
- イベントトラッキングの活用:特定のボタンのクリックやスクロールなど、ユーザーの細かい動きをトラッキングすることで、詳細なデータを収集できます。
- リマーケティングタグの設置:リマーケティングタグを設定することで、コンバージョンに至らなかったユーザーを再度ターゲットにすることができます。
イベントトラッキングの例
以下は、イベントトラッキングを設定する際のコード例です。
<!-- Global site tag (gtag.js) - Google Analytics -->
<script async src="https://www.googletagmanager.com/gtag/js?id=UA-XXXXXX-X"></script>
<script>
window.dataLayer = window.dataLayer || [];
function gtag(){dataLayer.push(arguments);}
gtag('js', new Date());
gtag('config', 'UA-XXXXXX-X');
gtag('event', 'button_click', {
'event_category': 'Button',
'event_label': 'Sign Up',
'value': 1
});
</script>これらのポイントを押さえることで、効果的なコンバージョン設定が行え、広告キャンペーンの成功率を高めることができます。
コンバージョン測定に必要なツールと方法

Googleアナリティクスの基本設定
Googleアナリティクスは、ウェブサイトの訪問者の行動を追跡するための強力なツールです。
コンバージョン測定にも非常に有効です。
まずは基本設定を行いましょう。
Googleアナリティクスのアカウント作成
- Googleアナリティクスの公式サイトにアクセスし、Googleアカウントでログインします。
- 「アカウントを作成」をクリックし、ウェブサイトの名前、URL、業種、タイムゾーンを入力します。
- 「データストリームを追加」し、ウェブを選択して、ウェブサイトのURLを入力します。
トラッキングコードの設置
- トラッキングIDの取得:アカウント作成後、トラッキングIDが表示されます。このIDをコピーします。
- トラッキングコードの追加:ウェブサイトのHTMLソースにアクセスし、
<head>タグ内に以下のコードを追加します。
<!-- Global site tag (gtag.js) - Google Analytics -->
<script async src="https://www.googletagmanager.com/gtag/js?id=YOUR_TRACKING_ID"></script>
<script>
window.dataLayer = window.dataLayer || [];
function gtag(){dataLayer.push(arguments);}
gtag('js', new Date());
gtag('config', 'YOUR_TRACKING_ID');
</script>目標設定
- 管理画面にアクセス:Googleアナリティクスの管理画面から、対象のプロパティを選択します。
- 「目標」設定:管理メニューの「目標」をクリックし、新しい目標を作成します。例えば、「購入完了ページへの到達」を目標として設定します。
GTM(Googleタグマネージャー)の活用方法
Googleタグマネージャー(GTM)は、ウェブサイトのタグ管理を一元化するツールです。
これにより、タグの追加や変更が簡単に行えます。
GTMのアカウント作成
- Googleタグマネージャーの公式サイトにアクセスし、Googleアカウントでログインします。
- 「アカウントを作成」し、アカウント名、コンテナ名、ターゲットプラットフォーム(ウェブなど)を入力します。
タグの設定
- 新しいタグの作成:GTMの管理画面で「新しいタグ」をクリックし、タグ名を入力します。
- タグの種類を選択:Googleアナリティクスのタグを追加する場合、「タグの設定」から「Googleアナリティクス: ユニバーサルアナリティクス」を選びます。
- トリガーの設定:タグを発火させる条件(例:全ページ、特定のページなど)を設定します。
タグの公開
- 変更を保存:設定が完了したら、「保存」をクリックします。
- タグの公開:管理画面から「送信」をクリックし、タグを公開します。
効果的なデータ分析の方法
コンバージョンを効果的に測定するためには、データを正確に分析することが重要です。
以下の方法でデータ分析を行いましょう。
データの可視化
- ダッシュボードの作成:Googleアナリティクスの「カスタムダッシュボード」を使用して、自分に必要なデータを一目で確認できるようにします。
- グラフやチャートの利用:データを視覚的に理解しやすくするために、グラフやチャートを利用します。例えば、コンバージョン率の推移を折れ線グラフで表示します。
セグメントの活用
- セグメントの設定:訪問者をセグメント(例えば、新規訪問者とリピーター)に分けて分析します。これにより、異なるユーザーグループの行動を比較できます。
- カスタムセグメントの作成:特定の条件に基づいてカスタムセグメントを作成し、詳細な分析を行います。
A/Bテスト
- テストの計画:異なるバリエーション(例:異なるランディングページ)を用意し、どちらがより多くのコンバージョンを獲得するかをテストします。
- 結果の分析:Googleオプティマイズなどのツールを使用して、テスト結果を分析し、最も効果的なバリエーションを特定します。
レポートの作成
- 定期的なレポート作成:週次や月次でレポートを作成し、コンバージョンの状況を確認します。
- レポートの共有:チームメンバーや関係者とレポートを共有し、改善点を議論します。
これらのツールと方法を活用することで、効果的にコンバージョンを測定し、広告キャンペーンのパフォーマンスを最適化できます。
コンバージョン設定の確認とテスト

設定完了後の確認手順
コンバージョン設定が完了した後、正しく機能しているかを確認することが重要です。
以下の手順で確認を行いましょう。
Google広告管理画面での確認
- Google広告にログイン:Google広告アカウントにログインし、管理画面にアクセスします。
- 「コンバージョン」メニューを開く:画面上部の「ツールと設定」から「コンバージョン」を選択します。
- 設定したコンバージョンの一覧を確認:設定したコンバージョンが一覧に表示されているか確認します。ステータスが「有効」になっていることを確認してください。
Googleアナリティクスでの確認
- Googleアナリティクスにログイン:Googleアナリティクスアカウントにログインします。
- 「管理」メニューを開く:画面下部の「管理」をクリックし、該当するプロパティを選択します。
- 「目標」設定を確認:プロパティの設定から「目標」を選び、設定した目標が正しく記録されているか確認します。
テストトラッキングの方法
コンバージョンが正しくトラッキングされているかをテストするための方法をいくつか紹介します。
テスト用のコンバージョンを発生させる
- テスト用の環境を用意:ウェブサイトのステージング環境やテスト環境を使用してテストを行います。
- 実際にコンバージョンを発生させる:購入やフォーム送信など、設定したコンバージョンアクションを実行します。
- リアルタイムデータの確認:Googleアナリティクスの「リアルタイム」レポートを確認し、コンバージョンが記録されているかを確認します。
Googleタグアシスタントの活用
- Googleタグアシスタントのインストール:ChromeウェブストアからGoogleタグアシスタントをインストールします。
- タグアシスタントの起動:ウェブサイトを開き、タグアシスタントを起動します。
- タグの検証:タグアシスタントが正しくタグを検出し、コンバージョンタグが発火しているか確認します。
テストトラッキングの方法
- Googleタグアシスタントの使用:無料のChrome拡張機能で、タグの設定状況をリアルタイムにチェックできます。
- イベントトラッキングのテスト:特定のイベント(例:ボタンのクリック)が正しく記録されているかを確認します。
- リアルタイムレポートの確認:Googleアナリティクスのリアルタイムレポートで、コンバージョンがリアルタイムで記録されているかを確認します。
問題発生時の対処方法
コンバージョン設定に問題が発生した場合の対処方法について説明します。
よくある問題とその解決方法
- タグが正しく発火しない
1.タグの配置場所を確認:
トラッキングコードが正しい場所に配置されているか確認します。
2.コードの形式を確認:
コピーしたコードに誤りがないか、改行やスペースが正しいか確認します。 - コンバージョンが記録されない
1.タグのデバッグ:
Googleタグアシスタントを使用して、タグが正しく動作しているかを確認します。
2.イベントトラッキングの確認:
イベントトラッキングの設定が正しく行われているか確認します。 - リアルタイムデータに反映されない
1.リアルタイムレポートの確認:
Googleアナリティクスのリアルタイムレポートを確認し、データが反映されているか確認します。
2.設定の遅延を考慮:
データの反映には数分から数時間かかることがありますので、しばらく待ってから再確認します。
サポートへの問い合わせ
- Google広告サポート:
問題が解決しない場合は、Google広告のサポートに問い合わせます。
公式サポートページからチャットや電話でサポートを受けることができます。 - Googleアナリティクスヘルプセンター:
Googleアナリティクスの公式ヘルプセンター(Googleアナリティクスヘルプセンター)を参照し、詳細な解説やFAQを確認します。
これらのステップを踏むことで、コンバージョン設定の確認とテストが効果的に行え、問題が発生した場合にも迅速に対処できます。
まとめ
これまでの解説では、Google広告のコンバージョン設定について詳しく説明しました。
コンバージョン設定とは、広告をクリックしたユーザーが商品を購入したり、問い合わせフォームを送信したりといった重要なアクションを追跡するための仕組みです。
これにより、どの広告がビジネスにどれだけ貢献しているかを正確に把握できます。
具体的で達成可能な目標を設定することで、広告の効果を正しく測定し、必要な改善を行えます。
タグの設置が完了した後は、テストトラッキングを行い、設定が正しく機能しているかを確認します。
定期的なレビューと調整を行い、常に最適な広告運用を目指すことが大切です。
これらのポイントを押さえることで、Google広告を使った効果的なマーケティングが可能になります。
ビジネスの成長を促進するために、ぜひ今回の解説を参考にしてください。



