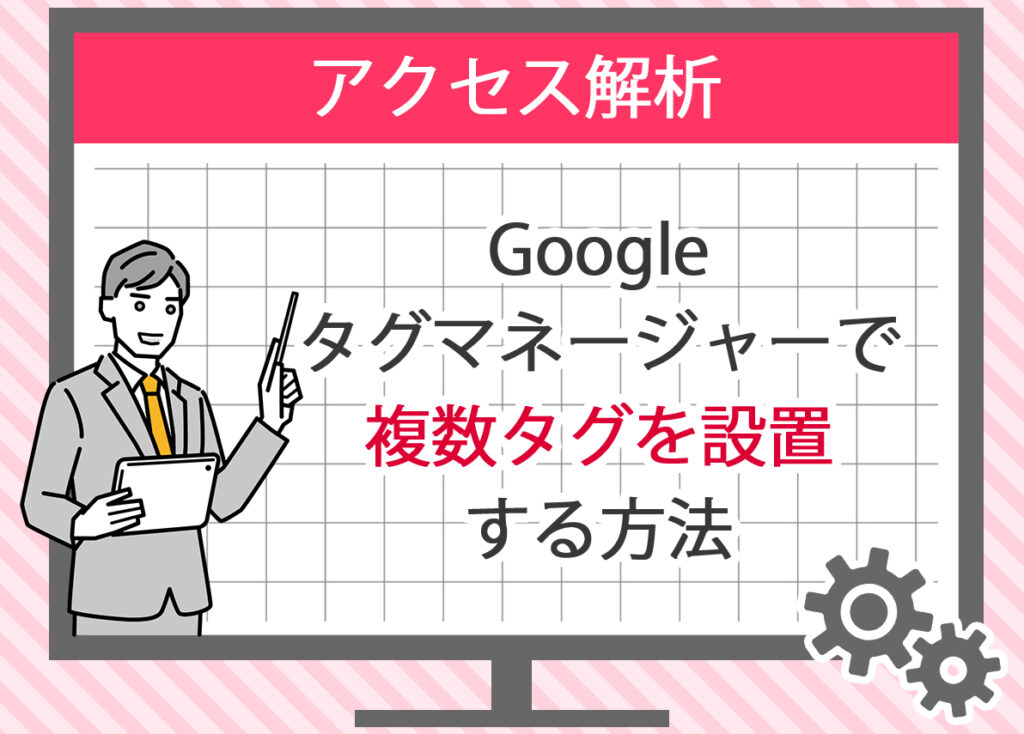
Googleタグマネージャー(GTM)は、ウェブサイトに設置するタグを一元管理できる便利なツールです。
タグとは、アクセス解析や広告表示のために必要なコードのことです。複数のタグを管理するのは困難です。
この記事では、GTMの基本的な概念から具体的な導入方法、そして複数のタグの設定手順まで、初心者でも直感的に理解できるよう丁寧に解説します。
ぜひ最後まで読んで、GTMの使い方をマスターし、あなたのウェブサイト管理を次のレベルへ引き上げましょう。
複数タグを設置するメリット
ウェブサイトの運営には、アクセス解析や広告表示など、さまざまな目的でタグを設置する必要があります。
ここでは、タグの役割と重要性、複数タグを設置する利点、そして効率的なタグ管理について詳しく解説します。
タグの役割と重要性
タグとは、ウェブページに埋め込む小さなコードのことです。主に以下のような役割を果たします:
- アクセス解析:ウェブサイトの訪問者数、滞在時間、ページビュー数などのデータを収集します。
- 広告表示:訪問者に対して適切な広告を表示します。
- ユーザー行動の追跡:訪問者がどのリンクをクリックしたか、どのページを見たかを記録します。
タグが正しく機能することで、ウェブサイトのパフォーマンスを適切に計測できるようになり、訪問者の行動を理解することができます。
複数タグを設置する利点
複数のタグを設置することで、以下のような利点があります:
- 詳細なデータ収集
異なるタグを使用することで、さまざまなデータを収集できます。例えば、アクセス解析タグで訪問者数を把握し、広告タグで広告の効果を測定することができます。 - マーケティング効果の向上
複数のタグを使うことで、より精度の高いターゲティングが可能になります。リターゲティングタグを使えば、特定の条件を満たした訪問者に対して効果的な広告を表示できます。 - 柔軟な運用
新しいマーケティングキャンペーンやテストを実施する際に、タグを追加したり変更したりすることで、迅速に対応できます。
例えば、以下のようなシナリオを考えてみましょう:
- アクセス解析タグでサイト全体の訪問者数を測定
- リターゲティングタグで特定の商品ページを訪れたユーザーに対して再度広告を表示
- 広告タグでキャンペーンの効果を測定
このように、複数のタグを設置することで、マーケティング戦略の精度と効果を向上させることができます。
Googleタグマネージャー(GTM)の使い方と設定方法については下記で詳しく紹介しています。

効率的なタグ管理
複数のタグを管理するのは大変な作業ですが、Googleタグマネージャー(GTM)を使うことで、効率的に管理することができます。GTMを使えば、タグの追加、削除、更新を一元管理できるため、手間が大幅に減ります。
GTMを使った効率的なタグ管理の方法:
- タグの一元管理
GTMは、すべてのタグを一つのプラットフォームで管理できます。これにより、各ページに直接コードを埋め込む必要がなくなり、サイトの管理が簡単になります。 - バージョン管理
GTMでは、タグの変更履歴を管理できるため、いつ、誰が、どのような変更を行ったのかを追跡できます。これにより、問題が発生した場合に迅速に対応できます。 - テストとデバッグ
GTMには、タグの設定が正しく行われているかどうかを確認するためのテスト機能が備わっています。タグの動作を事前に確認できるため、エラーを防ぐことができます。
例えば、新しいマーケティングキャンペーンを開始する際、GTMを使えば簡単にタグを追加できます。そして、バージョン管理機能を活用して、いつでも以前の状態に戻すことができるため、リスクを最小限に抑えることができます。
タグの設定と管理方法
ウェブサイトの運営には、アクセス解析や広告の効果測定など、さまざまな目的でタグの設定と管理が必要です。
ここでは、タグの作成手順、管理方法、そしてタグのテストと確認について詳しく解説します。
タグの作成手順
タグの作成は、ウェブサイトに必要な情報を収集したり、広告を表示するための最初のステップです。以下は、Googleタグマネージャー(GTM)を使ったタグの作成手順です。
1.Googleタグマネージャーにログイン
GTMのアカウントを持っていない場合は、GTMの公式サイトから無料でアカウントを作成できます。
新しいタグを作成:GTMのダッシュボードから「新しいタグを追加」をクリックします。
例えば、Googleアナリティクスのタグを設定する場合は、「Google アナリティクス」を選びます。
2.タグの設定:タグの名前を入力し、「タグの設定」を選択します。
3.トリガーの設定:タグを発動させる条件(トリガー)を設定します。
画面右上に表示されている「新規」をクリックします。
トリガーの名前を入力し、「トリガーの設定」を選択します。
例えば、全ページでタグを発動させる場合は、「すべてのページビュー」を選択します。
4.保存して公開:設定が完了したら、画面右上に表示されている「保存」をクリックします。
画面右上の「公開」をクリックします。
以下の表は、タグ作成時に設定する主な項目です:
| 設定項目 | 説明 |
| タグ名 | タグの名前を入力します |
| タグの種類 | 設定するタグのタイプを選択します |
| トリガー | タグを発動させる条件を設定します |
| 変数 | タグの追加情報を設定します |
タグの管理方法
複数のタグを効率的に管理するためには、一元管理ツールを使用するのが効果的です。Googleタグマネージャーは、タグの管理を簡単にするツールです。以下は、GTMを使ったタグの管理方法です。
- タグの一覧管理
GTMのダッシュボードから「タグ」セクションにアクセスすると、設定済みのタグの一覧が表示されます。ここで、各タグのステータスや発動条件を確認できます。
- タグの編集
タグの設定を変更したい場合は、該当するタグをクリックして編集モードに入ります。
設定を変更し、保存して公開することで、タグの内容が更新されます。
- バージョン管理
GTMでは、タグの変更履歴を管理できます。新しいバージョンを作成するたびに、以前のバージョンに戻すことができます。これにより、誤った変更があった場合でも簡単に復旧できます。
以下の表は、タグ管理時に役立つ機能です:
| 管理機能 | 説明 |
| タグ一覧 | すべてのタグを一覧で確認できます |
| 編集 | タグの設定を変更できます |
| バージョン管理 | タグの変更履歴を管理し、復旧が可能です |
GTMワークスペース設定方法については下記で詳しく紹介しています。

タグのテストと確認

タグの設定が正しく機能するかどうかを確認することは重要です。
GTMには、タグの動作を確認するためのテスト機能が備わっています。
- プレビューモードの使用
GTMのダッシュボードから「プレビュー」ボタンをクリックすると、プレビューモードが開始されます。このモードでは、タグの動作をリアルタイムで確認できます。
- タグの発動状況の確認
プレビューモードを有効にすると、「Tag Assistant」が表示されます。
この画面では、各タグの発動状況やトリガーの設定が正しく機能しているかを確認できます。
- Googleアナリティクスとの連携確認
設定したタグがGoogleアナリティクスと正しく連携しているかを確認するために、Googleアナリティクスのリアルタイムレポートをチェックします。
タグが正しくデータを送信しているかを確認できます。
以下のリストは、タグのテストと確認に使用する主要なステップです:
- プレビューモードを有効にする
- タグの発動状況を確認する
- Googleアナリティクスのリアルタイムレポートでデータ送信を確認する
タグの設定と管理を正しく行うことで、ウェブサイトのパフォーマンスを向上させ、広告の効果を最大化することができます。Googleタグマネージャーを活用して、タグの管理を効率化し、ビジネスの成功に役立てましょう。
複数タグの設置手順
ウェブサイトに複数のタグを設置することは、アクセス解析や広告表示の効果を最大化するために重要です。
ここでは、複数タグを設定する方法、タグの順番と優先順位、タグのトリガー設定について詳しく解説します。
複数タグを設定する方法
複数のタグを設定するためには、Googleタグマネージャー(GTM)を使用するのが便利です。
以下は、GTMを使って複数のタグを設定する手順です。
1.GTMにログイン:
GTMのアカウントにログインします。アカウントを持っていない場合は、GTMの公式サイトでアカウントを作成してください。
2.新しいタグを作成:GTMのダッシュボードから「新しいタグを追加」をクリックします。
3.タグの設定:タグの名前を入力し、タグの設定(タグの種類)を選択します。
例えば、Googleアナリティクスのタグを設定する場合は、「Google アナリティクス」を選びます。
4.トリガーの設定:タグを発動させる条件(トリガー)を設定します。
トリガーの名前を入力し、「トリガーの設定」を選択します。
トリガーの名前を入力し、「トリガーの設定」を選択します。
例えば、全ページでタグを発動させる場合は、「すべてのページビュー」を選択します。
5.保存して公開:設定が完了したら、画面右上に表示されている「保存」をクリックします。
画面右上の「公開」をクリックします。
| ステップ | 説明 |
| ログイン | GTMにログインします |
| 新しいタグを追加 | 新しいタグを追加する |
| タグの設定 | タグの名前と種類を設定 |
| トリガーの設定 | タグを発動させる条件を設定 |
| 保存と公開 | 設定を保存し、変更を公開 |
タグの順番と優先順位
複数のタグを設置する際には、タグの順番と優先順位が重要です。
正しい順番と優先順位を設定することで、タグが適切に動作し、データの正確性が保たれます。
- タグの順序付け
タグの順序付けを使用すると、特定の「メイン」のタグの直前または直後に配信するタグを指定できます。
この設定は[詳細設定] をクリックし、『タグの順序付け』] からどのタグ設定にも適用できます。
- タグの優先順位
GTMのタグの設定画面の詳細設定に『タグ配信の優先度』という項目があります。
優先度の高いタグが先に配信されます。 特に指定がない場合、優先度はデフォルトで 0 になります。
値の高いタグが低いタグの前に配信されます(たとえば優先度 3 のタグは、優先度 1 と 2 のタグの前に配信されます)。
以下の表は、タグの順番と優先順位を設定する際のポイントです:
タグのトリガー設定
タグのトリガー設定は、特定の条件下でタグが発動するように設定する重要なプロセスです。
正しいトリガー設定を行うことで、不要なタグの発動を防ぎ、サイトのパフォーマンスを最適化できます。
- トリガーの種類
GTMでは、さまざまなトリガーの種類があります。
例えば、ページビュー、クリック、フォーム送信、タイミングなどがあります。目的に応じて適切なトリガーを選択します。
1.トリガーの設定方法:新しいトリガーを作成するためには、GTMの「トリガー」セクションに移動し、「新規」をクリックします。
トリガーの名前を入力し、「トリガーのタイプ」を選択します。
2.トリガーの条件設定:トリガーが発動する具体的な条件を設定します。例えば、「URLに特定の文字列が含まれる場合」や「特定のボタンがクリックされた場合」などです。
以下のリストは、一般的なトリガー設定の例です:
- ページビュー:ページが読み込まれたときに発動
- クリック:特定のリンクやボタンがクリックされたときに発動
- フォーム送信:フォームが送信されたときに発動
- タイミング:ページが一定時間表示された後に発動
複数のタグを設定し、順番と優先順位を正しく設定し、適切なトリガーを設定することで、ウェブサイトのパフォーマンスを最適化し、データ収集の正確性を向上させることができます。Googleタグマネージャーを活用して、タグ管理を効率的に行いましょう。
データレイヤーの活用方法

データレイヤーは、ウェブサイトのデータを管理し、タグを効率的に動作させるために非常に重要な役割を果たします。
ここでは、データレイヤーとは何か、設定方法、そしてデータレイヤーのメリットについて詳しく解説します。
データレイヤーとは?
データレイヤーは、ウェブページ内に設置されるJavaScriptオブジェクトの一種で、ウェブサイト上の様々なデータを一元管理するための仕組みです。
これにより、異なるタグマネジメントシステムや解析ツールが同じデータにアクセスできるようになります。
- 役割:データレイヤーは、ウェブサイトの特定のイベントやユーザーの行動に関する情報を収集し、それをタグに渡します。
- 構成:データレイヤーは通常、ページのヘッダー部分に設置されるJavaScriptコードで、訪問者の行動やページ情報などを含みます。
以下は、データレイヤーの基本的な構成例です:
window.dataLayer = window.dataLayer || [];
window.dataLayer.push({
'event': 'pageview',
'pagePath': '/home',
'pageTitle': 'Home Page'
});データレイヤーの設定方法
データレイヤーを設定するためには、まずウェブページにデータレイヤーのコードを追加する必要があります。
以下は、データレイヤーを設定する基本的な手順です。
1.データレイヤーの初期化
ウェブページのヘッダー部分に以下のコードを追加します。
<script>
window.dataLayer = window.dataLayer || [];
</script>2.イベントの設定
特定のイベントが発生したときにデータをデータレイヤーに送信します。
例えば、ページビューイベントの場合
<script>
window.dataLayer.push({
'event': 'pageview',
'pagePath': '/home',
'pageTitle': 'Home Page'
});
</script>3.追加情報の設定
ユーザーが特定のアクションを行った場合の情報もデータレイヤーに追加できます。
例えば、商品購入時の情報
<script>
window.dataLayer.push({
'event': 'purchase',
'transactionId': '12345',
'transactionTotal': '59.99',
'products': [{
'name': 'T-shirt',
'price': '29.99',
'quantity': 2
}]
});
</script>データレイヤーのメリット
データレイヤーを活用することで、さまざまな利点があります。以下にその主要なメリットを紹介します。
- 一元管理
データレイヤーを使用することで、ウェブサイトのデータを一元的に管理できます。
これにより、複数のタグが同じデータにアクセスできるため、データの一貫性が保たれます。 - 柔軟性
データレイヤーを使えば、サイトの構造やデザインを変更することなく、新しいタグや解析ツールを追加することができます。 - 効率化
タグの設定や変更が容易になり、作業時間が短縮されます。データレイヤーを使えば、タグの設置作業を効率化でき、エラーの発生も防げます。
データレイヤーは、ウェブサイトのデータ管理を簡単にし、タグの運用を効率化するための強力なツールです。正しく設定することで、ウェブサイトの解析と広告運用を最適化することができます。
Googleタグマネージャーを使ってデータレイヤーを効果的に活用し、ウェブサイトのパフォーマンスを向上させましょう。
GTMとGoogleアナリティクスの連携
Googleタグマネージャー(GTM)とGoogleアナリティクスを連携させることで、ウェブサイトの訪問者データを効率的に収集・分析することができます。
ここでは、基本的な連携方法、設定の簡略化方法、そしてデータの活用方法について詳しく解説します。
GTMとGoogleアナリティクスの基本的な連携方法
GTMとGoogleアナリティクスを連携させるためには、以下の手順に従います。
1.GTMアカウントを作成
まず、GTMのアカウントを作成します。
まだアカウントを持っていない場合は、GTMの公式サイトから無料でアカウントを作成してください。
2.Googleアナリティクスのタグを設定
GTMのダッシュボードにログインし、「新しいタグを追加」をクリックします。
タグの名前を入力し(例えばGoogle アナリティクス4など)、「タグの設定」ボックスをクリックします。
「タグタイプを選択」で【Google アナリティクス】を選択します。
「Google アナリティクス:GA4イベント」を選択します。
Googleアナリティクス4の「測定ID」を入力します。
「測定ID」は、Googleアナリティクス4の[データ ストリーム]から取得できます。
3.トリガーの設定:「トリガー」ボックスをクリックし、
「トリガーの選択」で、名前:「All Pages」 、 タイプ:「ページビュー」を選び、すべてのページで発動するように設定します。
設定が完了したら、「保存」をクリックします。
そして、「公開」をクリックし、公開します。
以下の表は、基本的な連携手順の概要です:
| ステップ | 説明 |
| GTMアカウント作成 | GTMの公式サイトからアカウントを作成 |
| GAタグ設定 | GTMでGoogleアナリティクスのタグを設定 |
| トリガー設定 | ページビューをトリガーとして設定 |
| 保存と公開 | タグを保存して変更を公開 |
GTMでアナリティクスの設定を簡単にする方法
GTMを使用することで、Googleアナリティクスの設定が簡単になります。以下の方法で設定を簡略化できます。
- テンプレートの利用
GTMには、さまざまなテンプレートが用意されています。これを利用することで、複雑な設定を簡単に行えます。
- トリガーと変数の活用
[トリガー]を利用して、特定の条件下でタグを発動させることができます。これにより、必要なデータだけを収集できます。
[変数]を使用すると、動的にデータを取得できます。例えば、ページのURLやクリックされたボタンのテキストなどを変数として設定できます。
- ワークスペースとバージョン管理
GTMでは、ワークスペースを使用して、タグの変更をグループ化したり管理できます。
また、バージョン管理機能を活用することで、設定の変更履歴を追跡し、必要に応じて以前の状態に戻すことができます。
ワークスペースについては下記で詳しく紹介しています。

Googleアナリティクスのデータを活用する方法
Googleアナリティクスで収集したデータは、ウェブサイトの改善やマーケティング戦略の最適化に活用できます。
- リアルタイムレポートの活用
Googleアナリティクスのリアルタイムレポートを使用して、現在の訪問者の行動をリアルタイムで監視できます。これにより、キャンペーンの効果を即座に確認できます。
- ユーザー行動の分析
GA4のユーザー獲得レポートを使うと、ユーザーがどのチャネルを通じてサイトにアクセスしているかを詳細に分析できます。
これにより、どのマーケティングチャネルが最も効果的であるかを理解し、適切な戦略を立てることができます。
- イベントの測定
GA4では、ユーザーが特定のアクションを完了する数や頻度を測定できます。これにより、例えば、購入完了や問い合わせフォームの送信などの重要なイベントをトラッキングし、どのキャンペーンやマーケティング施策が効果的かを判断できます。
- セグメントの活用
GA4のセグメント機能を使うと、特定のユーザーグループの行動を詳細に分析できます。
例えば、新規訪問者とリピーターの行動の違いを比較することで、ターゲットに合わせたマーケティング施策を設計・実行することができます。
GTMとGoogleアナリティクスを連携させることで、ウェブサイトの訪問者データを効率的に収集・分析し、サイトの改善やマーケティング戦略の最適化に役立てることができます。これらのツールを活用して、ビジネスの成功をサポートしましょう。
まとめ
Googleタグマネージャー(GTM)とGoogleアナリティクスを連携させることで、ウェブサイトのデータ管理・分析、効果測定が飛躍的に向上します。GTMは複数のタグを一元管理するための強力なツールであり、タグの設定や変更が簡単になることで、サイト運営がスムーズになり、エラーのリスクも軽減されます。
さらに、データレイヤーを活用することで、ページ内のデータを整理して一元管理できます。これにより、異なるタグやツールが同じデータを活用できるため、データの一貫性が保たれ、サイトの構造を変更せずに新しいタグを追加することが可能になります。
Googleアナリティクスとの連携により、リアルタイムで訪問者の行動を詳細に把握したり、特定のユーザーグループを深く分析することができます。これにより、マーケティング戦略の最適化やサイトの改善が容易になり、ビジネス成果の向上につながります。
要するに、GTMとGoogleアナリティクスの連携は、ウェブサイトのパフォーマンスを大幅に向上させ、データ管理の効率化に大いに貢献します。初心者でも簡単に設定できるため、今すぐにでも活用を始めてみてください。あなたのビジネスに新たな風を吹き込みましょう!



