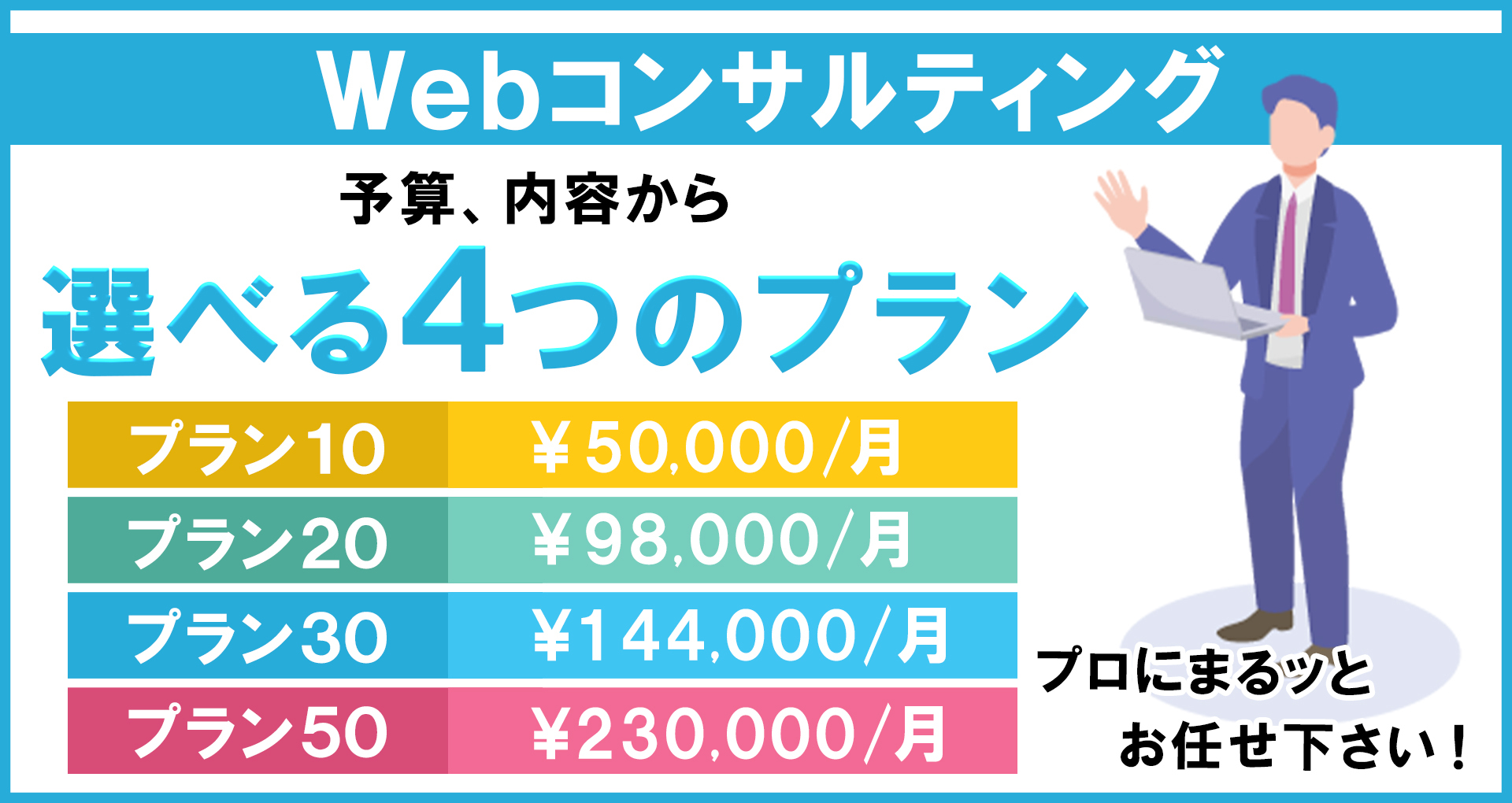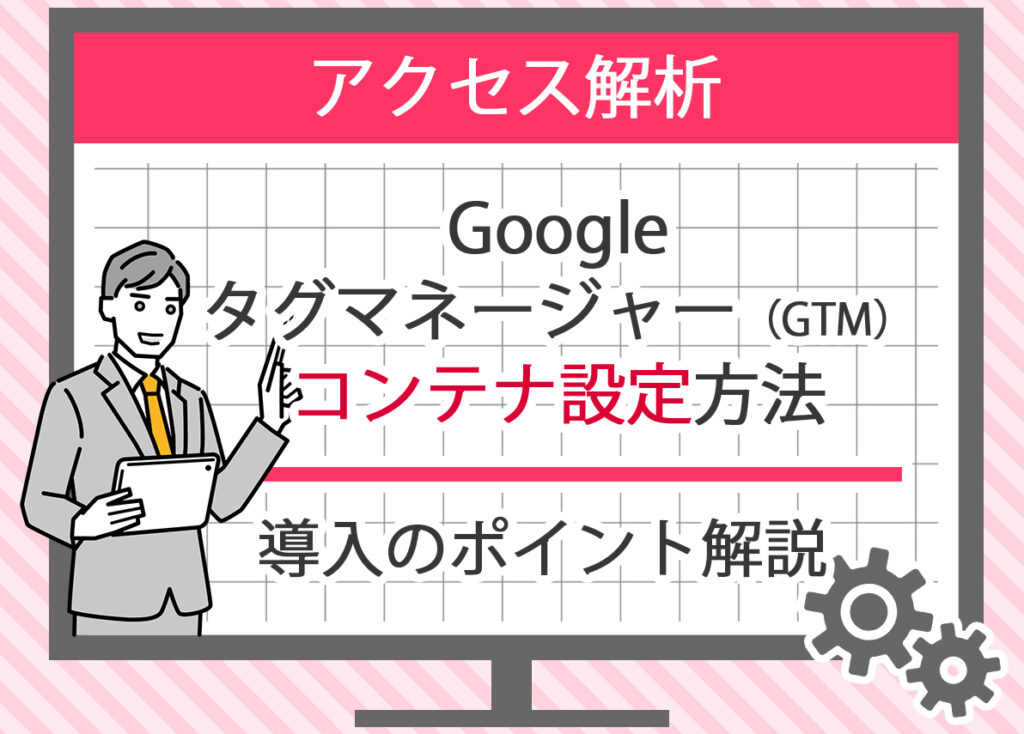
Googleタグマネージャー(GTM)を使えば、ウェブサイトのタグ管理がとても簡単になります。
タグとは、ウェブページに追加する小さなコードで、アクセス解析や広告の効果測定に使います。
GTMを使うと、これらのタグを一元管理でき、コードの知識がなくても設定や変更ができます。
この記事では、GTMの基本からコンテナの設定方法、導入手順、そして注意点までをわかりやすく解説します。
これを読めば、初心者の方でもGTMを活用して、ウェブサイトの管理を効率化できます。
GTMの導入に興味がある方や、既に利用中の方も、ぜひ参考にしてください。
GTMコンテナの基本と設定方法

コンテナとは何か?
コンテナとは、Googleタグマネージャー(GTM)で使うデータや設定をまとめて管理する箱のようなものです。
ウェブサイトにタグを追加したり、タグの動作を管理するための重要な要素です。
具体的には、以下のような役割を持っています。
- タグの管理: ウェブサイトに追加するタグ(アクセス解析や広告タグなど)を一元管理します。
- トリガーの設定: タグが動作する条件(例:ページが読み込まれたとき、ボタンがクリックされたときなど)を設定します。
- 変数の管理: タグやトリガーで使うデータ(例:ページURL、クリックしたボタンのIDなど)を管理します。
GTMコンテナの作成方法
GTMコンテナを作成する方法はとても簡単です。以下のステップに従って作成できます。
- GTMアカウントの作成
まず、Googleタグマネージャーにアクセスし、GTMアカウントを作成します。Googleアカウントを使用してログインし、新しいアカウントを作成します。 - 新しいコンテナの作成
GTMダッシュボードから「新しいコンテナを作成」ボタンをクリックします。コンテナ名を入力し、対象のプラットフォーム(ウェブサイト、iOS、Androidなど)を選択します。 - GTMコードの取得
コンテナを作成すると、GTMコードが表示されます。このコードをコピーし、ウェブサイトの全ページのヘッダー部分とボディ部分に貼り付けます。
コンテナ設定の基本手順
コンテナを作成したら、次に行うべきは基本的な設定です。ここでは、よく使われる設定手順を説明します。
タグの追加
タグを追加することで、GTMを使って様々なツールと連携できます。
- 新しいタグの作成:GTMダッシュボードで「新しいタグを作成」をクリックします。
- タグの種類を選択:一般的なタグとしては、GoogleアナリティクスやGoogle広告があります。使用するタグの種類を選択します。
- タグの設定:タグの設定画面で、追跡IDやトラッキング情報など、必要な情報を入力します。
- トリガーの設定:タグをいつ実行するかを決めるトリガーを設定します。例えば、「全ページビュー」でタグを実行する場合は、ページが読み込まれるたびにタグが動作します。
- タグの保存:設定が完了したら、タグを保存します。
トリガーの設定
トリガーは、タグがどの条件で動作するかを決める重要な設定です。
- 新しいトリガーの作成:「新しいトリガーを作成」をクリックします。
- トリガーの種類を選択:ページビュー、クリック、フォーム送信など、様々なトリガーの種類から選択します。
- トリガーの設定:トリガーの詳細を設定します。例えば、「特定のページでのみ動作する」という条件を設定できます。
- トリガーの保存:設定が完了したら、トリガーを保存します。
変数の設定
変数は、タグやトリガーで使うデータを管理するために必要です。
- 新しい変数の作成:「新しい変数を作成」をクリックします。
- 変数の種類を選択:ページURLやクリックテキストなど、様々な変数の種類から選択します。
- 変数の設定:変数の詳細を設定します。
- 変数の保存:設定が完了したら、変数を保存します。
コンテナの公開
最後に、設定が完了したらコンテナを公開します。
- 変更内容のプレビュー:変更内容をプレビューして、正しく動作するか確認します。
- バージョンの作成:変更内容を新しいバージョンとして保存します。
- コンテナの公開:コンテナを公開して、設定をウェブサイトに反映させます。
これで、GTMコンテナの基本的な設定が完了です。これらの手順を実行することで、ウェブサイトのタグ管理が効率的に行えるようになります。
GTMコンテナの導入手順

GTMコンテナの初期設定
GTM(Googleタグマネージャー)を使い始めるための最初のステップは、コンテナの初期設定です。
コンテナは、タグやトリガー、変数を一元管理するための「箱」のようなものです。
以下に、初期設定の具体的な手順を説明します。
GTMアカウントの作成
- Googleタグマネージャーにアクセス:Googleタグマネージャーにアクセスし、Googleアカウントでログインします。
- アカウント作成:GTMのダッシュボードから「新しいアカウントを作成」をクリックします。アカウント名には、自分が管理するウェブサイトやビジネスの名前を入力します。
- コンテナの作成:アカウントを作成したら、次に「新しいコンテナを作成」をクリックします。コンテナ名には、管理するウェブサイトのURLやプロジェクト名を入力し、コンテナの対象プラットフォームを選択します(例:ウェブ、iOS、Android)。
GTMコンテナの設定
- コンテナ設定の確認:コンテナを作成すると、基本的な設定画面が表示されます。ここで、使用するプラットフォーム(ウェブサイトなど)を確認します。
- GTMコードの取得:コンテナを作成した後、GTMのインストールコードが表示されます。このコードは、ウェブサイトに埋め込むために必要です。
- GTMコードのコピー:表示されたGTMコードをコピーします。このコードは後でウェブサイトに貼り付けます。
GTMのインストール方法
GTMコードを取得したら、それをウェブサイトにインストールします。インストール手順は以下の通りです。
GTMコードの貼り付け
- ヘッダー部分にコードを貼り付け
取得したGTMコードの一部を、ウェブサイトの全ページのヘッダー部分に貼り付けます。この部分のコードは、<head>タグの直後に配置します。<head> <!-- Google Tag Manager --> <script>(function(w,d,s,l,i){w[l]=w[l]||[];w[l].push({'gtm.start': new Date().getTime(),event:'gtm.js'});var f=d.getElementsByTagName(s)[0], j=d.createElement(s),dl=l!='dataLayer'?'&l='+l:'';j.async=true;j.src= 'https://www.googletagmanager.com/gtm.js?id='+i+dl;f.parentNode.insertBefore(j,f); })(window,document,'script','dataLayer','GTM-XXXX');</script> <!-- End Google Tag Manager --> </head> - ボディ部分にコードを貼り付け:もう一つのコードは、
<body>タグの直後に配置します。<body> <!-- Google Tag Manager (noscript) --> <noscript><iframe src="https://www.googletagmanager.com/ns.html?id=GTM-XXXX" height="0" width="0" style="display:none;visibility:hidden"></iframe></noscript> <!-- End Google Tag Manager (noscript) --> </body> - コードの保存:コードを貼り付けたら、ファイルを保存します。これで、GTMがウェブサイトにインストールされました。
GTMの動作確認
GTMのインストールが正しく行われたかを確認するために、以下の手順を実行します。
- プレビュー機能の使用:GTMダッシュボードに戻り、「プレビュー」ボタンをクリックします。これにより、GTMの変更内容をリアルタイムで確認できます。
- ウェブサイトの確認:ウェブサイトを開き、コンソール(ブラウザの開発者ツール)を確認します。「タグが正しく動作しているかどうか」を確認するために、エラーが表示されていないかをチェックします。
- タグアシスタントの使用:Googleの「タグアシスタント」拡張機能を使用して、GTMのインストール状態を確認することもできます。このツールを使うと、GTMタグが正しく動作しているかどうかを簡単に確認できます。
よくあるトラブルとその解決方法
タグが動作しない場合
- コードの貼り付け位置を確認: ヘッダーとボディ部分に正しく貼り付けられているか確認します。
- キャッシュのクリア: ブラウザのキャッシュをクリアして、最新の変更内容を反映させます。
エラーが表示される場合
- ブラウザのコンソールでエラーメッセージを確認: エラーの内容を確認し、必要に応じて修正を行います。
- タグアシスタントの使用: タグアシスタントを使って、エラーの詳細を確認します。
これで、GTMコンテナの初期設定とインストール方法が完了です。
これらの手順を踏むことで、GTMを使ったウェブサイトのタグ管理がスムーズに行えるようになります。
GTMでタグを追加する方法

タグとは何か?
タグとは、ウェブサイトに埋め込む小さなコードのことです。
このタグは、ウェブサイトの利用状況を追跡したり、広告の効果を測定したりするために使われます。
タグは次のような役割を持っています。
- アクセス解析: ウェブサイトの訪問者数や行動を追跡します。
- 広告の効果測定: 広告がどれだけ効果的かを測定します。
- リマーケティング: ウェブサイトを訪れた人に再度広告を表示します。
タグを適切に管理することで、ウェブサイトのパフォーマンスを最大化できます。
GTMでタグを作成する方法
Googleタグマネージャー(GTM)を使えば、タグの管理が非常に簡単になります。以下のステップに従って、GTMでタグを作成してみましょう。
1. GTMにログイン
まず、GTMにログインします。GTMアカウントを持っていない場合は、こちらから新しいアカウントを作成してください。
2. 新しいタグを作成
- GTMダッシュボードにアクセス:GTMダッシュボードにアクセスし、「タグ」タブをクリックします。
- 新しいタグを追加:「新しいタグを作成」ボタンをクリックします。
- タグの名前を入力:新しいタグの名前を入力します。名前はわかりやすいものにしましょう(例:Googleアナリティクス追跡タグ)。
3. タグの種類を選択
- タグの設定をクリック:タグの設定エリアで、「タグの設定」をクリックします。
- タグの種類を選択:ポップアップが表示されるので、使いたいタグの種類を選択します。一般的なタグの種類としては、Googleアナリティクス、Google広告、Facebookピクセルなどがあります。
4. タグの設定
- 必要な情報を入力:タグの種類を選択したら、必要な情報を入力します。例えば、Googleアナリティクスのタグであれば、トラッキングIDを入力します。
- トリガーの設定:タグをいつ実行するかを決めるトリガーを設定します。トリガーの設定エリアで「トリガーを追加」をクリックし、適切なトリガーを選択します(例:全ページビュー)。
- タグの保存:設定が完了したら、「保存」ボタンをクリックしてタグを保存します。
5. タグの公開
- プレビューとデバッグ:新しいタグを公開する前に、「プレビューモード」を使って動作確認を行います。GTMダッシュボードで「プレビュー」ボタンをクリックし、ウェブサイトが正しくタグを読み込んでいるか確認します。
- バージョンの作成:プレビューで問題がなければ、GTMダッシュボードに戻り、「送信」ボタンをクリックして新しいバージョンを作成します。
- タグの公開:新しいバージョンを公開すると、タグがウェブサイト上で有効になります。
タグの管理のポイント
タグを効率的に管理するためのポイントをいくつか紹介します。
- タグの命名規則を統一する: タグの名前は一貫性を持たせ、後で見てもわかりやすいようにします。
- 定期的にタグの確認を行う: タグが正しく動作しているか、定期的に確認します。
- 不要なタグは削除する: 使わなくなったタグは削除して、管理を簡単にします。
これで、GTMを使ってタグを追加する方法が理解できました。
これらの手順を実行することで、ウェブサイトのパフォーマンスを効率的に管理できます。
GTMコンテナのメリットとデメリット

GTMコンテナのメリット
Googleタグマネージャー(GTM)を使うことで、多くの利点があります。以下に、主なメリットを紹介します。
タグ管理が簡単になる
タグの管理が簡単になります。
通常、タグを追加したり修正したりするには、ウェブサイトのコードを直接編集する必要があります。
しかし、GTMを使えば、ウェブサイトのコードを編集せずに、タグを追加・変更・削除できます。
- ウェブサイトの更新が不要: タグの追加や変更を行うたびにウェブサイトのコードを更新する必要がありません。
- 一元管理: GTMダッシュボードから、すべてのタグを一元管理できます。
作業効率が向上する
作業効率が向上します。マーケティングチームやデベロッパーチームが迅速に作業を進められるようになります。
- 迅速なタグの追加: 新しいキャンペーンやプロモーションのためのタグをすばやく追加できます。
- デバッグが容易: タグの動作確認や問題解決が簡単になります。
エラーリスクが減る
エラーリスクが減ることも大きなメリットです。手動でコードを追加する際のミスを減らせます。
- コードエラーの回避: タグの追加や変更をGTM上で行うため、コードエラーが発生しにくくなります。
- プレビュー機能: タグを公開する前に、プレビュー機能で動作を確認できます。
コスト削減
コスト削減につながります。外部のデベロッパーに依頼するコストを削減できます。
- 外部依頼の減少: タグの管理を自社で行えるため、外部のデベロッパーに依頼する頻度が減ります。
- 時間節約: タグの管理にかかる時間を節約できます。
GTMコンテナのデメリット
GTMコンテナにはいくつかのデメリットもあります。これらを理解しておくことで、適切に対処できます。
学習コストがかかる
学習コストがかかる点が挙げられます。GTMの使い方を理解するためには、一定の学習が必要です。
- 初期の学習: GTMの基本操作やタグの設定方法を学ぶ必要があります。
- 専門知識の習得: 高度な設定やカスタマイズには、さらに専門的な知識が必要です。
複雑な設定が必要な場合がある
複雑な設定が必要な場合があります。特に、カスタムタグや複雑なトリガーを設定する場合には、慎重な作業が求められます。
- カスタムタグ: カスタムタグの作成には、JavaScriptの知識が必要です。
- 高度なトリガー設定: 特定の条件でタグを動作させるトリガー設定は、難易度が高くなることがあります。
依存リスクがある
依存リスクもデメリットの一つです。GTMに依存しすぎると、GTMのサービスに問題が生じた場合、ウェブサイトの機能にも影響が出る可能性があります。
- サービス障害: GTM自体に障害が発生した場合、タグの動作に影響が出る可能性があります。
- 更新の遅延: GTMの更新が遅れると、新機能の利用が遅れる場合があります。
まとめ
Googleタグマネージャー(GTM)は、ウェブサイトのタグ管理を簡単にするツールです。
タグとは、アクセス解析や広告の効果測定に使う小さなコードのことです。
GTMを使うことで、コードを直接編集せずにタグを管理でき、エラーのリスクを減らし、作業効率を上げることができます。
コンテナは、GTM内でタグ、トリガー、変数をまとめて管理する「箱」のようなもので、タグの追加や変更が簡単に行えます。
GTMを導入する際には、まずコンテナを作成し、GTMコードをウェブサイトに貼り付けます。
タグの作成は、GTMダッシュボードで簡単に行えます。
タグの設定後、プレビューモードを使って動作確認を行い、問題がなければ公開します。
定期的なレビューや一貫した命名規則、プレビューモードの活用が、タグ管理を効率的に行うためのポイントです。
また、GTMにはメリットとデメリットがありますが、効果的な設定方法を実践することで、ウェブサイトのパフォーマンスを最大限に引き出すことができます。
GTMを使いこなすことで、ウェブサイトの管理がよりスムーズになり、ビジネスの成長に貢献することができます。