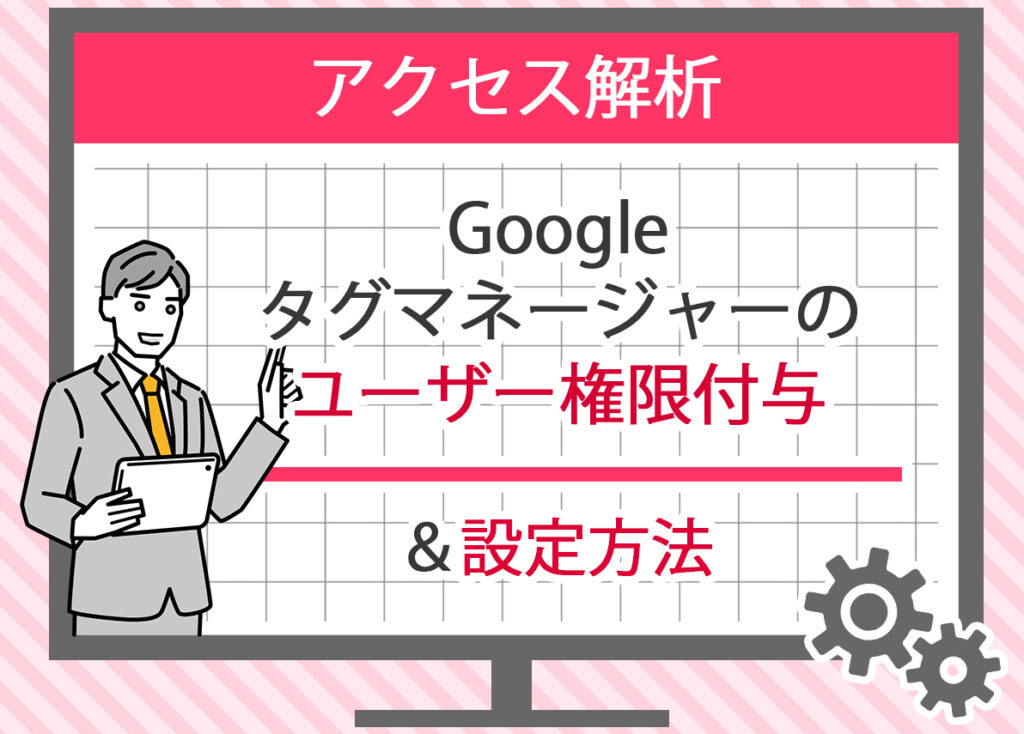
Googleタグマネージャー(GTM)は、ウェブサイトやアプリで使うタグ(コードの一部)を簡単に管理できるツールです。
このガイドでは、GTMの権限設定についてわかりやすく解説します。
初心者の方でも安心して使えるように、権限とは何か、どのようにユーザーに権限を付与するのか、その手順を一つずつ説明します。
GTMのユーザー権限の種類と役割

ユーザー権限の種類
Googleタグマネージャー(GTM)には、ユーザーに対して与えることができる3つの主要な権限があります。
これらの権限は、それぞれ異なるレベルのアクセスと操作を許可します。
- 読み取り専用(Read Only)
- 編集(Edit)
- 公開(Publish)
これらの権限を理解することで、どのユーザーにどの権限を与えるべきかを判断しやすくなります。
各権限の具体的な役割
1. 読み取り専用(Read Only)
- 概要:
この権限を持つユーザーは、GTMの設定やタグの内容を見ることができるだけです。 - 操作可能な項目:
タグ、トリガー、変数の内容を確認
コンテナの設定を確認 - 操作不可能な項目:
タグやトリガーの追加、編集、削除
コンテナの公開やバージョン管理
この権限は、GTMの設定や構成を確認したいだけのユーザーに適しています。
例えば、アナリストや監査担当者がこれに該当します。
2. 編集(Edit)
- 概要:
この権限を持つユーザーは、タグやトリガー、変数の追加や編集ができるものの、コンテナの公開はできません。 - 操作可能な項目:
タグ、トリガー、変数の追加、編集、削除
コンテナの設定変更 - 操作不可能な項目:
コンテナの公開
バージョンの管理
この権限は、GTMの設定やタグの作成・変更を行うユーザーに適しています。
例えば、マーケティング担当者やウェブ開発者がこれに該当します。
3. 公開(Publish)
- 概要:
この権限を持つユーザーは、タグやトリガー、変数の追加や編集に加えて、コンテナの公開も行うことができます。 - 操作可能な項目:
タグ、トリガー、変数の追加、編集、削除
コンテナの設定変更
コンテナの公開
バージョンの管理
この権限は、最も幅広い操作が可能であり、GTMの管理者や主要な担当者に適しています。
権限の選び方のポイント
適切な権限を選ぶためのポイントを以下にまとめます。
ユーザーの役割と責任を考慮
- 監査担当者やアナリストには、読み取り専用の権限を付与します。
- マーケティング担当者やウェブ開発者には、編集の権限を付与します。
- 管理者や主要な担当者には、公開の権限を付与します。
セキュリティとリスク管理
最小限の権限で業務が遂行できるようにします。
例えば、タグの変更はできても公開はできないようにするなど、編集権限を多くのユーザーに付与し、公開権限は信頼できる少数のユーザーに限定します。
プロジェクトの規模と複雑さ
プロジェクトが大規模で複雑な場合、権限の管理も慎重に行う必要があります。
多くのユーザーが関与する場合、それぞれの役割に応じて権限を明確に分けることで、作業の効率化とセキュリティの両立を図ります。
権限の見直しと更新
定期的に権限を見直し、必要に応じて更新します。
プロジェクトの進行や組織の変化に伴い、適切な権限を維持することが重要です。
表:GTMのユーザー権限の比較
| 権限の種類 | 操作可能な項目 | 操作不可能な項目 |
|---|---|---|
| 読み取り専用 | タグ、トリガー、変数の確認 | タグやトリガーの追加、編集、削除、コンテナの公開、バージョン管理 |
| 編集 | タグ、トリガー、変数の追加、編集、削除、コンテナの設定変更 | コンテナの公開、バージョン管理 |
| 公開 | タグ、トリガー、変数の追加、編集、削除、コンテナの設定変更、コンテナの公開、バージョン管理 | なし |
適切な権限を設定することで、GTMの管理がスムーズになり、セキュリティリスクも低減されます。
権限設定は慎重に行い、定期的に見直すことで、効率的な運用を実現しましょう。
Googleタグマネージャーでの権限付与の方法と手順
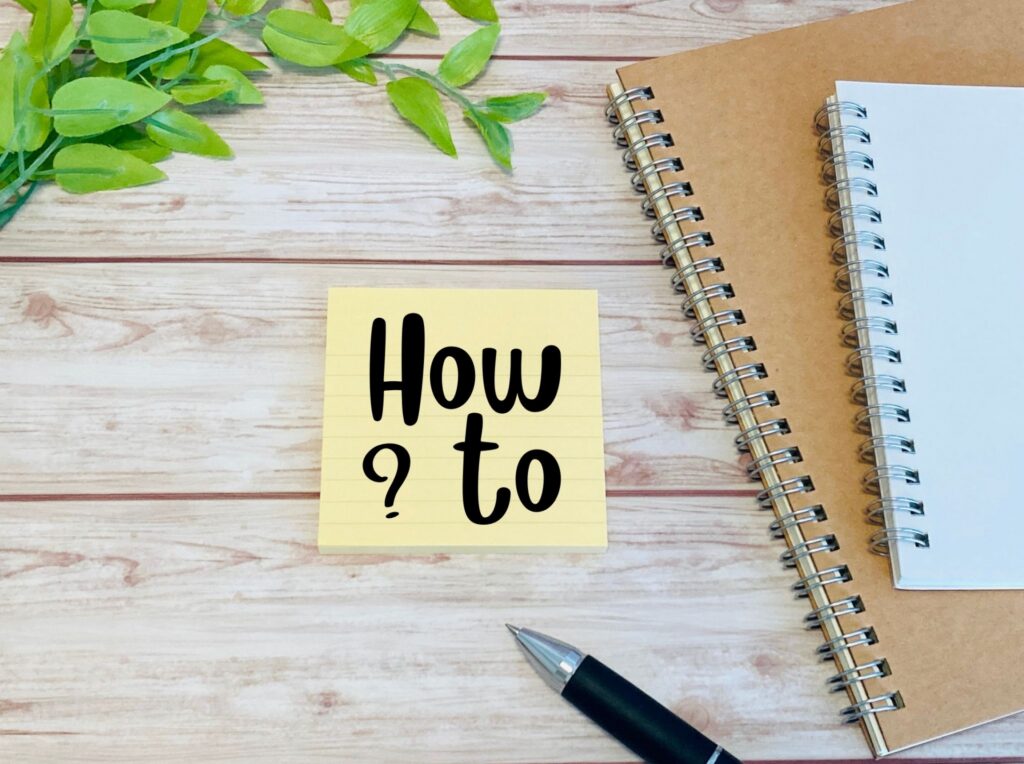
権限付与の基本的な流れ
Googleタグマネージャー(GTM)で権限を付与するには、以下の基本的な流れを理解することが重要です。
- ユーザーの招待:まず、GTMにアクセスして、新しいユーザーを招待します。
- 権限の設定:次に、招待するユーザーに対して適切な権限を設定します。
- 招待の承認:ユーザーが招待を承認し、GTMにアクセスできるようになります。
この流れに従うことで、権限を適切に管理し、新しいユーザーをスムーズに追加できます。
権限を付与する具体的な手順
以下に、GTMでユーザーに権限を付与する具体的な手順を示します。
1. GTMにログイン
まず、GTMのアカウントにログインします。
GTMのログインページにアクセスし、Googleアカウントの情報を入力してログインしてください。
2. コンテナを選択
ログイン後、権限を付与したいコンテナを選択します。
コンテナは、ウェブサイトやアプリごとに異なる設定を管理するための単位です。
3. 管理メニューにアクセス
コンテナを選択したら、画面上部にある「管理」ボタンをクリックします。
これにより、コンテナの管理画面が表示されます。
4. ユーザー管理の選択
管理画面の左側にある「ユーザー管理」をクリックします。
これにより、現在のユーザーとその権限の一覧が表示されます。
5. 新しいユーザーの追加
「新しいユーザーを追加」ボタンをクリックします。
すると、ユーザーの追加画面が表示されます。
6. ユーザー情報の入力
新しいユーザーのメールアドレスを入力し、付与する権限を選択します。
権限は「読み取り専用」「編集」「公開」の3つから選べます。
7. 招待の送信
情報を入力したら、「招待を送信」ボタンをクリックします。
これで、新しいユーザーに対して招待メールが送信されます。
8. ユーザーの承認
招待されたユーザーがメールを確認し、招待を承認します。
これにより、そのユーザーがGTMにアクセスできるようになります。
権限付与時の注意点
権限を付与する際には、いくつかの注意点があります。
これらのポイントに注意することで、GTMの運用がスムーズに行えます。
適切な権限の選択
権限を付与する際には、ユーザーの役割に応じた適切な権限を選択することが重要です。
過剰な権限を与えると、誤操作やセキュリティリスクが発生する可能性があります。
定期的な権限の見直し
一度権限を付与した後も、定期的に権限を見直すことが重要です。
プロジェクトの進行や組織の変化に応じて、適切な権限を維持するために見直しを行いましょう。
ユーザーの活動ログの確認
GTMでは、ユーザーの活動ログを確認することができます。
これにより、誰がどのような操作を行ったかを把握し、問題が発生した場合に迅速に対応できます。
セキュリティ対策の強化
GTMを安全に運用するためには、セキュリティ対策を強化することが必要です。
例えば、強力なパスワードの設定や、二要素認証(2FA)の導入などが有効です。
権限付与は、GTMを効率的かつ安全に運用するための重要なステップです。
上記の手順と注意点を参考に、適切な権限設定を行いましょう。
GTMの権限設定に関するよくある質問と回答

よくあるトラブルとその解決方法
1. 権限の設定が反映されない
問題:新しく設定した権限がすぐに反映されない場合があります。
解決方法:
- リフレッシュ:まずは、GTMの画面をリフレッシュ(再読み込み)してみてください。ブラウザのキャッシュが影響していることがあります。
- ログアウト・ログイン:一度GTMからログアウトし、再度ログインしてみてください。
- 時間を置く:設定の反映に時間がかかる場合もあるため、少し時間を置いて再度確認してみてください。
2. 権限が誤って設定されてしまった
問題:間違った権限をユーザーに設定してしまった場合、セキュリティリスクが発生する可能性があります。
解決方法:
- 即時修正:誤った権限を即座に修正します。管理画面から該当ユーザーの権限を選択し、適切な権限に変更してください。
- 通知:該当ユーザーに対して、権限が一時的に間違って設定されていた旨を通知し、必要な指示を行います。
3. ユーザーが招待メールを受け取らない
問題:招待したユーザーが招待メールを受け取れない、または見逃してしまうことがあります。
解決方法:
- メールアドレスの確認:まず、入力したメールアドレスが正しいか確認します。
- スパムフォルダの確認:ユーザーにスパムフォルダを確認してもらいます。招待メールがスパムフォルダに振り分けられていることがあります。
- 再送信:必要に応じて、招待メールを再送信します。管理画面から再度招待を送信できます。
4. 特定の権限で操作ができない
問題:特定の権限を持つユーザーが操作を試みた際、許可されていない操作を行おうとしてエラーが発生することがあります。
解決方法:
- 権限の確認:ユーザーが持つ権限を再度確認します。例えば、編集権限のユーザーが公開操作を行おうとしている場合など、許可されている操作を超えていないかチェックします。
- 権限の変更:必要に応じて、ユーザーの権限を適切に変更します。管理者が操作を行い、ユーザーに適切な権限を再設定します。
表:権限設定に関するよくあるトラブルと解決方法
| トラブル内容 | 解決方法 |
|---|---|
| 権限の設定が反映されない | 画面のリフレッシュ、ログアウト・ログイン、時間を置く |
| 権限が誤って設定されてしまった | 即時修正、ユーザーへの通知 |
| ユーザーが招待メールを受け取らない | メールアドレスの確認、スパムフォルダの確認、招待メールの再送信 |
| 特定の権限で操作ができない | 権限の確認、権限の変更 |
権限設定に関するトラブルが発生した場合は、迅速に対応することが重要です。
問題の原因を特定し、適切な解決方法を取ることで、GTMの運用をスムーズに保つことができます。
まとめ
Googleタグマネージャー(GTM)は、ウェブサイトやアプリのタグを簡単に管理できる便利なツールです。
権限設定は、GTMを利用する際にとても重要です。
適切な権限を設定することで、セキュリティを保ちつつ、効率的に作業を進めることができます。
権限設定を行う際には、ユーザーの役割と責任を考慮し、定期的に権限を見直すことが大切です。
これにより、GTMを安全かつ効率的に運用することができます。
GTMの権限設定を正しく行うことで、チーム全体の作業がスムーズに進み、ウェブサイトやアプリの管理がより効果的になります。



