
Googleタグマネージャー(GTM)は、ウェブページに設置するさまざまなタグを一括で管理できる便利なシステムです。
タグとは、アクセス解析や広告計測のためにHTML内へ追加する小さなコードを指します。
従来は担当者が都度コードを修正する必要がありましたが、GTMを導入すれば専門知識がなくても変更や更新が可能になり、社内業務の効率化やセキュリティ面での安心につながります。
この記事では、初期設定の手順やGoogleアナリティクスとの連携方法、注意点を具体的に解説します。
これからタグ管理を始める方に向けて、導入前に知っておきたいポイントを整理しました。
GTMの導入方法:初期設定と手順

Googleタグマネージャー(GTM)を利用するためには、最初にアカウントとコンテナを設定し、サイトに専用のコードを埋め込む必要があります。
ここでは初めての担当者でも安心して行えるように、社内で共有できる具体的な手順を紹介します。
作業の前に対象となるwebページの権限があるかを必ず確認してから進めてください。
1.GTMのアカウント作成方法
- Googleタグマネージャー公式サイトにアクセスし、「アカウントを作成」をクリックします。
- アカウント名を入力します。会社名やプロジェクト名を入れると、複数のpagesを管理する際にわかりやすくなります。
- 「共有データの設定」でGoogleとのデータ共有の有無を選択します。デフォルトのままでも問題ありません。
- 「コンテナの設定」に進みます。コンテナとは、複数のtagを一元管理する箱のようなものです。
2.初めてのコンテナ設定
コンテナは、タグを管理するための重要な要素です。以下の手順で設定します。
- コンテナ名を入力します。通常はサイト名やサービス名を入れると社内での管理がしやすくなります。
- 「ターゲットプラットフォーム」を選びます。一般的には「ウェブ」を選びますが、アプリの場合は「iOS」「Android」、最近ではAMPページやサーバーサイド用の設定も選択できます。
- 「作成」をクリックすると利用規約が表示されます。内容を確認したうえで「同意する」を選択します。
- 完了すると「GTM-XXXXXX」といったコンテナIDが発行されます。これは必ず控えておきましょう。
3.ウェブサイトへのGTMタグの埋め込み
発行されたタグをhtmlファイルに組み込むことで、サイト全体のタグ管理が可能になります。以下の流れで進めてください。
- GTMダッシュボードの右上にある「コンテナID」を確認します。
- 表示されたコードをコピーします。
- コピーしたコードを各ページの<head>タグ直後に貼り付けます。
- もう1つのコードを<body>タグ直後に貼り付けます。
この2つのコードを必ず全ページに入れることがポイントです。
CMSを利用している場合は、共通テンプレートに記述することで作業を効率化できます。
4.タグの確認と公開
- GTMダッシュボードで、「プレビュー」ボタンをクリックします。これにより、実際にタグが正しく動作するか確認できます。
- 問題がなければ、「送信」ボタンをクリックし、タグを公開します。これで、GTMタグがあなたのウェブサイトで有効になります。
更新の反映には数分かかる場合がありますが、これで対象のwebページ全体にGTMが実装されます。
GTMを使ったタグ管理の利点
- 簡単な操作
HTMLやプログラミングの知識がなくても設定でき、初心者でも安心です。 - 一元管理が可能
複数のタグを1つのコンテナにまとめ、社内の担当者が共同で管理できます。 - 変更が簡単
コードを直接編集せず、管理画面から更新できるため効率化につながります。 - システムの安定性確保
余分なタグの配置を避けられ、サイト速度への影響も抑えられます。
ウェブサイトにタグを設置する方法

タグとは何か?
タグとは、ウェブページに埋め込む小さなコード片のことです。
html内に挿入され、ユーザーの行動や広告効果を計測する役割を持ちます。
担当者が正しく設置すれば、どのpagesがよく閲覧されているか、どの広告がクリックされたかなどを具体的に把握できます。
社内で利用する場合も、情報を一元化できるため安心です。
タグが扱う主な情報は以下のとおりです。
- 追跡情報:訪問者がどのページを見たか、どのリンクをクリックしたか
- 広告情報:広告の表示回数、クリック数、コンバージョン数
- サイト解析:ページビュー数、直帰率、滞在時間など
タグの種類と使い方
タグには複数の種類があり、それぞれ目的に応じて使い分けます。
| タグの種類 | 説明 |
|---|---|
| トラッキングタグ | Googleアナリティクスなどで行動を追跡するtag |
| 広告タグ | Google広告やSNS広告の効果を測定するtag |
| コンバージョンタグ | 購入やフォーム送信など目標達成を計測するtag |
| リマーケティングタグ | 訪問済みユーザーに再度広告を表示するtag |
タグの設置例
- トラッキングタグ
Googleアナリティクスのコードを取得し、全ページの<head>タグ内に必ず設置します。 - 広告タグ
広告管理画面から取得したコードを、目的のページに挿入します。 - コンバージョンタグ
購入完了や送信完了ページに設置し、成果を計測します。
2025年現在では、ユニバーサルアナリティクスの新規サポートは終了しているため、Googleアナリティクス4(GA4)のタグ利用が標準です。
GTMを使ってタグを簡単に追加する方法
Googleタグマネージャー(GTM)を利用すれば、htmlファイルを直接編集せずにtagを追加できます。
複数の担当者で運用している場合や、社内のシステムを効率化したい場合に最適です。
- GTMにログイン。コンテナを選択(未作成なら新規作成)
- 「タグ」タブで「新規」をクリックし、tagの名前を入力
- 「タグ構成」で種類を選択(例:Googleアナリティクス4)
- トリガーを設定(全pages、または特定のイベント)。設定を保存
- ダッシュボード右上の「送信」をクリックして公開
GTMで追加したタグの確認方法
- プレビューモードを利用し、イベントが発火しているか確認
- Googleアナリティクス4のリアルタイムレポートでデータ収集状況を確認
- 必要に応じてカスタムテンプレートを利用して柔軟に設定を更新
このようにGTMを利用すれば、必ずしもhtmlを編集する必要がなく、担当者が安心して作業を行える体制を作れます。
結果として、社内業務の効率化やデータ管理の精度向上につながります。
GTMを利用してGoogleアナリティクスと連携する方法
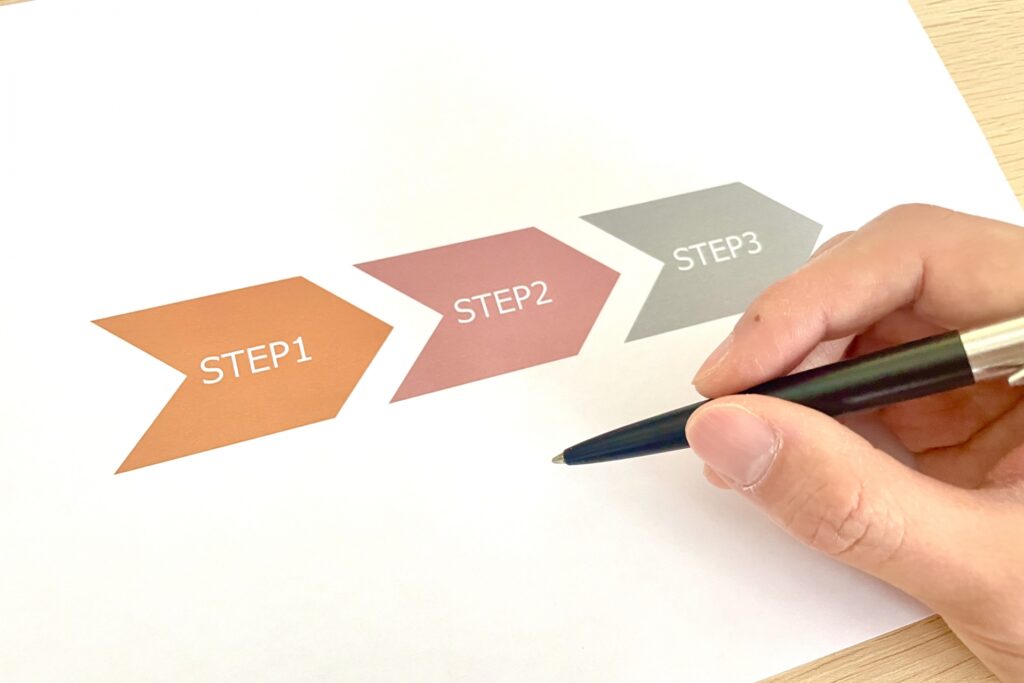
Googleアナリティクスとの連携の利点
Googleアナリティクス4(GA4)は、ユーザーの行動を多角的に分析できる最新の解析ツールです。
一方、Googleタグマネージャー(GTM)は、複数のtagを一元管理できるmanagerとしての役割を持ちます。
両者を連携させることで、担当者はhtmlを直接編集せずにデータ計測を行えるため、効率化や安心感が大きく向上します。
以下のような利点があります。
- 簡単なタグ管理
コードを編集せずに更新や追加が可能になり、エラーのリスクが減少します。 - 柔軟なタグ設定
条件ごとに発火設定を切り替えられるため、具体的なイベント計測にも対応できます。 - 迅速な変更反映
管理画面の右上から更新を行うだけで即時反映され、運用スピードが向上します。 - 一元管理
複数のサービスを1つのGTMアカウントで統合管理でき、システム全体への影響を抑えながら運用できます。
連携の具体的な手順
GTMを利用してGoogleアナリティクスと連携する手順は、以下の通りです。
- GTMにログイン
GTM公式サイトにアクセスし、アカウントにログインします。対象のコンテナを選択し、権限を持つ担当者が操作します。 - 新しいタグの作成
ダッシュボードの「タグ」タブから「新規」をクリックし、tagの名前を入力して「タグ構成」を選びます。 - タグの種類を選択
「Googleアナリティクス:GA4 設定タグ」を選びます。ユニバーサルアナリティクス(UA)は2023年で完全終了しているため、2025年時点ではGA4が必須です。 - 測定IDの設定
Googleアナリティクスの管理画面から「G-XXXXXXXX」の形式で始まる測定IDを取得し、GTMに入力します。 - トリガーの設定
「全pages」を指定すれば全体で計測できます。必要に応じて特定のイベントや一部のページだけに限定することも可能です。 - タグの保存と公開
設定後、「保存」をクリックし、ダッシュボード右上の「送信」ボタンで公開します。これで計測が開始されます。
データが正しく取得されているかの確認方法
- プレビューモードの使用
GTMの右上にある「プレビュー」ボタンをクリックし、設定したtagが正しく発火するか確認します。 - Googleアナリティクスのリアルタイムレポートを確認
GA4にログインし、「リアルタイム」から訪問データが取得されているか必ず確認します。 - タグアシスタントの利用
Googleが提供するChrome拡張機能「Tag Assistant」を使えば、設置状況やエラーを具体的に確認できます。
このように、GTMとGA4を組み合わせることで、サイト運営に必要なデータを正確に収集でき、システム全体の運用を効率化できます。
社内で複数の担当者が関わる場合でも権限を分けて安全に実装できるため、安心して利用できます。
タグ管理の注意点と問題解決のヒント

よくあるタグ管理のトラブル
タグ管理を行う際には、いくつかの問題が発生する可能性があります。
担当者が複数いる社内運用では、特に権限や更新の状態を誤解すると不具合につながるため注意が必要です。
以下によくあるトラブルをまとめました。
- タグが正しく発火しない
設置されているにもかかわらず、期待するイベントが起きない場合があります。
これは設定ミスやhtml内の配置場所が原因で、具体的にはheadタグとbodyタグの間違いやトリガー条件の不備によって発生します。 - 重複タグ
同じtagが複数回発火し、データが二重に計測されるケースです。
解析の精度に影響を及ぼすため、必ず定期的に確認が必要です。 - 古いタグの放置
過去の施策で使ったままのタグが残っていると、システムの処理速度に悪影響を与えます。
特に広告代理店から依頼されたタグを削除せず放置する例が多いため注意しましょう。 - タグの競合
複数のタグが同時に動作することで競合が起こり、計測データが正しく反映されないことがあります。
問題が発生した場合の対処法
タグ管理で問題が発生した場合の対処法をいくつか紹介します。
- タグのデバッグ
・プレビューモードの活用:GTMのプレビューモードを使い、リアルタイムでtagが発火しているか確認します。
・タグアシスタントの使用:Google公式の拡張機能でエラーや警告を確認し、原因を特定します。 - 重複タグの確認と削除
・GTMダッシュボードで一覧を確認し、同じtagが複数存在していないかチェックします。
・別の担当者が設置したタグも含め、不要なものは削除して計測の精度を保ちます。 - 古いタグの整理
・定期的に一覧を更新し、使用していないタグは削除します。
・社内で共有できるドキュメントを用意し、いつ誰がどの目的で設置したかを明記すると効率化につながります。 - タグの競合解消
・タグの優先順位を設定し、重要なtagを先に発火させるよう制御します。
・トリガー条件を具体的に見直し、不要な条件や曖昧な設定を修正します。
これらを定期的に行うことで、状態を把握しながらタグ管理の精度を高めることができます。
必ず社内の担当者間で情報を共有し、依頼が重複しないように管理することが安心につながります。
GTMを使ったイベント計測の設定方法

イベント計測とは?
イベント計測とは、ウェブページ上で発生する特定の行動やアクションをtagを使って追跡する方法です。
クリックやフォーム送信、スクロール、動画再生といった動きを記録することで、訪問者の行動を具体的に把握できます。
社内の担当者が分析データを共有する際にも役立ち、効率化や安心につながります。
イベント計測を行うことで得られる代表的な情報は次の3つです。
- ユーザーの行動パターン:よくクリックされるボタンや多く閲覧されるpages
- フォーム送信の状況:送信完了数や離脱要因の分析
- コンテンツの効果測定:どの情報がユーザーにとって魅力的か
GTMでイベントトリガーを設定する方法
Googleタグマネージャー(GTM)を使えば、htmlを直接編集せずにイベント計測を実装できます。
以下は担当者が必ず押さえておきたい基本の流れです。
- GTMにログイン
GTM公式サイトにアクセスしてログインし、対象のコンテナを選択します。まだ作成していない場合は新規作成を行います。 - 新しいタグの作成
ダッシュボードの「タグ」タブで「新規」をクリックし、tag名を入力後、「タグ構成」を開きます。 - イベント設定(GA4対応)
タグタイプとして「Googleアナリティクス:GA4イベント」を選択し、以下を入力します。
・カテゴリ:イベントの種類(例:ボタン、フォーム)
・アクション:ユーザー行動(例:クリック、送信)
・ラベル:追加情報(例:ページ名や要素ID) - トリガーの設定
「新規」からトリガーを作成し、クリックやスクロールなど条件を指定します。
・すべての要素
・一部のクリック(例:特定のクラスやID)
この指定により、不要な発火を避け、システム全体への影響を抑えられます。 - 保存と公開
設定を保存したら、ダッシュボード右上の「送信」をクリックし、更新を公開します。依頼された施策を反映させる際は、必ず社内で共有してから公開すると安心です。
計測データを確認する方法
イベントが正しく計測されているか確認するためには、以下の手順を踏みます。
- プレビューモード
manager画面で「プレビュー」を押し、実際にクリックや送信を行ってtagの発火を確認します。 - GA4リアルタイムレポート
Googleアナリティクスの「リアルタイム」画面で、イベントが反映されているかチェックします。 - イベントレポート
GA4の「イベント」レポートでカテゴリ・アクション・ラベルごとの集計データを確認します。
これらの手順を踏むことで、担当者は具体的な行動データを正確に取得できます。
社内での情報共有や業務効率化にもつながり、改善点を把握する上で欠かせない仕組みとなります。
まとめ
Googleタグマネージャー(GTM)は、複数のtagを一元管理できるシステムであり、担当者がhtmlを直接編集せずに作業できる点が大きな魅力です。
GTMを導入すれば、タグの追加や更新を効率化でき、エラー発生のリスクを減らすことができます。
また、プレビューモードを利用すれば、必ず事前に動作確認が行えるため、安心して公開作業を進められます。
具体的には、広告キャンペーンの効果測定、ユーザー行動の追跡、A/Bテスト、リマーケティングなど幅広い施策に活用でき、社内での依頼や管理業務を効率よく進める助けになります。
GTMを活用することで、サイト全体への影響を抑えながら柔軟な運用が可能になります。
これからタグ管理を始める方にとって、GTMは導入を検討すべき重要な選択肢と言えるでしょう。
GTMワークスペース設定方法と使い方については下記で詳しく紹介しています。




